8/30追記
新型Nexus7(2013)でNexus Media Importerを使うには、別途作業が必要です。
詳しくは新型Nexus7(2013)にNexus Media Importerを使ってUSBメモリやSDカードを使う方法。を参照してください。
Nexus Media Importerの特徴は、SDカードやUSBメモリ(外部ストレージ)をNexus 7などにつないで、通常では見ることができないこれらのストレージ内のファイルを閲覧、端末への保存、共有ができる点です。
特にSDスロットに対応していないNexus 7やGalaxy Nexus(SC-04D)で重宝するアプリでしょう。
ここからは、Nexus Media Importerの使い方を紹介します。
SDカードやUSBメモリを変換アダプタに挿してNexus 7に挿入すると、USBデバイス接続時にNexus Media Importerを使うかどうか聞いてくるので「OK」をタップします。
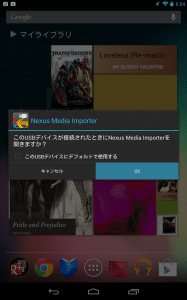
Nexus Media Importerが起動すると、外部ストレージ内のファイルを閲覧できる状態になります。画面上部にPHOTOS/VIDEOS/MUSIC/DOCSのタブがあって、それぞれのタブをタップすることで写真/動画/音楽/ドキュメントをそれぞれ表示させることができます。
まずは写真を見てみます。ファイル名をタップすると、下にプレビューが表示されます。
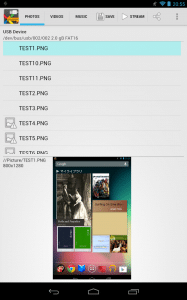
jpgのファイルは、サムネイルも表示されるようです。
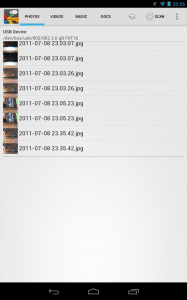
次に動画を再生してみます。
VIDEOタブをタップして見たい動画名をタップ後、画面上の「STREAM」をタップします。
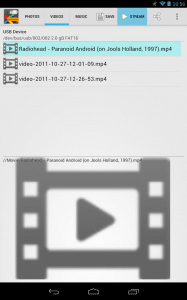
すると、動画が正常に再生されます。

次に音楽を聴いてみます。MUSICタブをタップして、聴きたい音楽ファイルをタップ後「STREAM」をタップします。
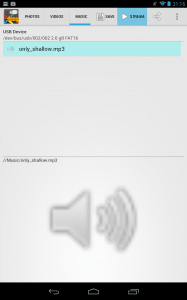
すると、音楽が再生されます。
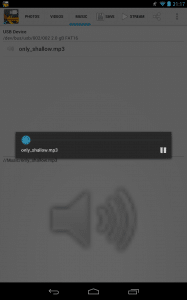
次にドキュメントファイルを見てみます。
DOCSタブをタップします。
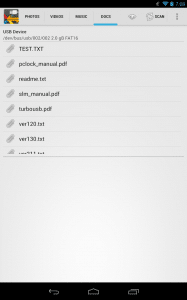
見たいドキュメント名をタップ後「STREAM」をタップします。
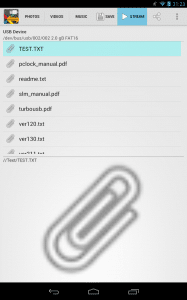
するとブラウザが開き、ドキュメントの内容を見ることができます。
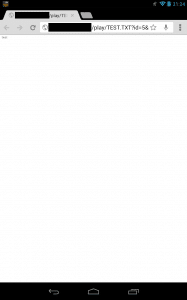
Nexus Media Importerは、SDカードやUSBメモリ内のファイルをAndroid本体にコピーすることもできます。
ここでは、その方法を紹介します。
まず、本体にコピーしたいファイルをタップして、画面上部の「SAVE」をタップします。
今回は音楽を選びました。
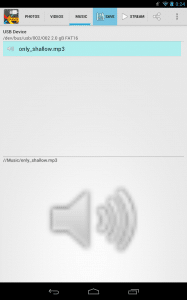
ステータスバー上に、コピー中の表示がされるので、しばらく待ちます。
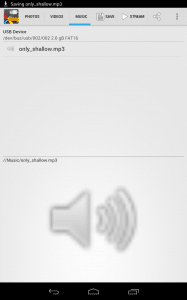
内部ストレージのMusicフォルダに音楽がコピーされました。
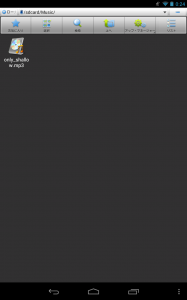
Nexus Media Importerは、外部ストレージのファイルを共有することができます。
共有したいファイルをタップして、画面上部の共有アイコンをタップします。
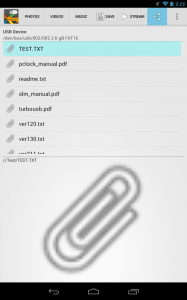
コピー作成を聞いてくるので「OK」をタップ。
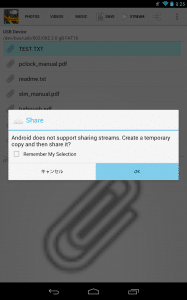
すると、共有メニューが表示されます。この機能を使う事で、自分の外部ストレージのファイルを他人に送ったりすることも可能になります。
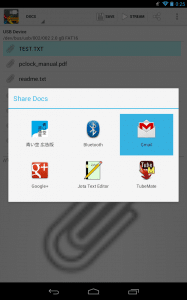
最後に、Nexus Media Importerの終了方法です。
画面右上のメニューアイコンをタップして「Disconnect」をタップします。
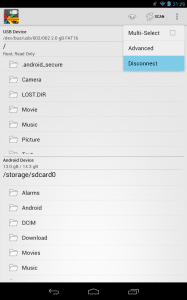
これで接続解除は完了です。ケーブルを抜いてください。
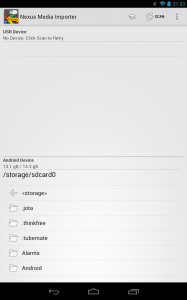
Nexus Media Importerの機能と使い方は以上です。
外部ストレージに対応していないNexus 7やGalaxy Nexusで、かなり重宝するアプリですね。
有料ですが、Nexus 7を購入した人は2000円クーポンがついているので、それを利用して購入する価値はあると思います。
注意点として、SDカードやケーブルによっては正常に認識されない場合もあるそうです。まずは無料のNexus Photo Viewerで試してみるといいでしょう。
Nexus Media Importer - Google Play のアプリ