8/30追記
新型Nexus7(2013)でNexus Media Importerを使うことができるようになりました。
手順はこちら。
Nexus Media Importerは現行Nexus7(2012)でも使っていたので、新型Nexus7(2013)でも使えるかどうかの確認を兼ねて試してみました。
歴代のNexusシリーズの端末は、全機種SDカードに対応していません。
クラウドとの連携で内部ストレージに保存するファイルを減らすことはもちろんできますが、SDカードやUSBメモリに必要なファイルを入れて持ち運びたいこともあると思います。
Nexus Media Importerはそんなニーズを実現するアプリで、USBメモリーやSDカードをNexus端末と接続して読み書きができます。
Nexus Media Importerの使い方などはNexus Media Importerの使い方を参照してください。
まず、基本的に新型Nexus7(2013)とUSBメモリはOTGケーブルで接続する必要があります。
種類はたくさんあるので、まだ持っていない場合はAmazon.co.jp
私のOTGケーブルも古くなっていたので、iBUFFALO USB(microB to A)変換アダプター ブラック BSMPC11C01BK

早速新型Nexus7(2013)にNexus Media Importerをインストールして、新型Nexus7(2013)とUSBメモリをOTGケーブルでつなぎました。

本来であれば、OTGケーブルでつないだ時点で自動的にこのような表示になるはずです。
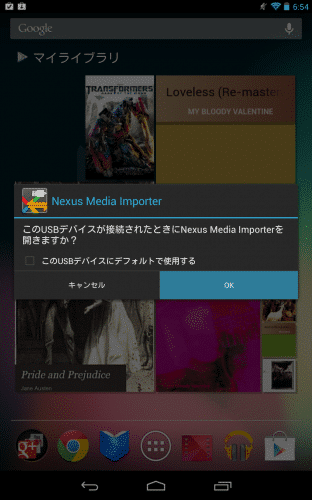
ですが、新型Nexus7(2013)では表示されず、Nexus Media Importerを起動してもUSBメモリ自体が認識されていないようです。
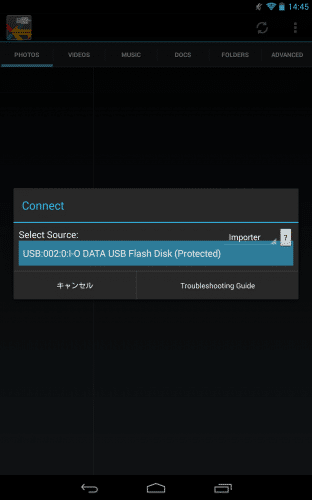
Nexus Media Importerの公式ウェブサイトを見てみると、Android 4.3 and Protected Devicesという記事があり、そこにAndroid4.3搭載の端末で外部メモリをつなぐと「Protected」と表示される場合の対策が書かれています。
なお、この症状は全てのNexus端末で起こるものではなく、Nexus10と新型Nexus7(2013)の一部で起こるもののようです。
今回は「Protected」という表記自体が出ていませんが、そのまま実行してみる事にしました。
この対策をする前に、OTGケーブルごと新型Nexus7(2013)から抜いておきます。
1.新型Nexus7(2013)のバッテリー残量を100%にする。
この方法を試した時点では71%しかありませんでしたが、バッテリー残量を常に100%に保つというのは現実的ではないので、とりあえずこの残量で試してみる事にしました。
2.新型Nexus7(2013)を縦向き(縦持ち)にする
横向きにしていては正常に使えないようなので、縦向きにします。
3.Androidの設定を開く
Androidの設定画面を開きます。
4.ロック画面の解除を「なし」にする
ロック画面の解除方法を「なし」にしていきます。
セキュリティをタップします。
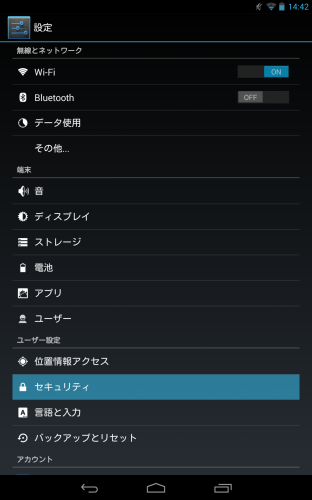
画面のロックをタップします。
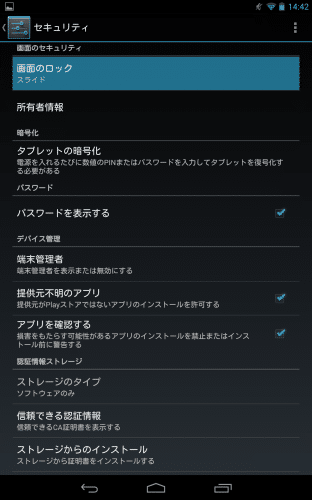
「なし」に変更します。
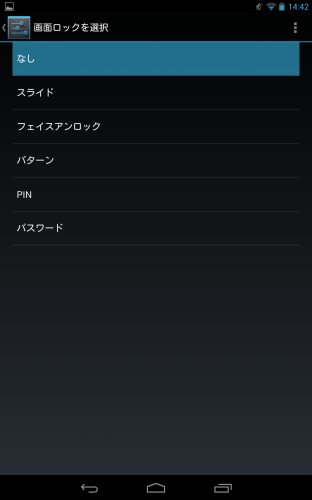
5.画面回転を無効にする
端末の向きに応じて画面が自動で回転する機能を無効にしていきます。
ユーザー補助をタップします。
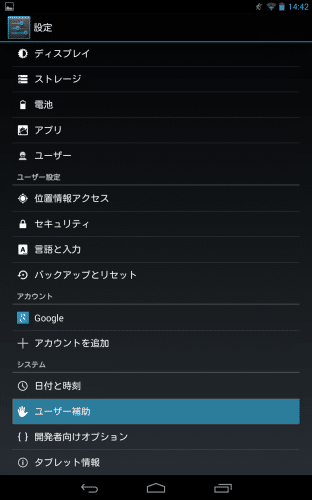
画面の自動回転のチェックを外します。
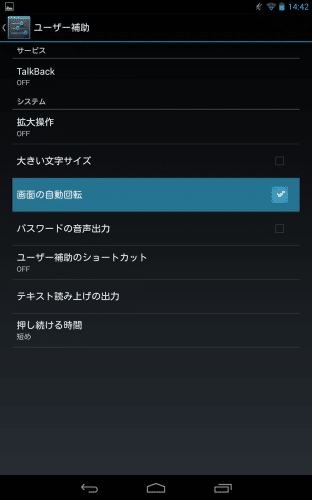
6.Nexus Media Importerを手動で起動する
アプリ一覧からNexus Media Importerを選んで起動します。まだUSBメモリ付きのOTGケーブルを新型Nexus7(2013)につないでいないので、もちろんUSBメモリは認識しません。
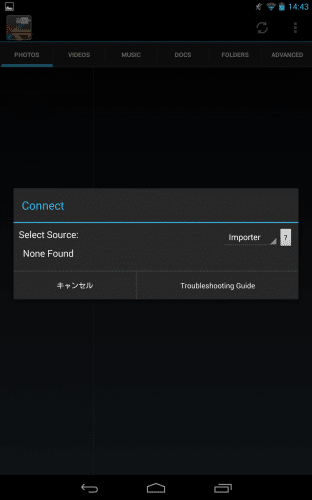
7.新型Nexus7(2013)とUSBメモリをOTGケーブルでつなぐ
新型Nexus7(2013)とUSBメモリをOTGケーブルでつなぎます。
8.新型Nexus7(2013)の電源メニューを開く
「電源を切る」が表示されるまで電源ボタンを長押しします。
9.「OK」をタップして電源を落とす
電源を落してもいいかどうかの確認に対して「OK」をタップして電源を落とします。
10.電源を入れる
新型Nexus7(2013)の電源を入れます。
Nexus Media Importerが正常に動作していれば、上記手順を踏む事でNexus Media Importerが自動起動し、このような表示になるはずです。
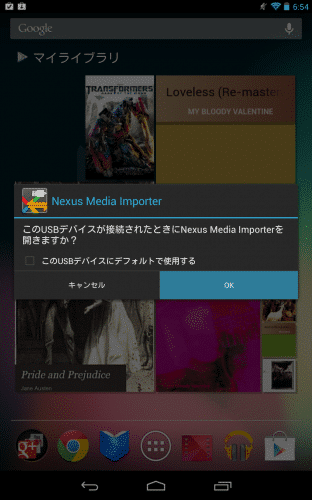
ですが、私の新型Nexus7(2013)では上記手順を試してもやはり自動で起動しませんでした。
ただNexus Media Importerを起動すると、USBメモリ自体は認識しています。そして最後にUSBメモリを読み込むことができない原因の「Protected」の文字があります。
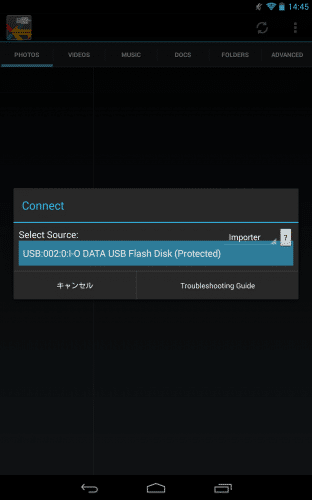
11.再度8~10を繰り返す
私のようにうまくいかない場合は、Nexus Media Importerが自動で起動するまで電源オフ→電源オンをくりかえします。
私は10回繰り返しましたが、結局1度も新型Nexus7(2013)はUSBメモリを認識しませんでした。
バッテリー残量が100%ではなかったので、今度は100%になってから試してみようと思います。
8/8追記
バッテリー残量100%で試しましたが、やはり認識しませんでした。
8/30追記
新型Nexus7(2013)でNexus Media Importerを使うことができるようになりました。
手順は以下を参照してください。
ここからは、実際に新型Nexus7(2013)でNexus Media Importerを使う方法を紹介します。
この方法を使うに当たって、電池残量を100%にしておいたりロック解除をなしにするといった上記の公式ウェブサイトの手順を実施する必要はありません。
まず、新型Nexus7(2013)にUSBメモリやSDカードを挿入しておきます。
その後、新型Nexus7(2013)にの言語設定を英語にします。
9/1追記
言語設定に直接飛べるショートカットを作っておくと便利です。
詳しくは新型Nexus7(2013)の言語変更設定のショートカットを作成して、Nexus Media Importerを使う作業を楽にする。を参照してください。
設定>言語をタップします。
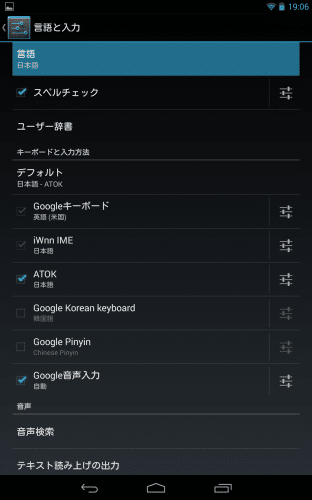
英語にはEnglish (United Kingdom)とEnglish (United States)がありますが、English (United States)の方を選びます。
United Kingdomの方では正常に認識しないので、注意しましょう。
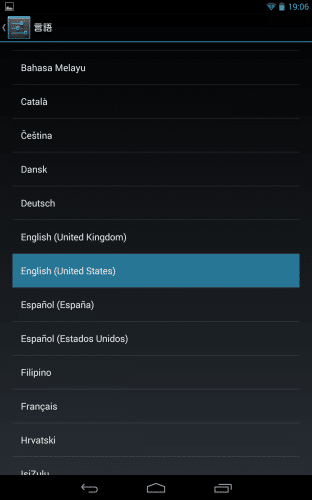
新型Nexus7(2013)のシステム言語が英語になりました。
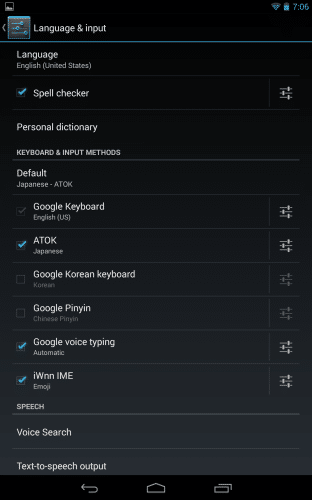
このままでは、Nexus Media Importerを起動しても(Protected)の表示のままで何もできません。
言語を英語にしたら、新型Nexus7(2013)を一度再起動します。
再起動後、Nexus Media ImporterのUSBデバイスへのアクセス許可画面になるので、「Use by default for this USB device」にチェックを入れて「OK」をタップします。
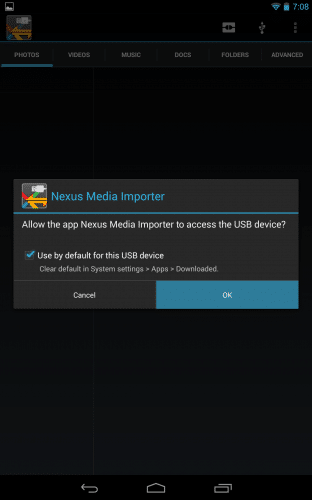
「Connecting」という表示の後に、USBメモリやSDカードの中のファイルが見れるようになれば準備は完了です。
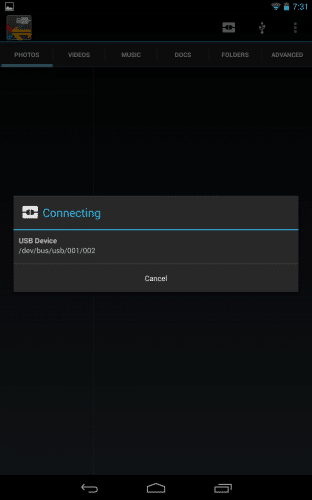
最後に、新型Nexus7(2013)の言語設定を日本語に戻します。
「Language & Imput」をタップします。
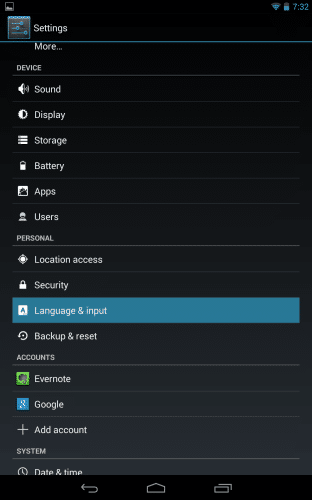
「Language」をタップします。
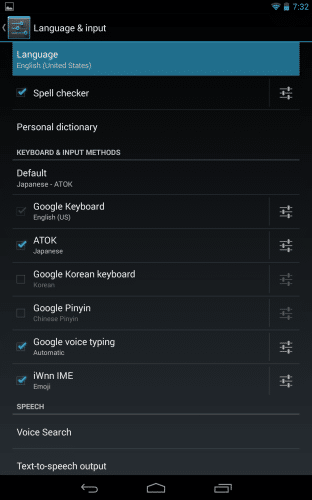
「日本語」をタップします。
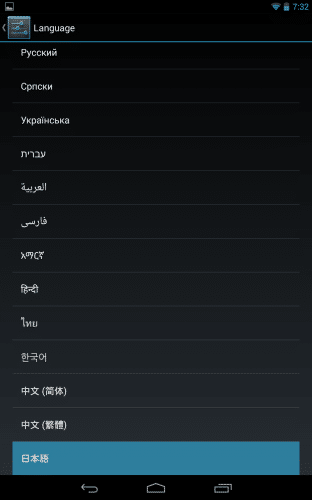
新型Nexus7(2013)が日本語に戻りました。
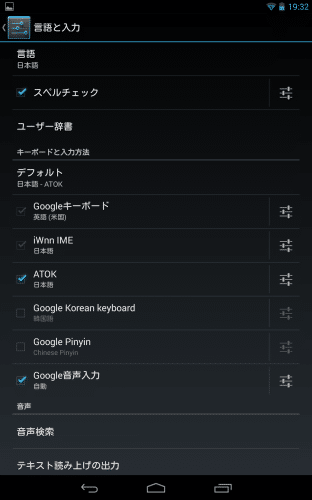
あとは手動でNexus Media Importerを起動すれば、日本語で使うことができます。
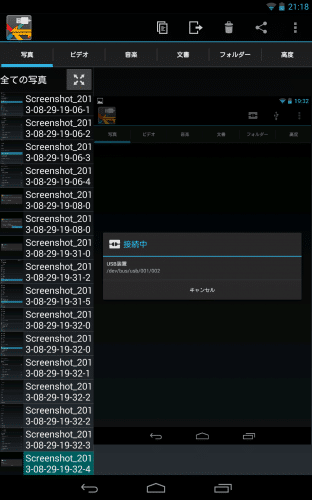
新型Nexus7(2013)を日本語に戻した後に、USBメモリーやSDカードを一度抜いて再度差してみます。
「接続中」という表示が出るので少し待ちます。
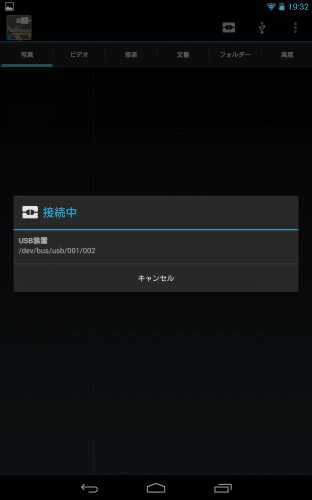
「接続中」の表示が消えて、Nexus Media Importer内でUSBメモリーやSDカードのファイルが見られれば、新型Nexus7(2013)でNexus Media Importerを使えます。
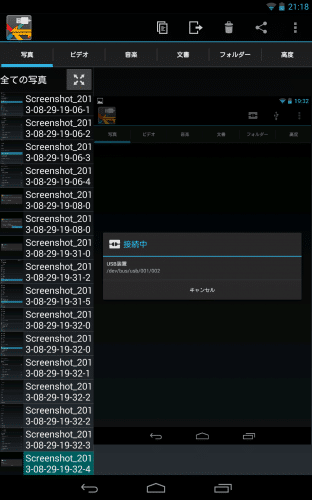
新型Nexus7(2013)でNexus Media Importerを使うポイントは、新型Nexus7(2013)のシステム言語を一度英語にして再起動することです。
United Kingdomの方ではなくて、United Statesの方を選びましょう。
新型Nexus7(2013)が起動した時点で、システム言語が英語になっていれば、Nexus Media Importerを使うことができます。
起動時に日本語のままでは、現状新型Nexus7(2013)でNexus Media Importerを使うことはできません。
一度英語にしてNexus Media importerを使えるようにすれば、あとは日本語にしても正常に使えます。
注意点は、言語が日本語でも使える状態だったとしても、日本語のまま新型Nexus7(2013)を再起動してしまうとまたNexus Media importerが使えなくなってしまうことです。
再起動後にNexus Media importerを使う場合は、面倒ですが一度新型Nexus7(2013)の言語を日本語にして再起動させましょう。
再起動後にNexus Media Importerが使える状態になれば、その後言語を日本語に戻しても正常に使えます。
(ぱ~さん、味噌さん、情報ありがとうございました!)
新型Nexus7(2013)に、Nexus Media Importerを使ってUSBメモリやSDカードを使う方法は以上です。