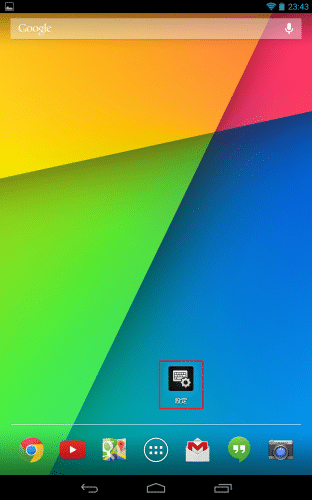新型Nexus7(2013)でNexus Media Importerを使うには、言語を英語にした状態にしておく必要があります。
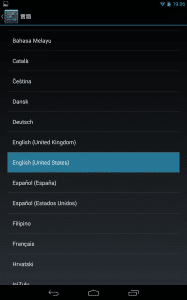
詳しくは新型Nexus7(2013)にNexus Media Importerを使ってUSBメモリやSDカードを使う方法。を参照してください。
言語を英語に設定してNexus Media Importerを使えるようにした後は、日本語にしても正常に使うことができます。
ただ、言語が日本語のまま新型Nexus7(2013)を再起動すると、またNexus Media Importerが使えなくなってしまいます。
結局、新型Nexus7(2013)でNexus Media Importerを使うには、新型Nexus7(2013)が起動した時点で言語が英語である必要があります。
再起動前に設定から言語を英語に変更すればいいのですが、設定に行き着くまでに手間がかかるのでホーム画面に言語変更設定のショートカットを作成しました。
早速言語変更のショートカットを作成していきます。
今回使うのは、QuickShortcutMakerです。
アプリのインストールはこちら。
QuickShortcutMakerを起動して、検索ボックスをタップします。
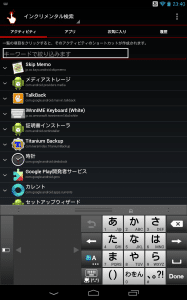
「設定」と入力します。
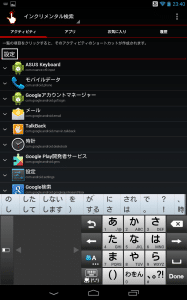
すると、検索ボタンなどをタップしなくても自動で「設定」が表示されるのでタップします。
インクリメント検索は便利ですね。
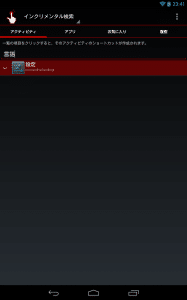
一覧に「言語」が表示されるのでタップします。これだけで言語のショートカット選択が完了します。
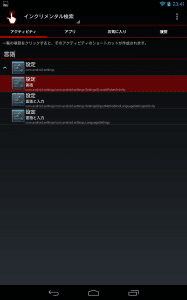
言語変更設定が起動するかテストしてみます。「テスト」をタップ。
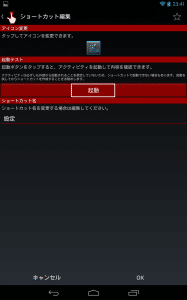
言語選択画面が表示されました。
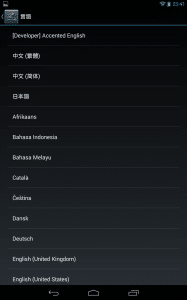
ショートカットのアイコンを変更することができます。ショートカット編集画面で設定アイコンをタップします。
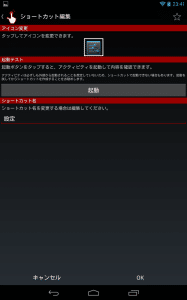
「画像を選択」をタップします。
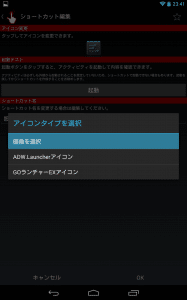
希望のアイコンをタップして選びます。
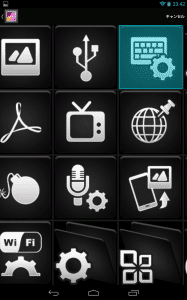
アイコンにする部分を選ぶことができます。ここも自分の好みに合わせていじります。
選択が終わったら、左上の「保存」をタップします。

アイコンが変更されたことを確認して「OK」をタップします。
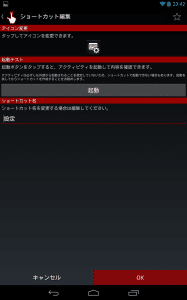
ホーム画面にQuickShortcutMakerで作成したショートカットが追加されています。
これをタップします。
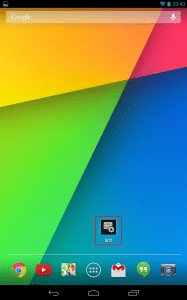
一発で言語変更設定に飛ぶことができました。英語を選びます。
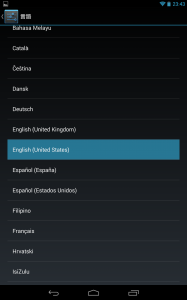
システム言語が英語になりました。
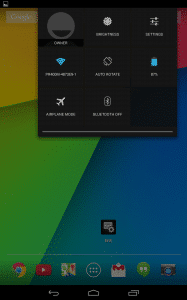
再度QuickShortcutMakerで作成したショートカットをタップして言語変更設定を起動後、「日本語」を選びます。
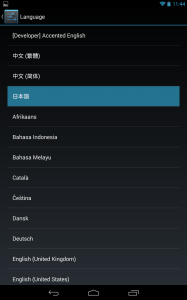
システム言語が日本語になりました。
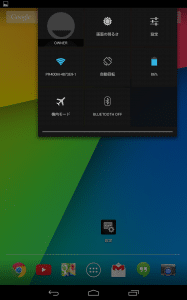
新型Nexus7(2013)を再起動するたびに言語を英語に変更したりするのが面倒な人は、今回のQuickShortcutMakerを使った方法で作業の手間が省けるので、試してみてください。
新型Nexus7(2013)の言語変更設定のショートカットを作成して、Nexus Media Importerを使う作業を楽にする方法は以上です。
新型Nexus7(2013)の使い方に関する記事一覧
新型Nexus7(2013)の記事一覧