目次
Google Play Musicでアルバムアート(ジャケット)が自動で表示される仕組み
まず、Google Play Music(グーグルプレイミュージック)は日本でのサービスがまだ始まっていないので、日本でGoogle Play Music(グーグルプレイミュージック)を使うにはIPを偽装する必要があります。Google Play Music(グーグルプレイミュージック)を日本で利用する方法は、Google Play Music(グーグルプレイミュージック)を日本から登録する方法と使い方-クラウドで音楽の管理やAndroid端末と同期【2014年最新版】-を参照してください。
Google Play Music(グーグルプレイミュージック)のアルバム一覧を見てみると、そのアルバムのアルバムアート(ジャケット)が初めから表示されているものが多いです。
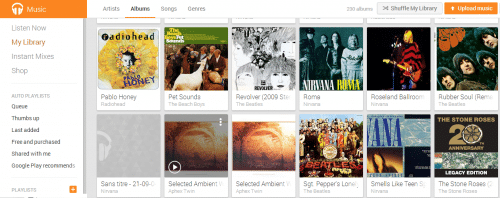
これは、Google Play Musicにアップロードした音楽データ自体にアルバムアート(ジャケット)が埋め込まれている場合、何もしなくてもそのアルバムにアルバムアートが表示されるという仕組みです(Google Playヘルプ)。
多くの音楽ファイルにはアルバムアートが埋め込まれているので、Google Play Musicに音楽ファイルをアップロードすれば自動でアルバムアートが表示されますが、時には埋め込まれていないためにアルバムアートが表示されないものもあります。
私の環境では日本のアーティストのアルバムはアルバムアートが表示されていません。
日本のアルバムは、アルバムアートが埋め込まれていても表示されない可能性があります。
また、アルバムアートの画像サイズが小さいために、低画質の画像がアルバムアートとして表示される場合もあります。
そんな時には、手動でアルバムアートを追加したり変更していきます。
Google Play Musicでアルバムアート(ジャケット)を追加・変更する方法
ここからは、実際にGoogle Play Music上の音楽のアルバムアート(ジャケット)を追加・変更する方法を紹介します。なお、追加も変更も同じ方法で簡単にできます。
アルバムアート(ジャケット)を取得(ダウンロード)する
まず、表示させたいアルバムアート(ジャケット)を取得します。AmazonやGoogle画像検索などで探せば、だいたいのアルバムアートは入手できると思います。
今回はAmazonを利用しました。
アルバムアートを表示させたいアルバムを検索して、アルバムアートをクリックします。
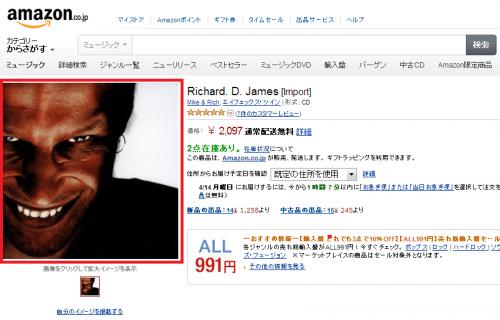
すると、アルバムアートの最大サイズで表示されるので、右クリック>名前を付けて画像を保存をクリックします。
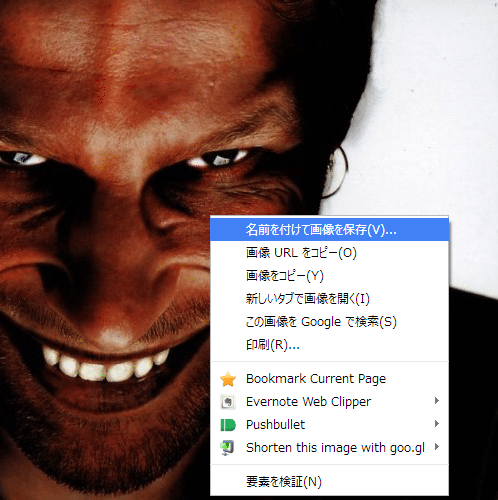
アルバムアートの画像を任意の場所に保存します。
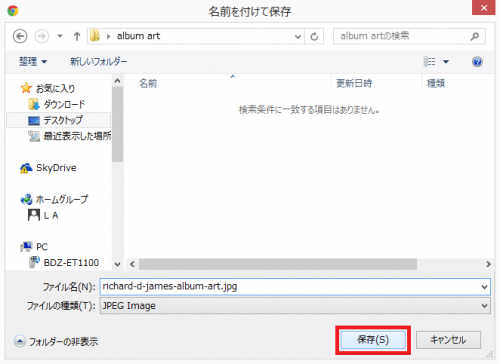
これでアルバムアートの取得は完了しました。
Google Play Musicでアルバムアートを追加・変更する
アルバムアートを取得したら、Google Play Music上で追加・変更していきます。アルバムアートを表示させたいアルバムにマウスを合わせると、右上に3ドットのメニューアイコンが表示されるのでそれをクリック>Edit album infoをクリックします。
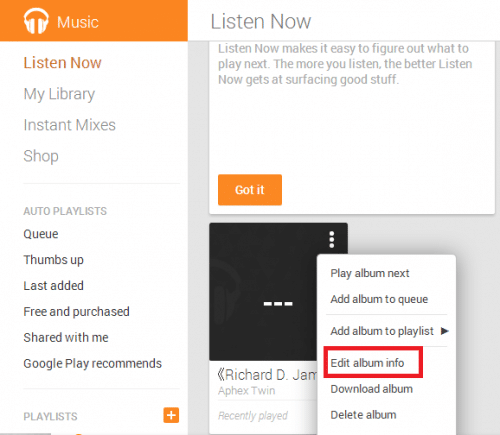
ここでは、アーティスト名やアルバム名、ジャンルなどと共にアルバムアートの追加・変更ができます。
右側のアルバムアート画像にマウスを合わせて「Change」をクリックします。
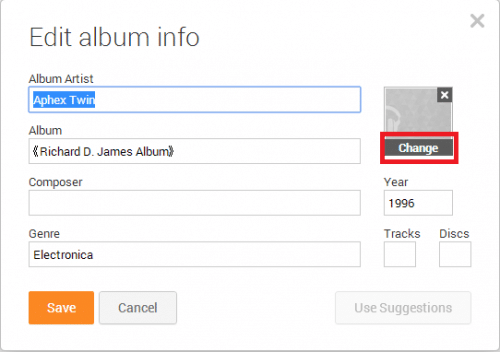
先ほどダウンロードしたアルバムアート画像を選んで「開く」をクリックします。
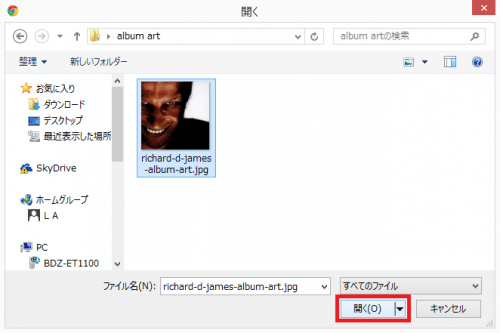
アルバムアートに画像が追加されたことを確認して「Save」をクリックします。
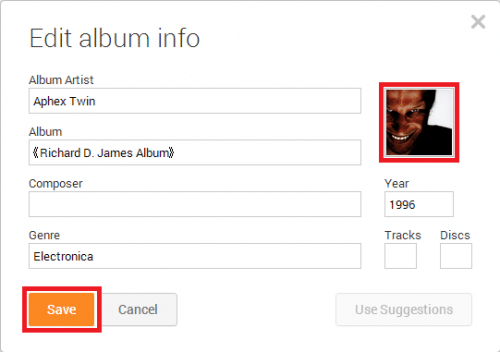
これでアルバムアートが表示されるようになります。
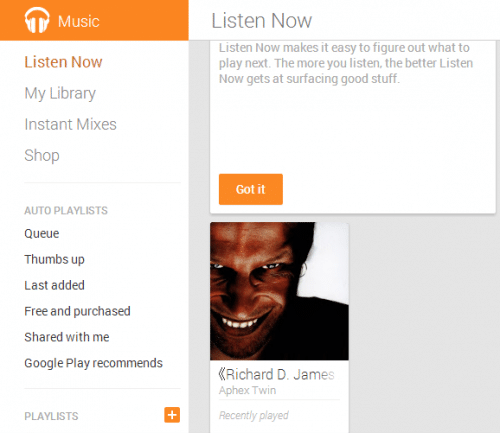
Android端末のGoogle Play Musicアプリからもアルバムアートを確認できます。
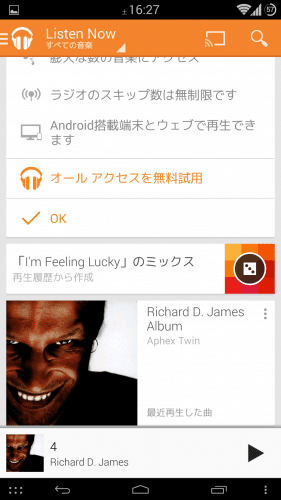
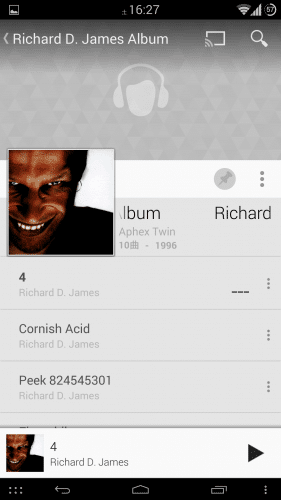
Google Play Musicのアルバムアート追加・変更は簡単にできるので試してみてください。
Google Play Musicのアルバムアート(ジャケット)を追加・変更する方法は以上です。