今回は、ドコモの機種ではなくNexus 7でdocomo Wi-Fiかんたん接続の設定方法を紹介していきます。
2012/12/22現在、docomo Wi-Fiかんたん接続はNexus 7でもPlayストアからインストール可能になっているようですが、私が以前確認した時はPlayストアには表示されていなかったと思います。
ですので、今回はdocomo Wi-Fiかんたん接続がPlayストアに表示されない場合のインストール方法から紹介していきます。
方法は色々ありますが、AppSenderを使って、docomo Wi-Fiかんたん接続のAPKファイルをNexus 7に送ります。
docomo Wi-Fiかんたん接続をインストールしている端末(私はNexus 4から送りました)からAppSenderを起動して「docomo Wi-Fiかんたん接続」をタップします。
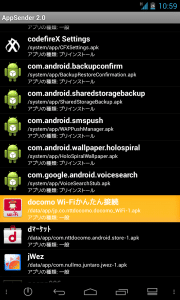
「メール添付」をタップします。
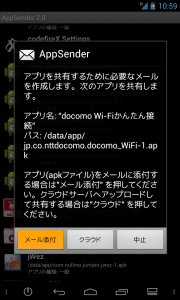
今回はGmailで送ります。Gmailをタップ。
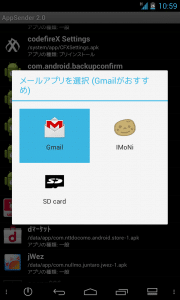
自分から自分にdocomo Wi-Fiかんたん接続のAPKファイルを送ります。
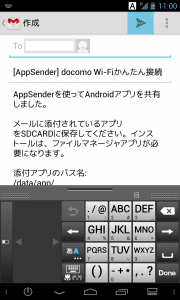
Nexus 7で先ほど送ったGmailを開いて「jp.co.nttdocomo.docomo_WiFi-1.apk」をタップします。
なお、APKファイルをインストールする前に、Android設定>セキュリティ>提供元不明のアプリにチェックを入れておいてください。
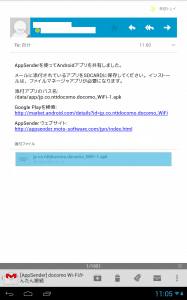
「次へ」をタップします。
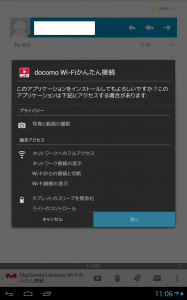
「インストール」をタップします。
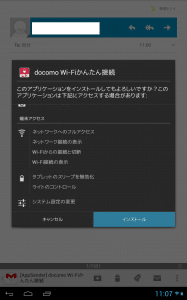
インストールが完了したら「開く」をタップします。
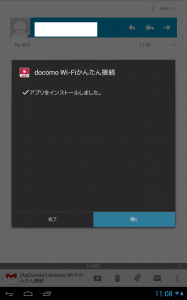
使用許諾契約書が表示されるので、読んだら「同意する」にチェックを入れて「利用開始」をタップします。
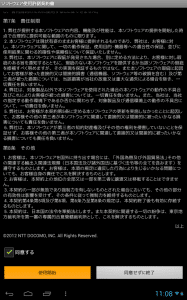
注意事項が表示されるので、次回から確認する必要がなければ「次回から確認しない」にチェックを入れて「OK」をタップします。
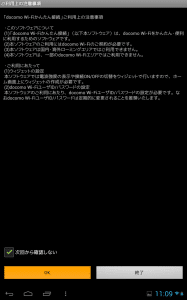
docomo Wi-Fi契約種別を選びます。私はmopera Uにdocomo Wi-Fiをオプションとして追加したので、「docomo Wi-Fi(mopera U)」にチェックを入れました。
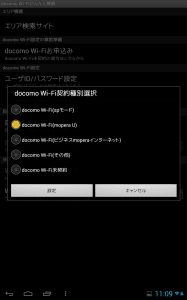
「設定」をタップします。
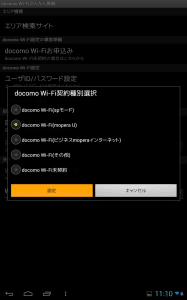
ユーザIDとパスワードを聞かれるので、docomo IDとパスワードを入力して「設定」をタップします。
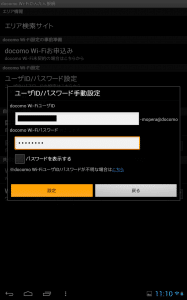
設定完了の画面になったら、「OK」をタップします。
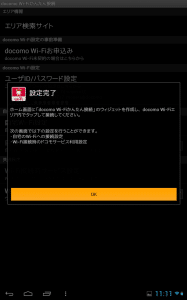
あとは、docomo Wi-Fiかんたん接続のウィジェットをホーム画面に貼り付けます。
docomo Wi-Fiかんたん接続の使い方は、ウィジェットをタップするだけです。

ウィジェットがキャプチャのような色になって、通知バーに「接続しました」と表示されれば、docomo Wi-Fiへの接続は完了しています。
また、docomo Wi-Fiを終了させたいときは、もう一度ウィジェットをタップするだけです。簡単ですね。
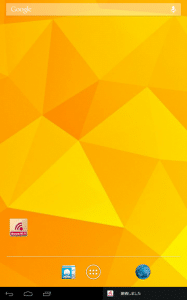
Nexus 7でdocomo Wi-Fiかんたん接続のウィジェットを使ってまず困ったのが、「すぐにdocomo Wi-Fiの接続が途切れる」ということでした。
短い時で2~3分、長くても5分ほどしか継続して接続することができません。
Nexus 4でも試してみたのですが、やはり同じ症状でした。
ブラウザからdocomo Wi-Fiにログイン/ログアウトする方法で接続した場合はログアウトするまで接続し続けるので、おそらくアプリ側の問題だと思います。
今回は、ドコモが動作保証をしていないNexus 7で試してみたので使えなくても仕方ないですが、docomo Wi-Fiかんたん接続のコメント欄を見てみると同じような症状を訴えるコメントもあります。
今後この点が改善されればかなり便利に使えるアプリだと思います。
【配信終了】docomo Wi-Fiかんたん接続(12夏~13夏モデル) - Google Play のアプリ