Google Keepには手書き入力によるメモ作成機能はない
Google Keepには、手書き入力によるメモ作成機能はありません。そこで、先日GoogleがリリースしたGoogle手書き入力アプリを活用します。
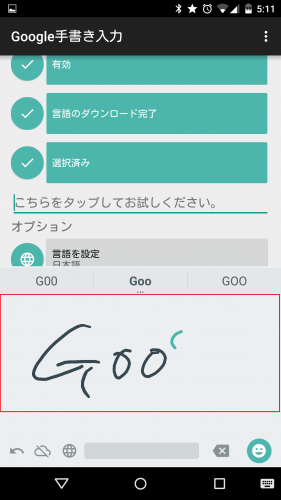
Google手書き入力をAndroid端末で使えるようにするための設定方法や使い方はGoogle手書き入力(Android版)の設定方法と使い方まとめ。無料で日本語にも対応、変換精度は高くシンプルで使いやすい文字入力アプリ。を参照してください。
Google Keepで手書き入力でメモを作成する方法。
ここからは、Google Keepで手書き入力でメモを作成していきます。先ほど紹介したGoogle手書き入力をインストールして、Google Keepを使うAndroid端末で使えるように設定しておいてください。
Google Keepでメモを新規作成します。今回はリストアイテム(チェックリスト)形式のToDoメモを手書きで作成します。
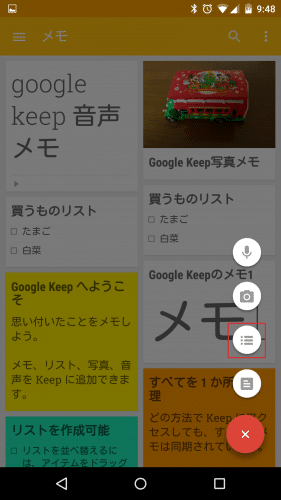
リストアイテム(チェックリスト)形式のToDoメモが開いたら、文字入力方法を変更します。右下のIMEアイコンをタップします。今回はAndroid 5.1搭載のNexus6で操作していますが、他のOSバージョンやメーカーが独自でカスタムしている場合は別の場所から文字入力方法を変更する必要があるはずです。
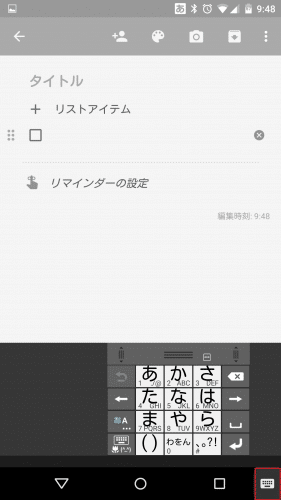
「日本語 Google手書き入力」にチェックを入れて選びます。
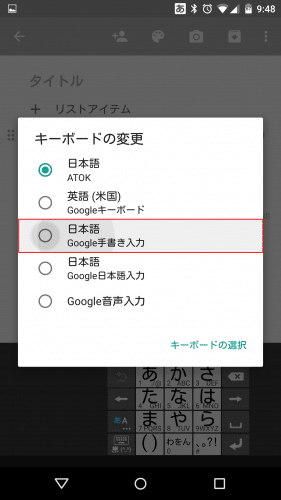
するとGoogle手書き入力が起動します。「お書きください」のスペースに手書きで文字を書いていきます。
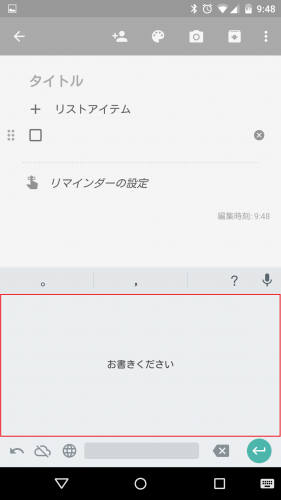
Google手書き入力の良さは、ある程度適当に書いた文字でもしっかりと認識してテキスト化できる点です。
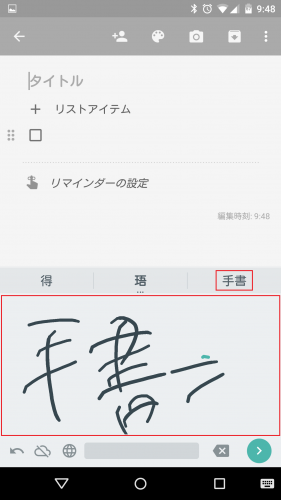
手書きでどんどんメモを書いていきます。
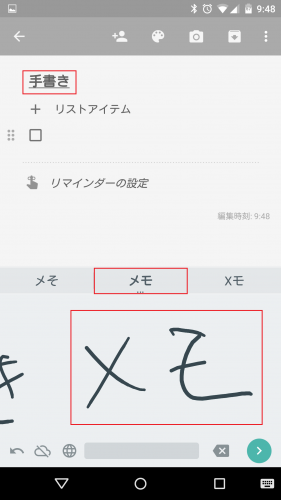
タイトルができました。
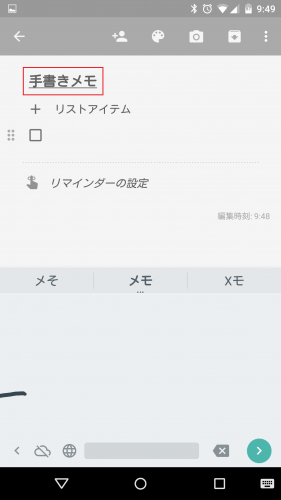
あとはメモの内容を入力していきます。
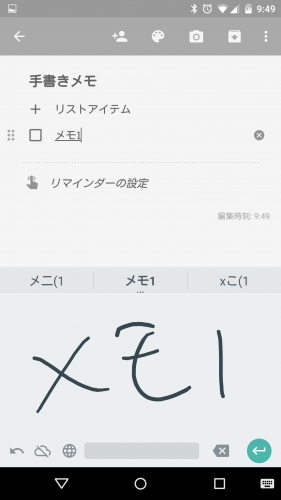
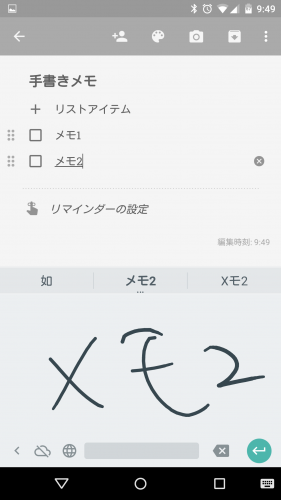
メモができたら戻るキーを押して保存します。手書き入力をやめる場合は、再度文字入力方法で今まで使っていたIMEを選んでおきましょう。
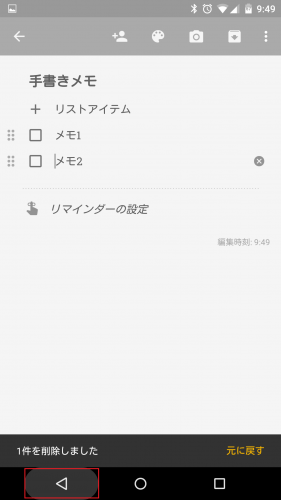
Google Keepのメモ一覧にも手書きがテキスト化されたメモが保存されています。
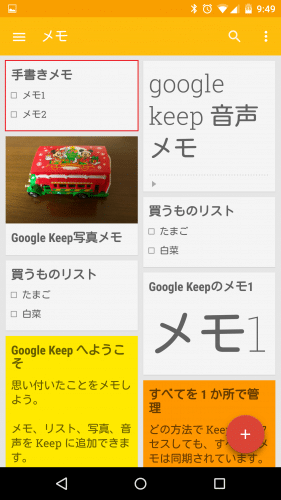
スマートフォンやタブレット標準のフリック入力やテンキーによる文字入力が難しかったり面倒な場合は、Google手書き入力を使うという選択肢もあるので試してみてください。
Google Keepで手書き入力でメモを作成する方法は以上です。
なお、Google Keepでは手書き入力によるメモ以外にもチェックリスト形式や音声メモ、写真付きのメモなどの作成も可能です。Google Keepで作成できるメモとその使い方などの詳細はGoogle Keep(グーグルキープ) Android版の使い方。テキストや写真、音声をメモできる、ウィジェット対応のGoogle製ToDoメモアプリ。を参照してください。