目次
Nexus Player付属のリモコンの使い方
まず、Nexus Playerで必ず必要なのが付属のリモコンです。Nexus Playerのリモコンは、ボタン配置もシンプルでアイコン付きなので分かりやすいです。

Nexus Player付属のリモコンの使い方詳細はNexus Player付属リモコンの使い方。を参照してください。
Nexus Playerの接続と起動
Nexus PlayerにACアダプタ、HDMIケーブルを接続してモニターに出力する準備ができたら、モニターをHDMI入力に切り替えます。
Nexus Playerの電源オン時は、Nexus Player本体下部のLEDランプが点灯します。Nexus Playerをモニターとつなげても何も表示されない場合は、Nexus Playerにきちんと電力が供給されているか確認しましょう。

すると、Android 5.0 Lollipopで採用されたブートアニメーションが表示されます。

Nexus PlayerとNexus Player付属のリモコンのペアリング
ブートアニメーションが終わったら初期設定(セットアップ)画面になります。まずはNexus PlayerとNexus Player付属のリモコンのペアリング作業です。戻るボタンとホームボタンを同時に押すことでペアリングできます。私の場合はなかなか反応してくれず、何度か押してようやくペアリングが完了しました。
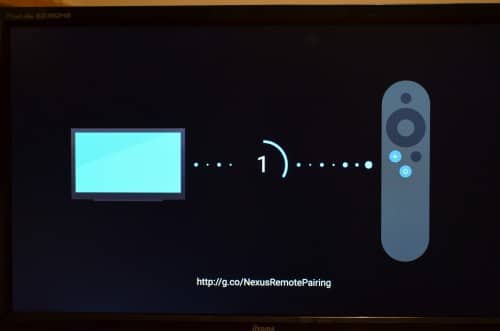
Nexus PlayerとNexus Player付属のリモコンのペアリングが完了したら、チェックマークのアイコンが表示されます。
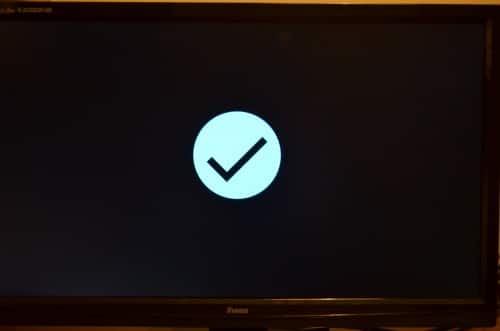
言語選択・Wi-Fiネットワーク選択
Nexus PlayerとNexus Player付属のリモコンのペアリングが完了すると、言語選択画面になります。Nexus Playerのリモコンで一番下まで移動します。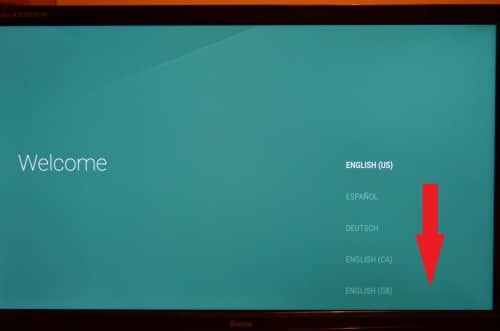
「日本語」を選んでホームボタンをクリックします。
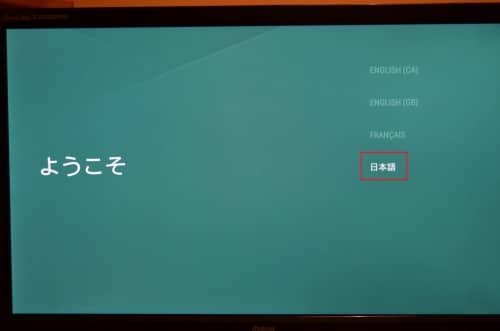
Nexus Playerの言語選択の次はWi-Fiネットワークの選択をしていきます。SSIDを選んでホームボタンを押します。
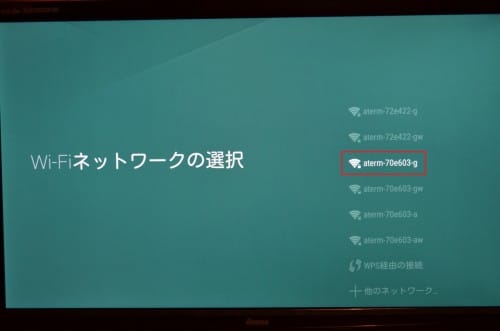
Wi-Fiのパスワード(セキュリティキー)を、Nexus Player付属のリモコンを使って入力します。

キーボードをアルファベットに変更したい場合は、Nexus Playerのリモコンの上下左右キーを使って「あA」を選び決定ボタンを押します。

パスワードの入力が終わったら「次へ」を選んで決定ボタンを押します。
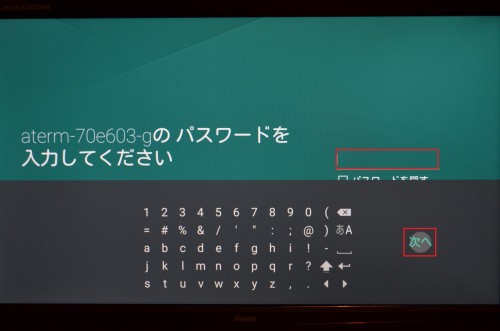
「正常に接続しました」と表示されれば、Wi-Fi接続完了です。

Googleにログインする
Wi-Fi接続が完了したら、Nexus PlayerでGoogleにログインします。ここでは、スマートフォンを使ってログインしてみます。なお私はNexus PlayerのログインにNexus6を使いました。Nexus Playerリモコンを使って「携帯端末またはノートパソコンを使用」を選び、決定ボタンを押します。
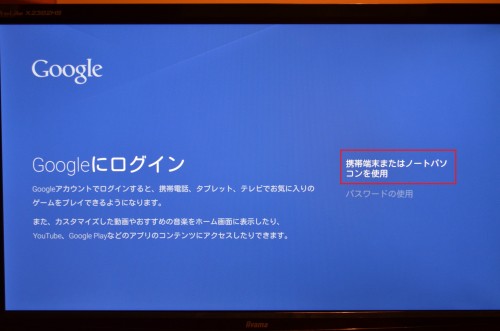
「g.co/AndroidTVにアクセス」と表示されます。アクセスしたページで下の6桁の数字を入力します。
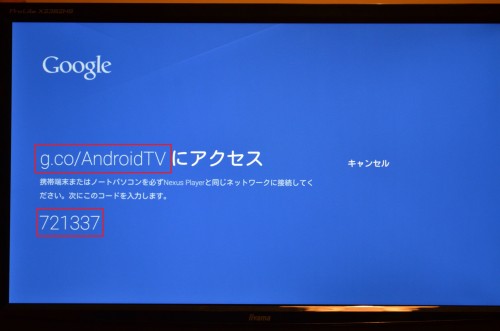
スマートフォンやタブレットからg.co/AndroidTVにアクセスします。
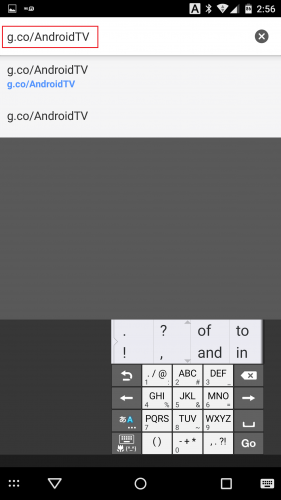
モニターに表示されている6桁の数字を入力して「NEXT」をタップします。
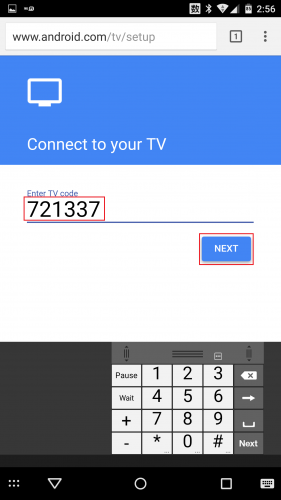
「CONTINUE」をタップします。
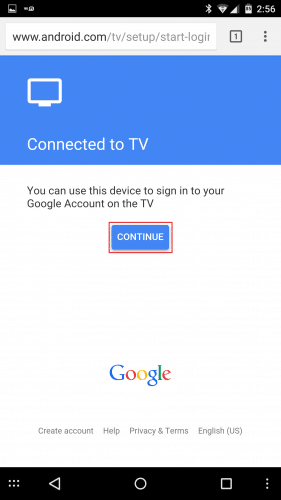
Nexus PlayerでログインしたいGoogleアカウントを入力して「ログイン」をタップします。
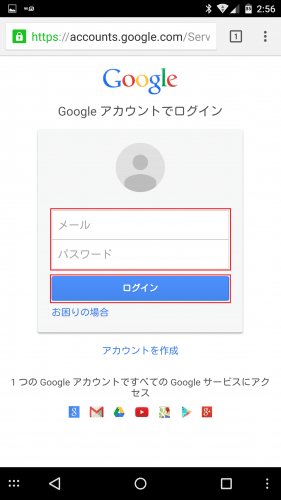
Googleアカウントや登録名が表示されるので、間違いなければ「ログイン」をタップします。
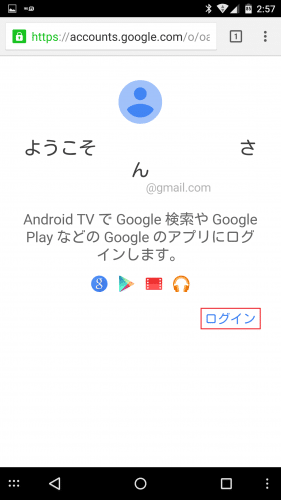
「you're signed in」と表示されれば、Nexus PlayerのGoogleログインは完了です。
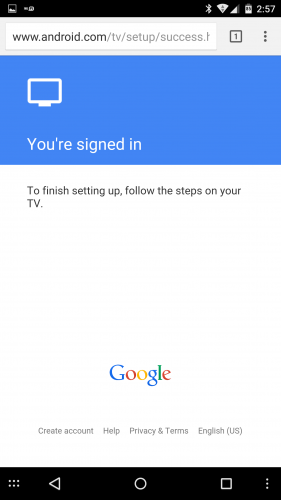
Nexus PlayerのGoogleログインが完了すると、モニターでは「端末は接続済み」と表示されます。

しばらくすると「成功」と表示されます。

Nexus PlayerのGoogleログインは以上です。
Nexus Playerのその他の設定
Nexus PlayerのGoogleへのログインが完了すれば、初期設定はもう少しで終わりです。利用規約の同意を求められるので、利用規約を読んで「次へ」を選びます。
Nexus Playerにインストールしているアプリに端末の現在地の使用を許可するか尋ねてきます。「はい」を選ぶと許可します。許可したくない場合は「いいえ」を選びましょう。

「設定が完了しました」と表示されれば、Nexus Playerの初期設定は完了です。「完了」をタップします。

Nexus Playerのホーム画面が表示されました。
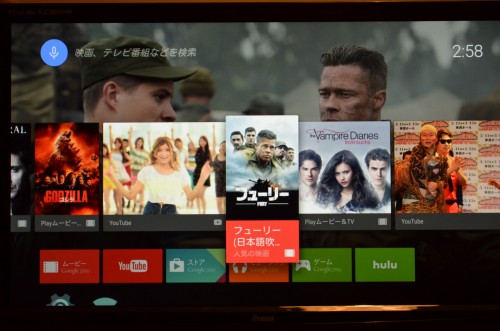
Nexus Playerの初期設定は、基本的にモニターに表示されている通りに進めるだけなので簡単ですね。
Nexus Playerの初期設定(セットアップ)方法・手順は以上です。