root化・カスタムrom・カスタムカーネル・各種Mod等の導入によって、キャリアとメーカーの補償は一切きかなくなります。
また、作業中にデータが消えたり、Nexus 7が起動しなくなってしまったとしても、当方では一切責任は負えません。
全て自己責任で作業を行ってください。
LMT Launcherの詳細については、LMT Launcherの記事一覧を参照してください。
なお、LMT Launcherを使うにはRoot化が必要です。
Nexus7のRoot化についてはNexus 7のRoot化方法・手順。を、Nexus4のRoot化はNexus 4のRoot化方法・手順。を、Galaxy NexusのRoot化方法はGalaxy Nexus(SC-04D)のRoot化方法・手順。参照してください。
XDAからダウンロードしてください。
私がダウンロードしたのは、2013/1/24現在で最新のv1.8です。
●Pieに時間と通知を表示可能に
LMT LauncherもParanoidAndroidと同じように、Pie上部に時間と通知を表示できるようになりました。
設定はSETTINGSタブの「Show status infos」をタップします。
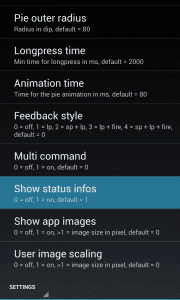
「1」と入力すれば時間と通知が表示されるようになります。
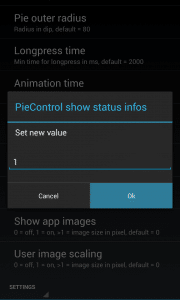
通知オン時の状態です。時間と通知(ステータス)が表示されています。
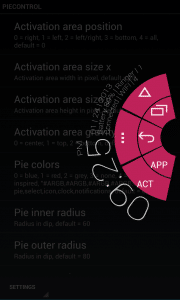
一秒ほど経つと、次は通知の内容が表示されます。そのままでは通知が来てもLMT Launcherは「No notifications」と表示されて通知を表示してくれません。Android設定>ユーザー補助>LMTをONにすれば通知が表示されるようになります。
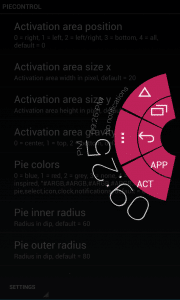
●Pie、Pie選択時、アイコン、時計、通知テキストの配色を自由に変更可能に
LMT Launcher v1.7まではPieの配色のみ変更可能でしたが、v1.8からはPie選択時、アイコン、時計、通知テキストの配色をそれぞれ指定できるようになりました。
設定はSETTINGSタブのPie colorsをタップします。
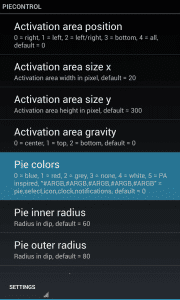
「5」にすると、ParanoidAndroidのPie風の配色になります。
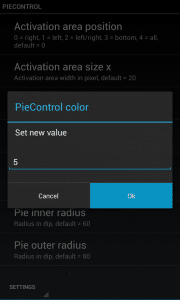
「5」を選んだときは以下のキャプチャのような感じです。いかにもParanoidな感じの配色ですね。
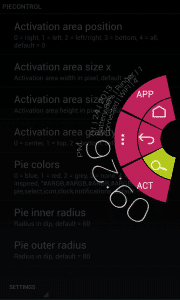
次にそれぞれ配色を設定する方法です。色はRGBで指定していきます。Pie,Pie選択時,アイコン,時間,通知テキストの順で指定していきます。区切りは半角のコンマ(,)で区切ります。
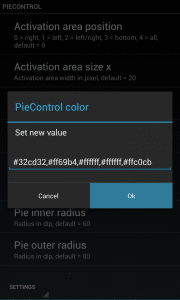
配色は自由自在に変更可能なので、自分好みの配色にするのも楽しいですね。
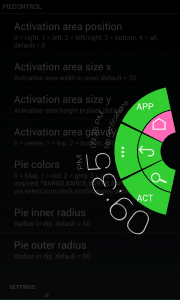
●クイック設定パネルを表示させるコマンドが追加
Pieに割り当てる機能に、通知領域を降ろすコマンドとは別にクイック設定パネルを表示させる機能が追加されました。
設定はクイック設定パネルを割り当てたいPieを選んでタップします。
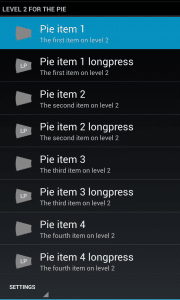
「OpenQuickSettings」をタップするだけです。

割り当てたPieをタップすると・・・
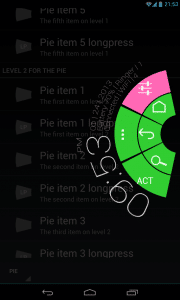
クイック設定パネルがきちんと降りてきました。
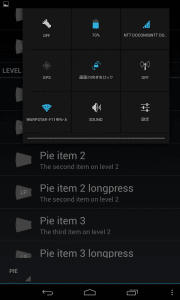
ちなみに、Pie上部の通知をオンにしている状態で通知部分で指を離すと・・・
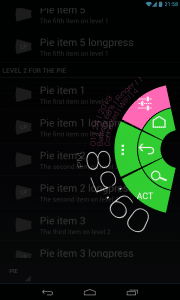
クイック設定パネルが表示されます。
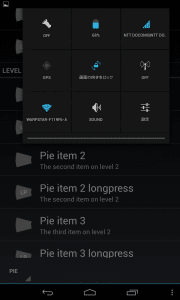
次にPie上部の時間部分で指を離すと・・・
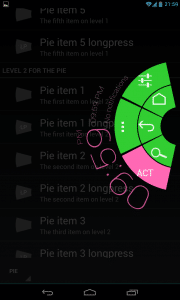
通知領域が表示されます。こちらの機能を使ってもいいですね。
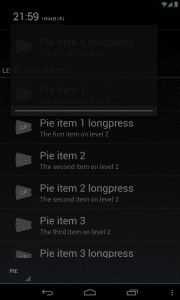
LMT Launcher v1.8の追加機能は以上です。
ParanoidAndroidのPie機能を、LMT Launcherもどんどん取り入れていますね。
ParanoidAndroidとLMT LauncherのPieを使ってみて気づいた点は以下の通りです。
●ParanoidAndroidの方が優れている点
・Pie選択後に割り当てた機能が起動するまでが速い。
・クイック設定や通知を表示する際に、ParanoidAndroidのPieは無造作に時間の方にフリックすればクイック設定パネルが、通知テキストの方にフリックすれば通知が表示される。
LMT LauncherはPie上部に時間と通知が表示されるまでに少し時間がかかる上、表示された時間や通知をしっかり選んでから指を離さないとクイック設定パネルや通知テキストが表示されない。
●LMT Launcherの方が優れている点
・Pieを選択したときのバイブが強いので、選択したかどうかがすぐに分かる。
ParanoidAndroidのPieの選択時バイブは弱すぎて分かりづらい。
今のところ感じたのは以上です。
ParanoidAndroidを使っているのであれば、Paranoid独自のPieを使ったほうが使いやすいと思います。
ParanoidAndroid以外のROMであれば、必然的にLMT Launcherになりますね。
LMT Launcherの方が元祖なので、今後もぜひ開発を頑張ってより便利な機能を実装していってほしいです。