なお、今回Root化したNexus 4のバージョンはAndroid 4.2.1(JOP40D)です。
Nexus 4のRoot化も、ドライバインストールで使用した NEXUS 4 TOOLKITを使います。
ブートローダーアンロックやカスタムリカバリ導入、カスタムROMの導入によって、メーカーの補償は一切きかなくなります。
また、作業中にデータが消えたり、端末が起動しなくなってしまったとしても、当方では一切責任は負えません。
全て自己責任で作業を行ってください。
1)XDAから、NEXUS 4 TOOLKITをダウンロード・インストールして、Nexus 4のドライバをインストールしておく。NEXUS 4 TOOLKITのインストール方法は、Nexus 4のドライバインストール方法。を参照してください。
2)Nexus 4のブートローダーをアンロックしておく。アンロック方法はNexus 4のブートローダーアンロック方法。を参照してください。なお、ブートローダーをアンロックすると、Nexus 4の内部ストレージも含めた全てのデータが消去されます。必ずデータのバックアップをしておいてください。
3)Nexus 4の設定>開発者向けオプション>USBデバッグにチェックを入れておく。
4)Nexus 4のブートローダーを起動して、PCとつないでおく。Nexus 4のブートローダー起動方法は、ボリューム上下ボタンと電源ボタンを同時に長押しします。
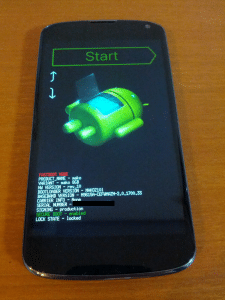
それでは、Nexus 4のRoot化方法を紹介していきます。
NEXUS 4 TOOLKITの「4.Root/UnRoot Options」を選ぶので、「4」を入力してEnterキーを押します。
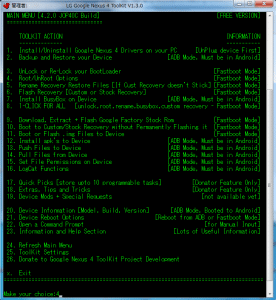
色々なオプションが表示されます。私はRoot化とBusyboxをインストールすることにしました。「2」を入力してEnterキーを押します。
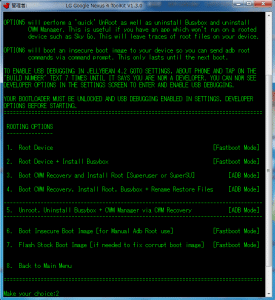
SuperSU 0.98を選びます。「2」を入力してEnterキーを押します。
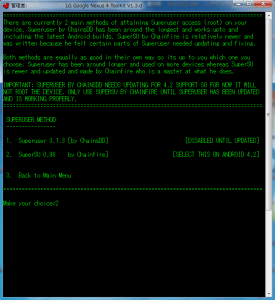
Nexus 4のRoot化が始まります。
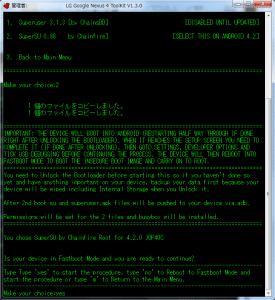
Nexus 4が再起動を何度か繰り返したりするので、少し時間がかかります。しばらく待ちましょう。
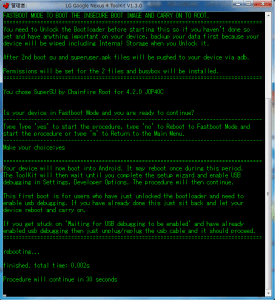
NEXUS 4 TOOLKITがメインメニューに戻りました。Nexus 4のRoot化は完了です。
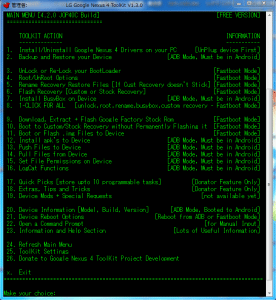
試しにRoot Checkerで確認してみます。「Check Now!」をタップします。
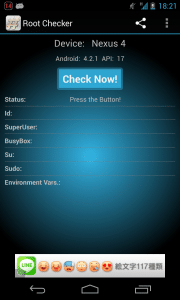
スーパーユーザーリクエストが表示されるので、「許可」をタップします。
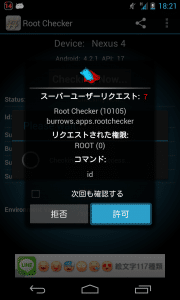
「Status:Rooted」と表示されれば、Nexus 4のRoot化は成功しています。
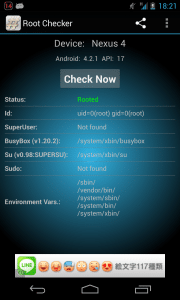
Nexus 4のRoot化方法・手順は以上です。