なお、Xposedモジュールを利用するには端末のRoot化が必要です。
目次
注意事項
ブートローダーアンロックやカスタムリカバリ導入、カスタムROMの導入、Root化によって、メーカーの補償は一切きかなくなります。また、作業中にデータが消えたり、端末が起動しなくなってしまったとしても、当方では一切責任は負えません。
全て自己責任で作業を行ってください。
Xperia/AOSP NavBar Buttonsは、モジュール名の通りXperia端末とAOSPで使えるモジュールのようです。
今回私がXperia/AOSP NavBar Buttonsを試して正常に動作した環境は以下の通りです。
端末:Nexus5
ROM:PLSX
ROMによっては正常に動作しない場合もあるはずです。リカバリからシステム全体のバックアップをしておくことをおすすめします。
準備しておくこと
1.Xposed InstallerのapkファイルをXposed Module Repository(XDAは[FRAMEWORK ONLY!] Xposed - ROM modding without modifying APKs)からダウンロードして、Android端末の内部ストレージにコピーしておく。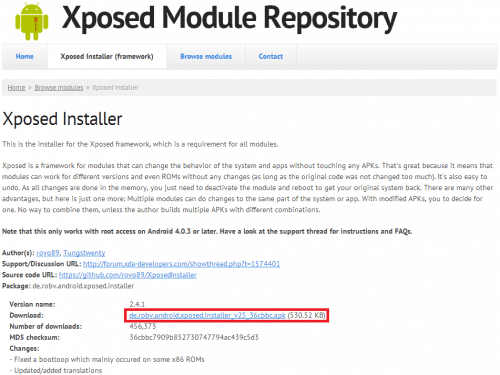
2.Xposedのモジュールによっては、端末再起動後ブートループになってしまう場合があります。
対策として、TWRPやCWMなどのカスタムリカバリでROMをまるごとバックアップしておきましょう。
また、Xposedを無効化させるzipファイル(Xposed-Disabler-Recovery.zip)も準備されているので、これをカスタムリカバリからインストールすれば起動するはずです。
ダウンロードは[FRAMEWORK ONLY!] Xposed - ROM modding without modifying APKsから。
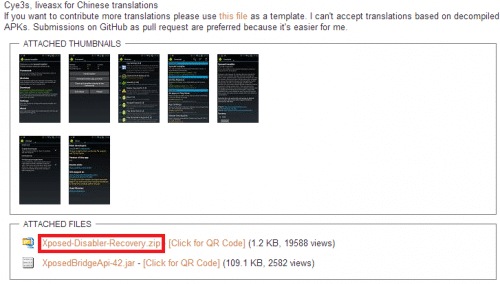
Xposedインストーラのインストール
まずXposedインストーラをインストールしていきます。ESファイルエクスプローラーを起動後、準備しておくこと1でダウンロードしておいたXposed Installerをタップして「インストール」をタップします。
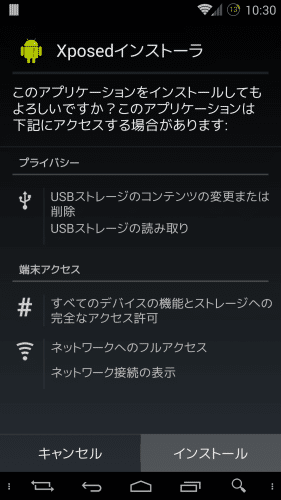
インストールが完了したら「開く」をタップします。
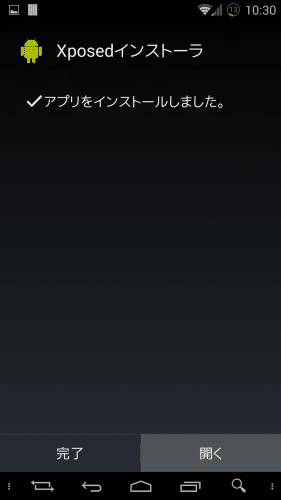
次に「フレームワーク」をタップします。
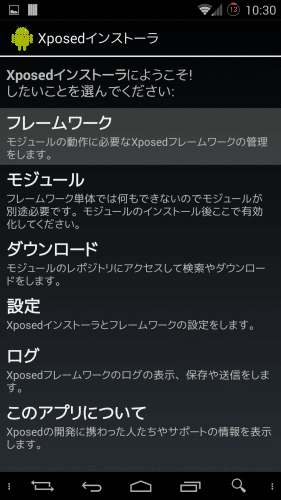
「インストール/更新」をタップします。
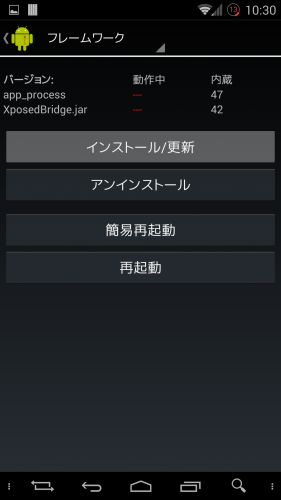
スーパーユーザーリクエストが表示されるので「許可」をタップします。
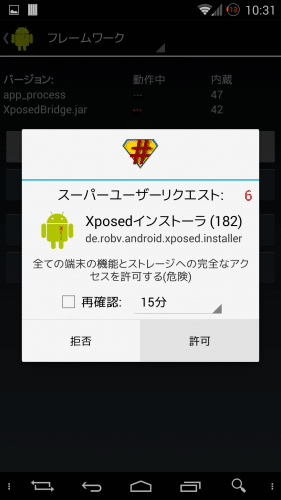
「Done! Changes will become active on reboot」と表示されたら「OK」をタップして、一度端末を再起動させます。
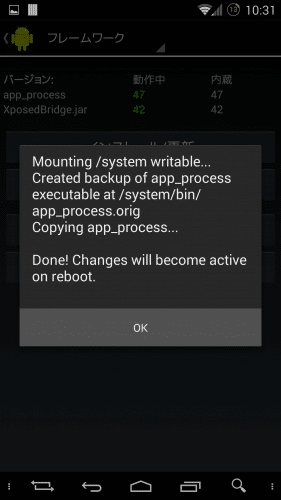
Xposedインストーラを起動して「ダウンロード」をタップします。
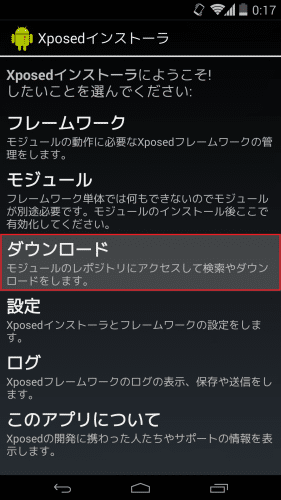
「navbar buttons」と入力すると、Xperia/AOSP NavBar Buttonsが表示されるのでタップします。
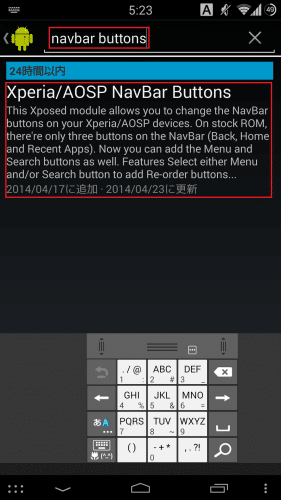
最新版の「ダウンロード」をタップします。
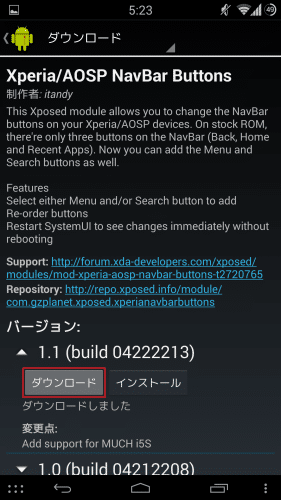
ダウンロード完了後インストールが始まります。「インストール」をタップします。
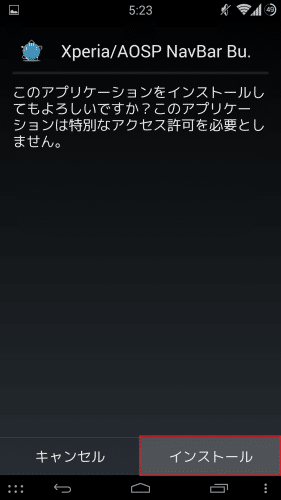
インストールが完了したら「完了」をタップします。
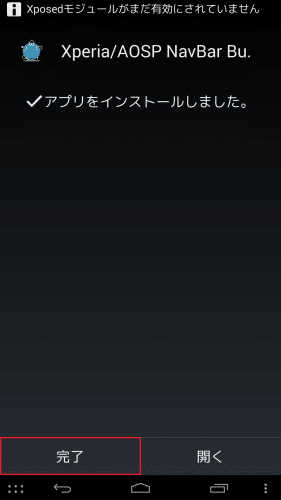
通知領域にXperia/AOSP NavBar Buttonsを有効化するように促してくるのでそれをタップします。
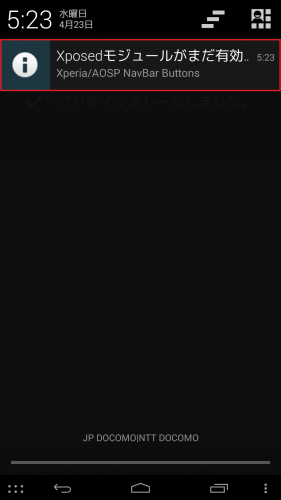
Xperia/AOSP NavBar ButtonsはナビゲーションバーをカスタムするXposedモジュールです。私はGravityBoxでナビゲーションバーをカスタムしていますが、どちらも有効化したままだとSystem UIが強制終了し続けてしまったのでGravityBoxのナビゲーションバーのカスタムを無効化します。
Xblast Toolsなどのナビゲーションバーをカスタムできるモジュールは全て無効化しておいたほうが良さそうです。
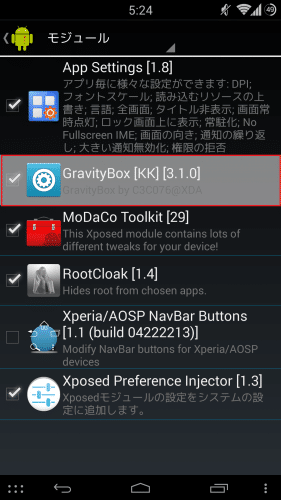
GravityBoxを起動して「ナビバー設定」をタップします。
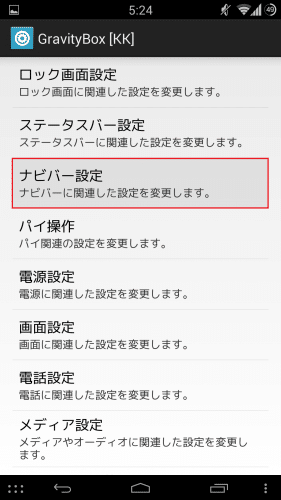
有効/無効の切り替えを「OFF」にします。
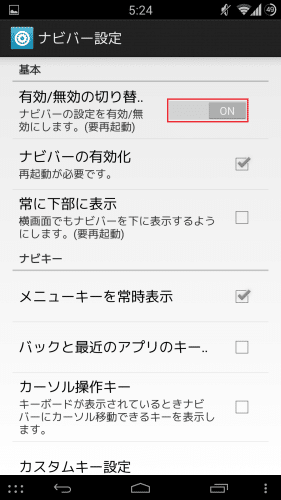
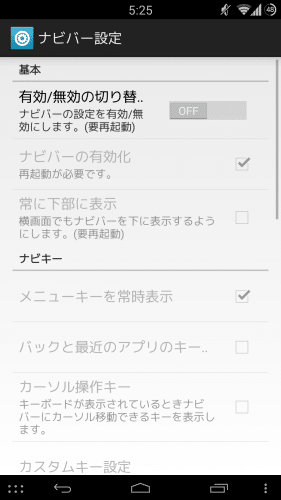
GravityBoxの設定を変更したら、Xperia/AOSP NavBar Buttonsにチェックを入れます。
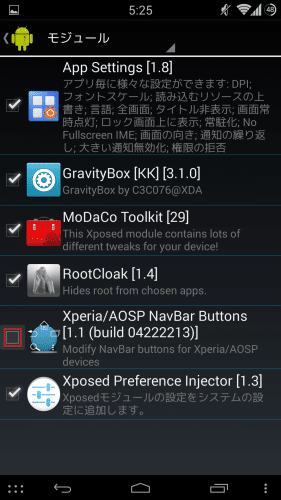
チェックを入れたら再起動を促してくるので、端末を再起動します。
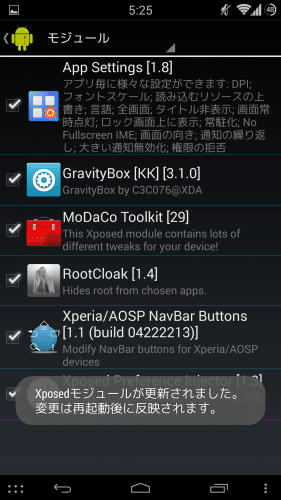
ここからは、実際にXperia/AOSP NavBar Buttonsを使っていきます。
メニューキー/検索キーを追加・削除する
Xperia/AOSP NavBar Buttonsでは、2014/4/24時点でメニューキーと検索キーを追加・削除することができます。Xperia/AOSP NavBar Buttonsを有効後に再起動すると、ソフトキーが5つに増えています。
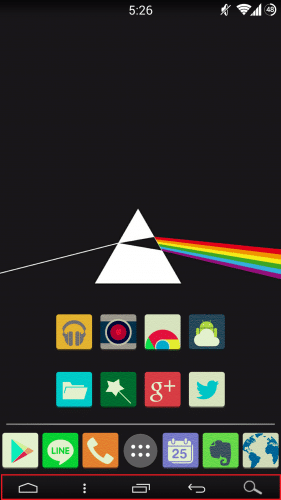
メニューキーを消したい場合は、Xperia/AOSP NavBar Buttonsを起動して「Show Menu」のチェックを外すだけです。
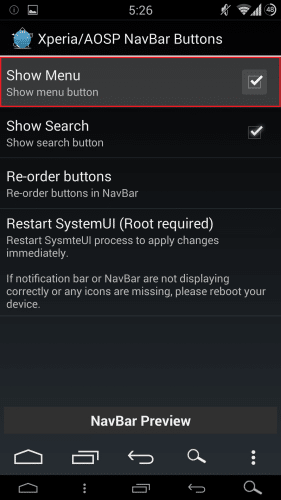
下にナビゲーションバーのプレビューが表示されていて、メニューキーが消えました。分かりやすいですね。
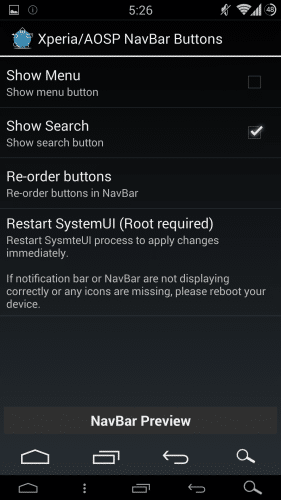
検索キーを消したい場合は「Show Search」のチェックを外します。
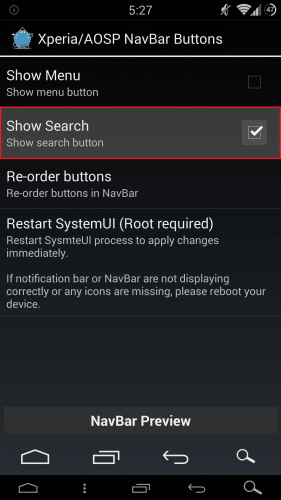
プレビューから検索キーも消えました。
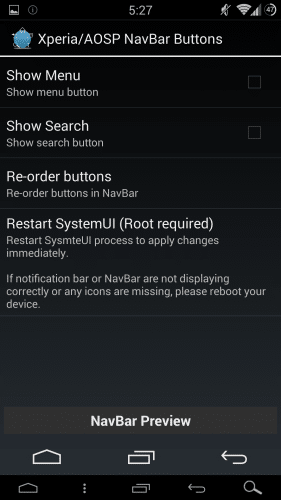
ソフトキーの並び順を変更する
Xperia/AOSP NavBar Buttonsは、ソフトキーの種類だけでなく並び順も変更することができます。「Re-order buttons」をタップします。
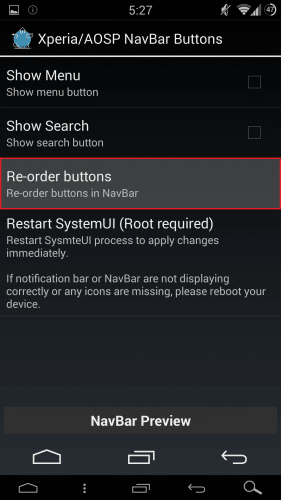
左側のつまみアイコンをタップしたまま上下に移動させることで、ソフトキーの並びを変更することができます。
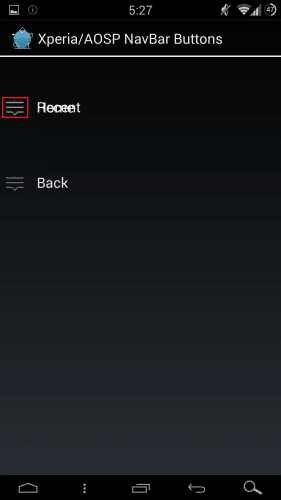
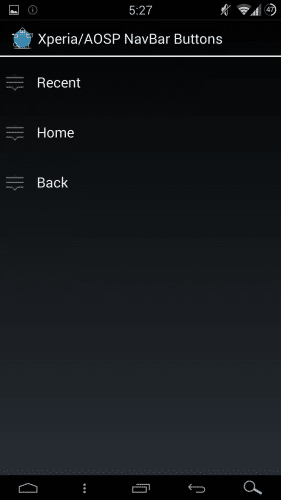
SystemUIを再起動する
ソフトキーの追加・削除や並び順を変更したら、最後にSystemUIを再起動します。「Restart SystemUI(Root required)」をタップします。
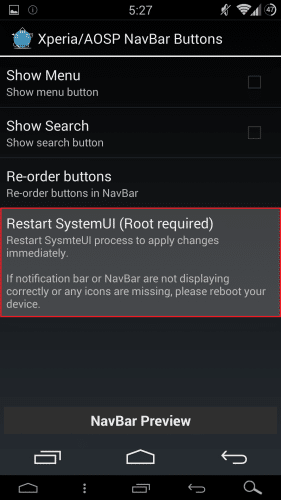
スーパーユーザーリクエストが表示されるので「許可」をタップします。
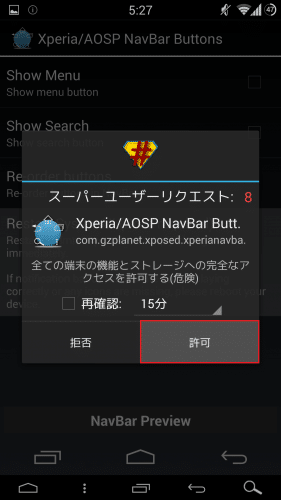
するとナビゲーションバーのソフトキーの並び順が変更されました。
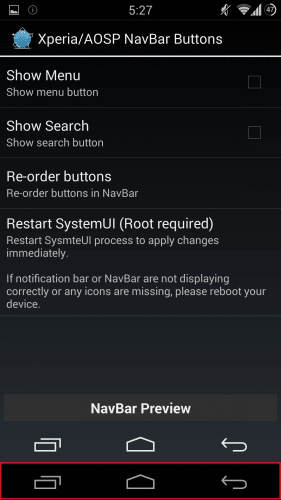
最後に、メニューキーと検索キーも追加した状態で並び順を変更してみます。
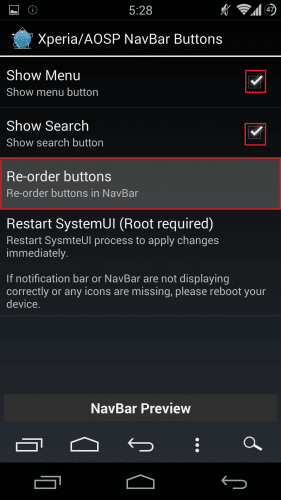
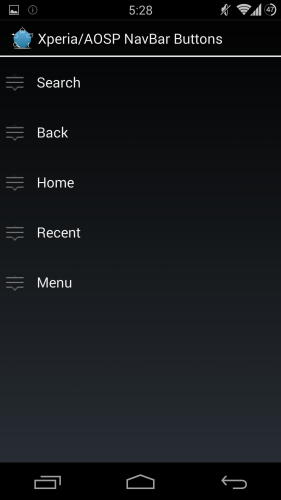
SystemUIを再起動させます。
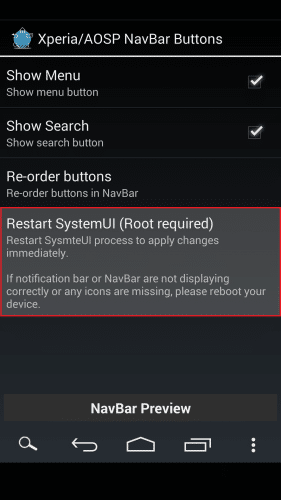
正常に変更されました。メニューキー、検索キーとも正常に動作しています。
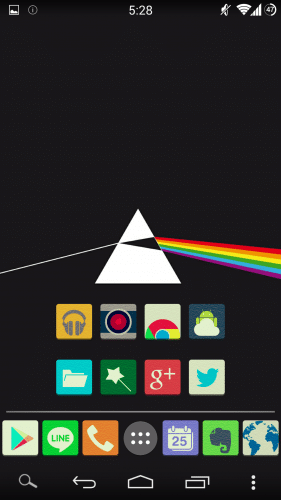
Xperia/AOSP NavBar Buttonsを使えば、メニューキーの常時表示や検索キーの追加と並び順の変更が可能になります。
これだけでもナビゲーションバーをより便利に使うことができますが、AOKPやLiquidSmoothのように他の機能もソフトキーとして追加できればより便利になります。
その他機能のソフトキー化については開発者も検討してみるとのことなので、Xperia/AOSP NavBar Buttonsは更に進化していくかもしれません。
今後の開発に期待ですね。