そこで今回は、高画質な無音カメラアプリのおすすめを5つ紹介します。
なお、このページでは各アプリで撮影した写真も掲載していますが、圧縮されているためオリジナルよりも画質は落ちています。実際に撮影した際はよりキレイに撮影されます。
目次
カメラ ICS - Camera ICS
カテゴリ: カメラ
Google Playで詳細を見る
まずは、カメラ ICSです。
カメラ ICSは、Ice Cream Sandwich(Android 4.0)がGoogleによりリリースされた2012年に登場した、ICSの標準カメラの機能をを拡張したカメラです。
その拡張した機能の中に、シャッター音の無音化もあります。カメラ ICSのシャッター音はデフォルトでは鳴るようになっているので、無音化したい場合は設定からサイレントモードをオンに切り替えましょう。
カメラ ICSのベースは古いOSであるICSのカメラですが、Android 5.1.1 Lollipopを搭載したNexus6でも問題なく使えます。
また、カメラ ICSはオートフォーカスも比較的速く、使い勝手は良いです。エフェクトなどいじれる項目もいくつかあるので、ある程度写真にこだわる方でも遊べると思います。
カメラ ICSで撮影した写真
カメラICSで撮影した写真はこちら。他の無音カメラアプリと比べても、画質は悪くないです。
カメラ ICSで撮影した写真は、Nexus6の最高画質である13MPの解像度で撮影されています。
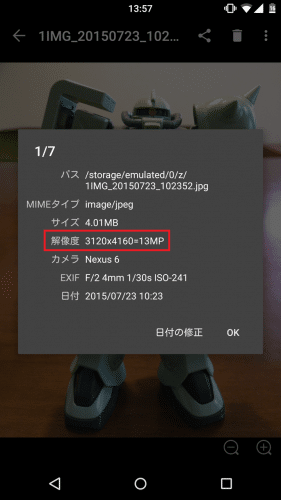
カメラ ICSの特徴や使い方など
無音カメラで写真を撮影する際に、板書や発表のスライドなど横長の被写体も多いはずです。そんな時は、カメラのUIが横画面に対応していた方がスマホやタブレットを横持ちで撮影しやすいです。
カメラ ICSの横画面はこちらです。ICS標準のカメラなだけあって、横回転時も使いやすいUIになっていますね。

カメラ ICSの縦画面時のUIはこちら。
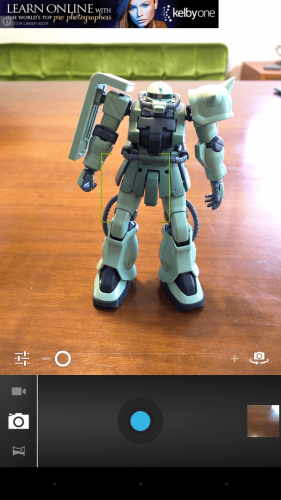
また、カメラ ICSは細かい設定も可能です。設定できる項目は以下の通り。
メニューバーでは以下の設定が可能です。
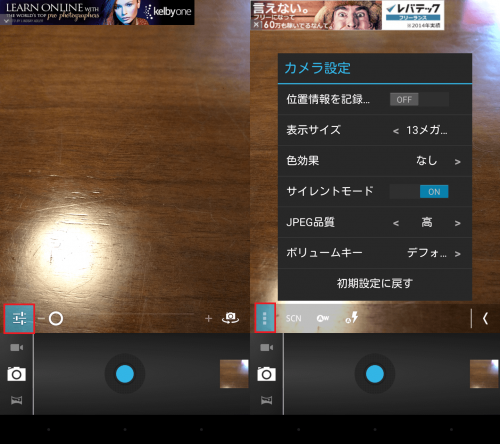
上記の通り基本的な機能はそろっているので、写真をある程度いじることもできます。
またカメラ ICSでは、サイレントモードをオンにしておくと動画でも録画開始音と停止音を無音化できます。
縦画面状態で左側にあるカメラアイコンをタップしてビデオカメラを選ぶと、無音で動画を撮影することができます。
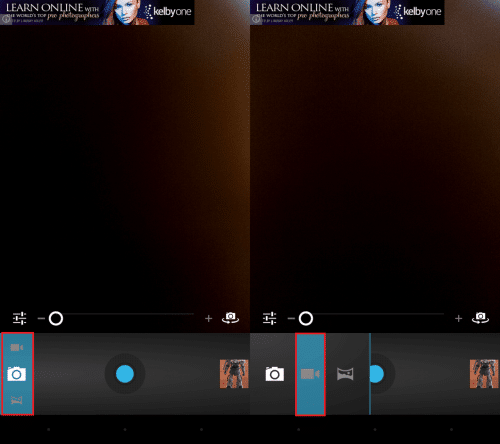
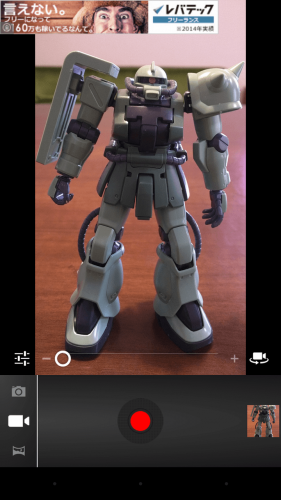
音無しカメラ - 無料の無音カメラ
次は音無しカメラです。カテゴリ: 写真
Google Playで詳細を見る
音無しカメラは、設定が全くないかなりシンプルな無音カメラです。また、ズーム機能が無いため遠くの被写体を撮影するのには向いていません。
ただ設定は何もないものの、撮影サイズは最大解像度で画質自体もかなり良いので、無音カメラでキレイに写真を撮影したいなら音無しカメラがおすすめです。
音無しカメラ - 無料の無音カメラで撮影した写真
音無しカメラ - 無料の無音カメラで撮影した写真はこちらです。音無しカメラで撮影した写真は、被写体がはっきりしてキレイです。オートフォーカスもそこそこ速いです。
音無しカメラで撮影した写真は、Nexus6の最高画質の13MPの解像度で保存されます。
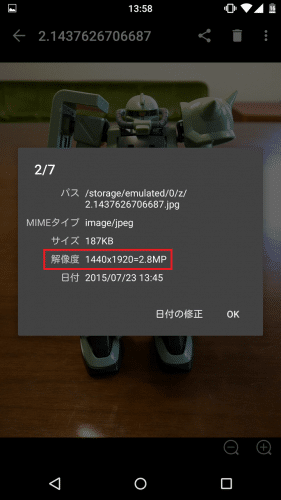
音無しカメラ - 無料の無音カメラの特徴や使い方など
音無しカメラは、とにかくシンプルな無音カメラアプリです。音無しカメラのUIはこちら。下にシャッターボタンがある以外、設定項目は何もなくシンプルそのものです。

UIは横画面に対応していませんが、これだけシンプルだと横画面に対応していなくても全く問題ないですね。

音無しカメラで撮影すると・・・

TwitterかLINEでシェアすることができます。ここから共有メニューが起動できればもっと便利なんですが、シンプルすぎるのが残念です。

[全画面] 無音カメラ
次は[全画面] 無音カメラです。カテゴリ: ツール
Google Playで詳細を見る
[全画面] 無音カメラは、ジェスチャーモードが特徴の無音カメラアプリです。
画面をタップしてシャッターはもちろん、上下左右のフリックにも別の機能が割り当てられています。
解像度が強制的に下げられるのが残念ですが、スマホのディスプレイをタップやフリックして直感的に操作したい方におすすめです。
[全画面] 無音カメラで撮影した写真
[全画面] 無音カメラで撮影した写真はこちら。画質はカメラ ICSや音無しカメラに比べると若干見劣りします。
[全画面] 無音カメラで残念なのが、撮影した解像度が強制的に下げられてしまうことです。Nexus6の13MPのカメラで撮影した写真が約1MPになっています。
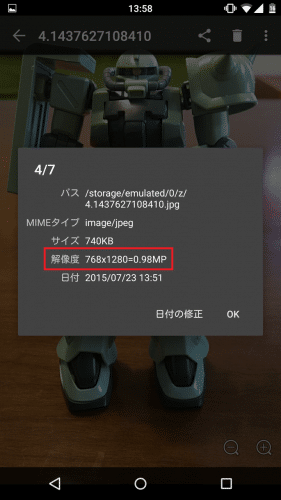
[全画面] 無音カメラの特徴や使い方など
[全画面] 無音カメラのUIは横画面にも対応しています。
[全画面] 無音カメラ設定項目は以下の通り。
[全画面] 無音カメラには、必要最低限の機能のみが搭載されています。
[全画面] 無音カメラの最大の特徴は「ジェスチャーモード」です。
ジェスチャーモードは、ディスプレイをロングタップすることで切り替えることができます。撮影はディスプレイタップ、ズームアウト/ズームインは指2本で広げたり狭める、フラッシュ点灯はディスプレイを上か下にフリック、背面カメラと前面カメラの切り替えはディスプレイを右か左にフリックします。
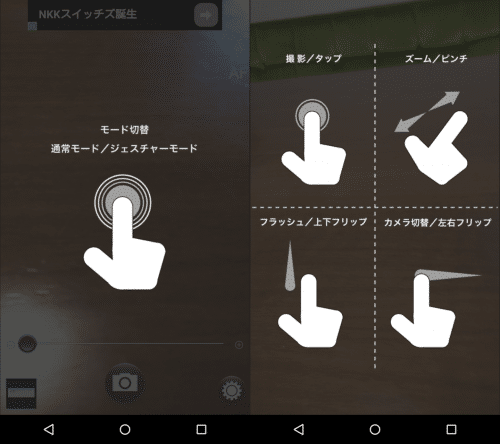
通常モード時は広告などもありますが、ロングタップでジェスチャーモードに切り替えると広告も含めてすべて消え去り、アプリ名の通り全画面になります。
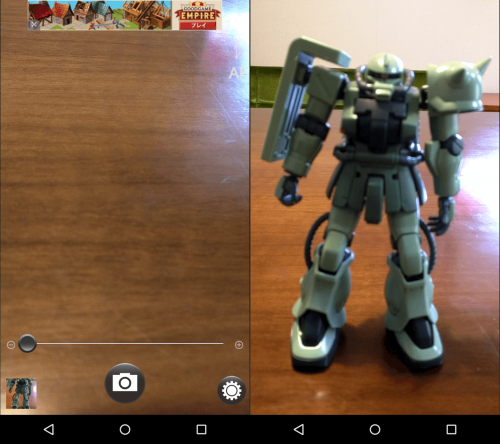
[全画面] 無音カメラは設定にはオートフォーカスとマニュアルフォーカスの切り替えがありますが、実際はオートフォーカスが機能しません。ディスプレイをタップしてピントを合わせる必要があります。
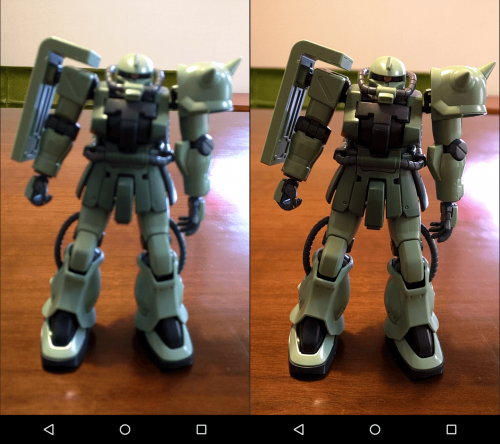
[全画面] 無音カメラのジェスチャーモード中にディスプレイを上下にスワイプするとフラッシュが点灯し、左右にスワイプすると背面カメラと前面カメラが切り替わります。
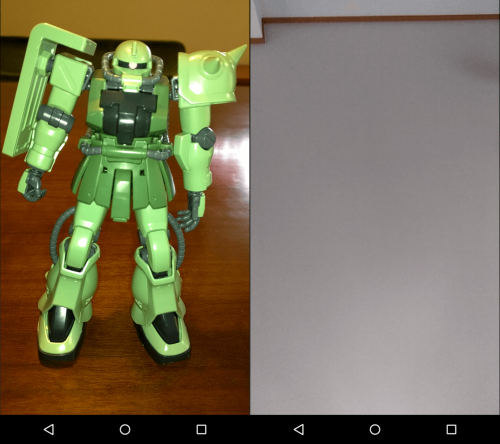
ジェスチャーモード時の撮影は、ディスプレイをタップするだけです。写真が撮影できたら「保存が完了しました」と表示されるので「確認する」をタップします。すると、ギャラリーアプリの選択画面になるので選べば撮影した写真を確認することができます。
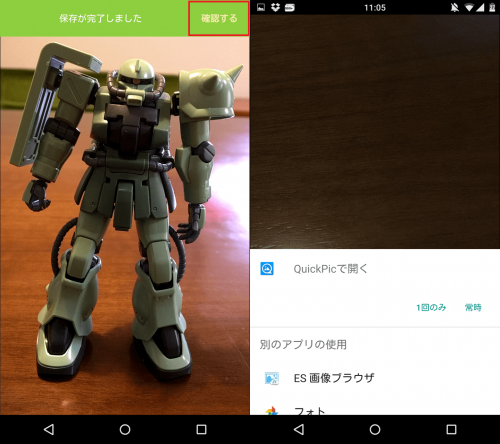
シンプル無音カメラ
次はシンプル無音カメラです。カテゴリ: 写真
Google Playで詳細を見る
シンプル無音カメラは、アプリ名とは違い意外にカメラの設定をカスタムすることができます。
多くの無音カメラアプリは、解像度が強制的に指定されるためこちらが自由に設定することができませんが、シンプル無音カメラは解像度を細かく指定することができます。
他にも、撮影完了時にバイブで知らせてくれたりウィジェットをタップして撮影することもできたりと、多機能な無音カメラアプリです。
シンプル無音カメラで撮影した写真
シンプル無音カメラは、標準画質タイプと低画質タイプを選ぶことができます。標準画質タイプで撮影する場合、端末によってはシャッター音が鳴ってしまうこともあるようで、もしシャッター音が鳴る場合は低画質タイプで撮影することで無音化が可能です。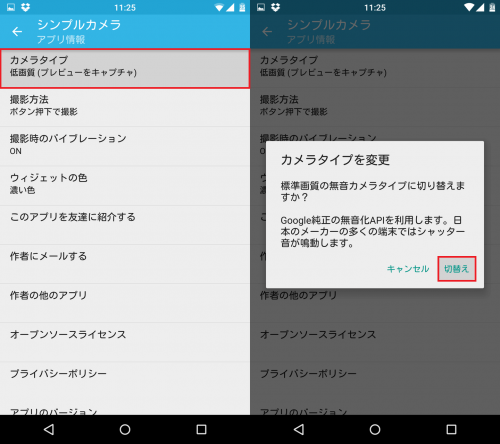
シンプル無音カメラの低画質タイプと標準画質タイプでそれぞれ撮影した写真はこちら。上が低画質、下が標準画質となっています。
低画質タイプ

標準画質タイプ

私の目には、低画質タイプの方がキレイに見えます。何度か撮影しなおしてみたものの、私のNexus6で撮影したシンプル無音カメラアプリの写真は低画質の方がキレイでした。
低画質タイプの標準解像度は1080x1920(2.11MP)、標準画質タイプの標準解像度は2340x4160(9.7MP)となっています。
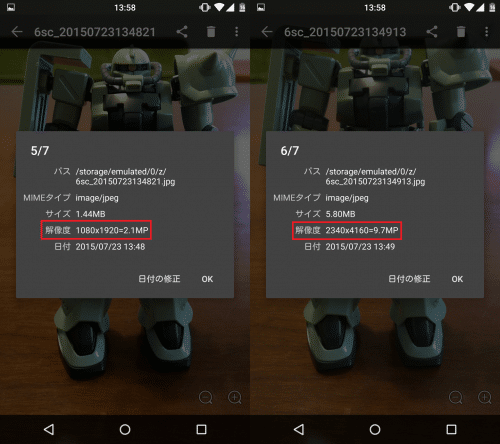
シンプル無音カメラの特徴や使い方など
シンプル無音カメラは、操作や設定が分かりやすいのが特徴の1つです。シンプル無音カメラを起動すると、まず左上に現在の解像度の設定が表示されるので、今どの解像度にしているかわからなくなるのを防ぐことができます。多くの解像度をユーザー自身で選ぶことができるシンプル無音カメラだからこそあると便利な機能ですね。

シンプル無音カメラは、横画面時はシャッターボタンのアイコンだけ横向きに回転しますが、ナビゲーションバーや設定のアイコンなどは縦画面のままが維持されます。

ズームは、右下の虫眼鏡アイコンをタップしてスライドで自由に調整できます。
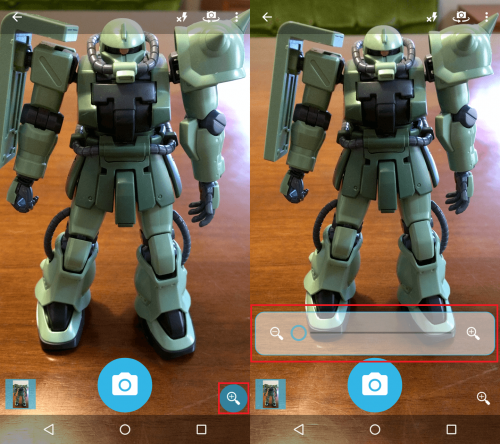
解像度の変更は、右上のメニューアイコンをタップします。

低画質タイプ時は、Nexus6の場合最大1920x1440の解像度まで選ぶことができます。
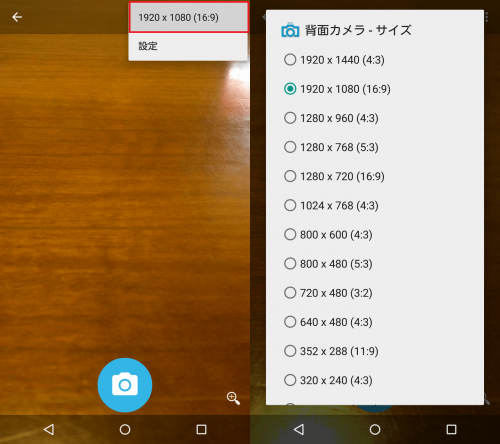
低画質タイプと標準画質タイプを切り替えたいときは、メニューから「設定」をタップします。

カメラタイプを選んで「切替え」をタップすればOKです。
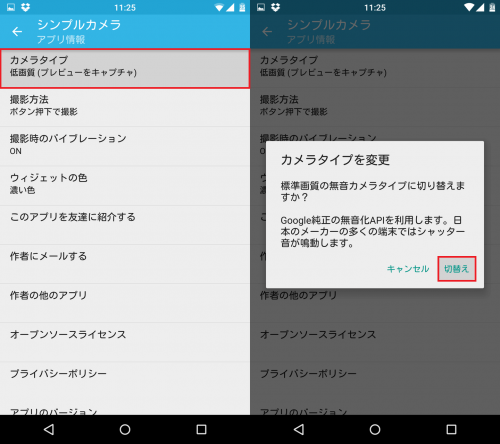
標準画質タイプでは、解像度はNexus6の場合最大で4160x3120まで選ぶことができます。
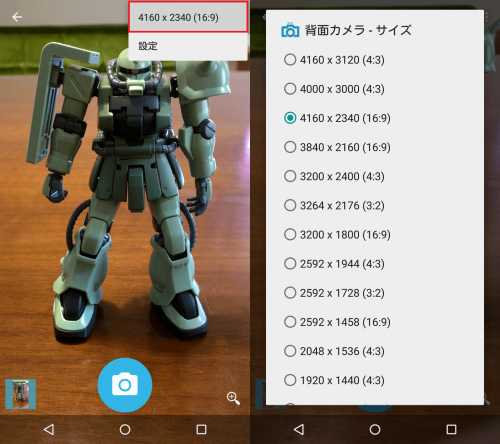
シンプル無音カメラによる写真の撮影は、カメラアイコンをタップするだけです。すると、「Captured」など現在の状態を教えてくれます。
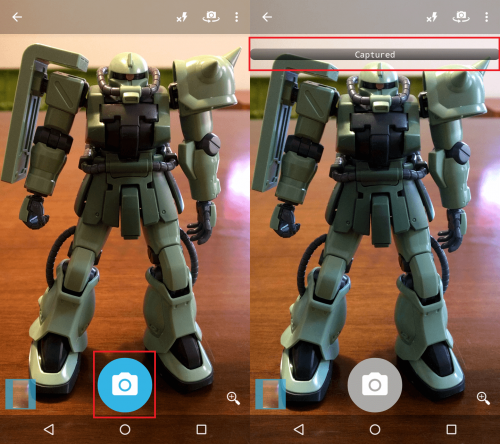
シンプル無音カメラでは、他にも細かい設定が可能です。撮影方法はボタンの押下とディスプレイタッチから選べます。
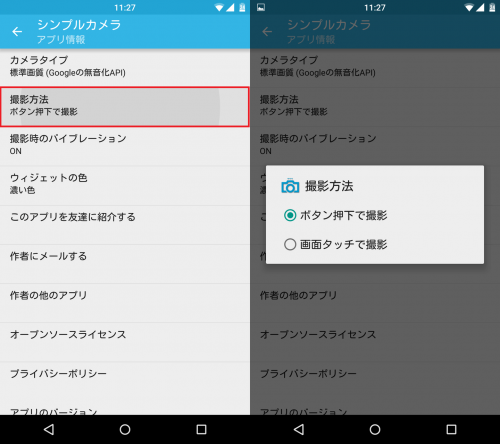
撮影完了時にバイブで知らせる設定もできます。
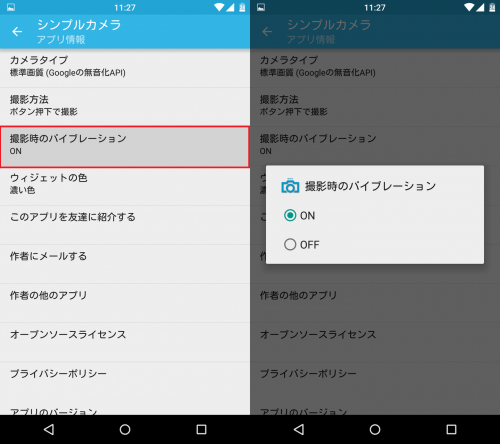
また、シンプル無音カメラはウィジェットにも対応しています。まず、ホーム画面にシンプル無音カメラのウィジェットを追加します。
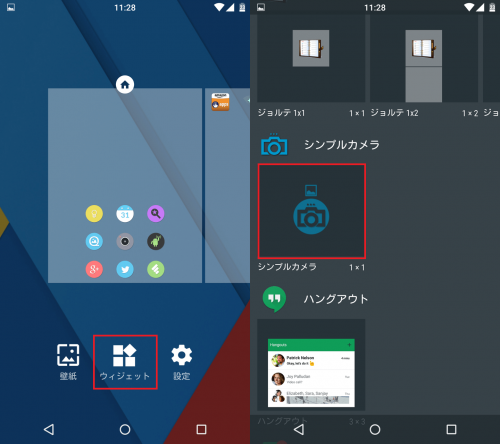
ウィジェットの色は青で他の色は選べないので、背景画像はある程度選ぶ必要がありますね。ウィジェットのカメラ部分をタップすると、シンプル無音カメラを起動しなくても撮影することができます。
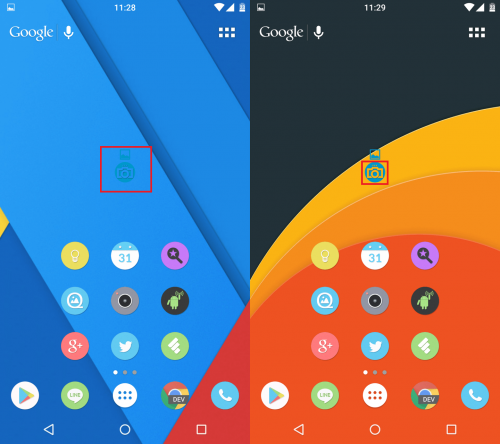
「Focusing」はピントを合わせている最中です。「Captured」と表示されれば、撮影は完了です。
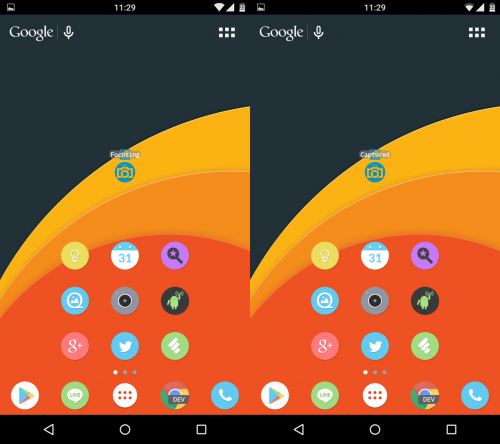
ウィジェットのギャラリーアイコンの部分をタップすると、ウィジェットで撮影した写真が表示されます。ウィジェットによるカメラ撮影は、ディスプレイにプレビューが表示されないので慣れがかなり必要です。
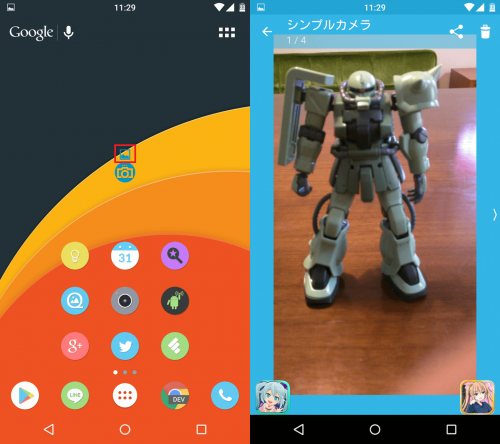
なお、ウィジェットの色は変えられないものの薄くすることもできます。
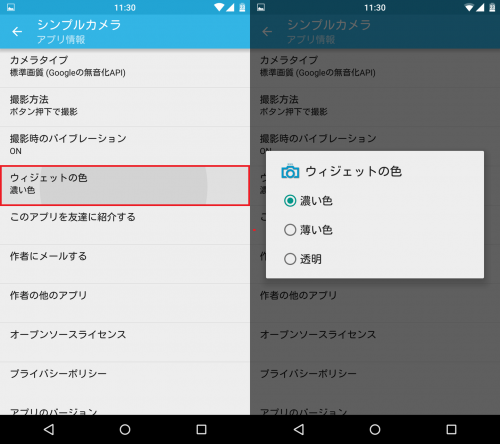
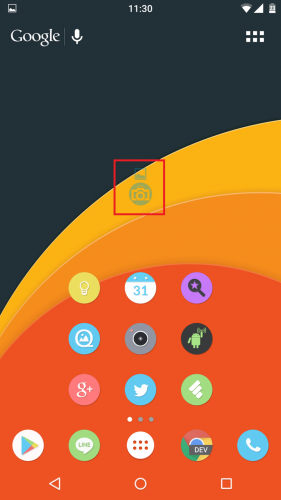
静かな超高速カメラ [無音, 高画質, GIFアニメ]
最後におすすめするのが、静かな超高速カメラ [無音, 高画質, GIFアニメ]です。カテゴリ: 写真
Google Playで詳細を見る
静かな超高速カメラの特徴は、シャッターアイコンを押し続ければ最大50枚まで連写でき、さらに連写した写真をgifアニメにすることができる点です。
連写やgifアニメ作成方法は後述します。
静かな超高速カメラで撮影した写真
静かな超高速カメラで撮影した写真はこちら。画質は悪くないです。
解像度は強制的に1920x1080に縮小されます。
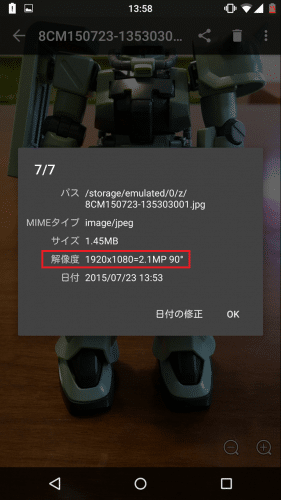
静かな超高速カメラの特徴や使い方など
静かな超高速カメラはタイマー機能や連写機能、連写した写真をつないでgifアニメを作成する機能など他の無音カメラアプリにはあまりない機能を備えています。静かな超高速カメラのUIはこちら。ピントの位置が一目で分かりますね。左下のタイマーアイコンをタップすると、タイマーで撮影することができます。
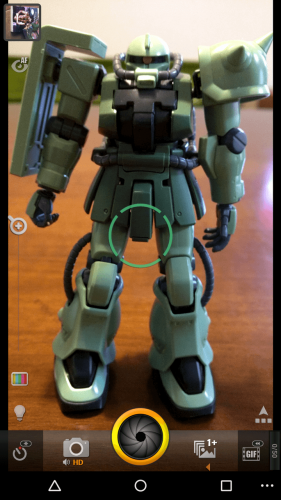
静かな超高速カメラの横画面時のUIです。横画面にも完璧に対応しています。
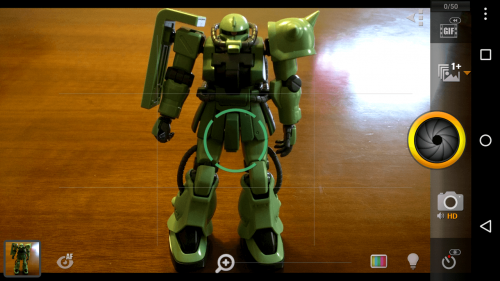
静かな超高速カメラを初めて起動すると、静かな超高速カメラの使い方とアイコンの説明が日本語で表示されます。
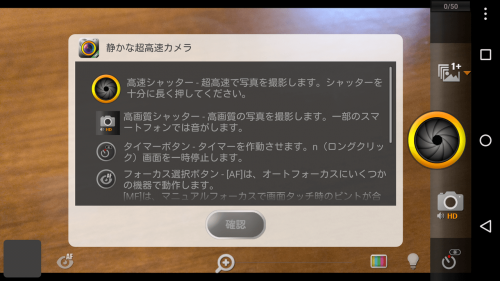
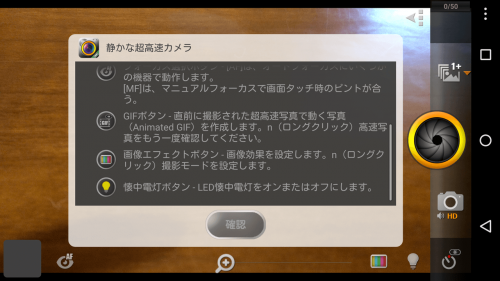
写真を撮影したら、左下のダウンロードアイコンをタップして写真を保存します。

静かな超高速カメラで連写で撮影するには、シャッターアイコンを押し続けるだけです。
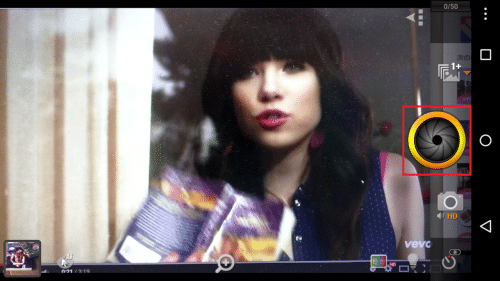
連写された枚数が右上に表示されるので分かりやすいです。
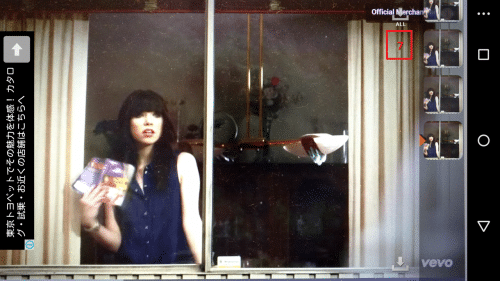
連写した写真を使ってgifアニメを作成するには、「GIF」アイコンをタップします。
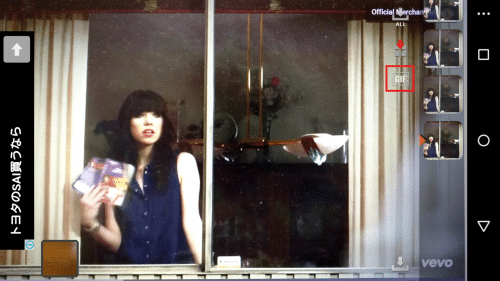
スキップフレームと遅延時間を調整することで、gifアニメの速度などを微調整することができます。
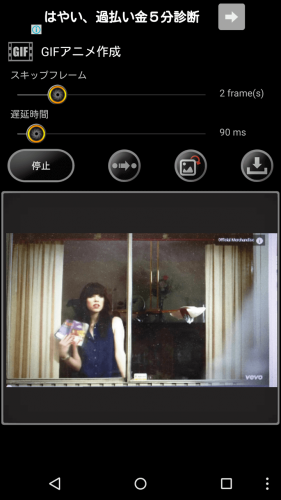
「プレビュー」をタップすると、現時点での設定が反映された状態でgifアニメが再生されます。プレビューで確認して問題なければ、ダウンロードアイコンをタップしてgifアニメを端末に保存します。
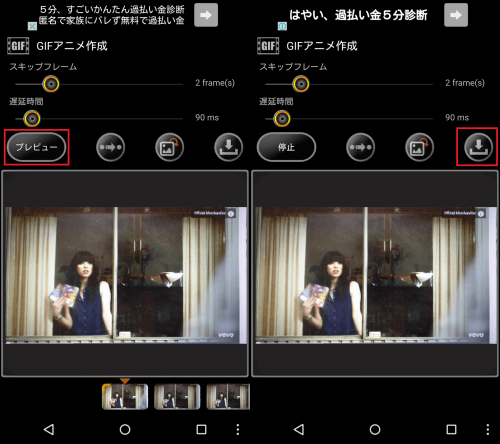
保存したgifアニメはCozyCameraフォルダに保存されています。
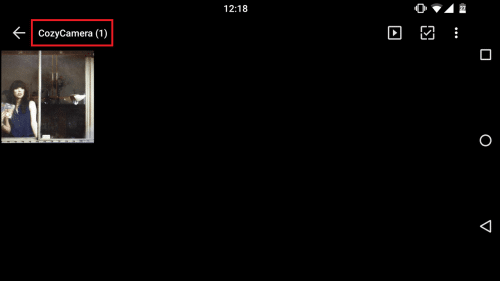
静かな超高速カメラで作成したgifアニメはこのような感じです。
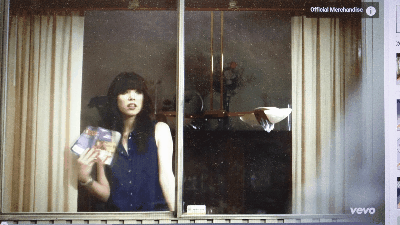
なお、静かな超高速カメラでは、メニューから背面カメラと前面カメラの切り替えや連写のスピード、ボリュームボタンの挙動などを変更できます。静かな超高速カメラでは、他にも細かい設定がいくつもあるので、興味のある方は試してみてください。

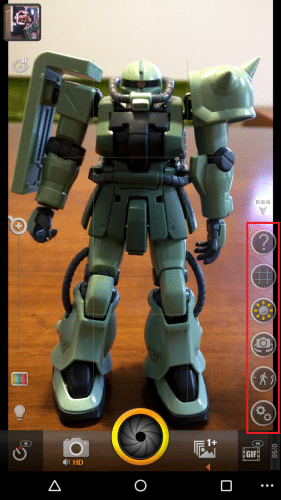
無音カメラアプリまとめ
Google Playには、たくさんの無音カメラアプリが登録されています。その中で、ある程度画質が良く特徴のある主なアプリを5つ紹介しました。
カメラ ICSはエフェクトもあるのである程度写真を加工したい人に、音無しカメラはとにかくシンプルで高画質な写真を無音で撮影したい人に、[全画面] 無音カメラはタッチ操作でカメラの機能を使いこなしたい人に、シンプル無音カメラは解像度にこだわったり無音で撮影した瞬間を知りたい人に、静かな超高速カメラは無音カメラでよく動く子供や動物を連写してベストな1枚を選んだり、タイマー撮影など無音カメラで本格的な使い方をしたい人におすすめです。
また、上記アプリは5つともほぼ必要な権限のみで無駄な権限がないので安心して利用できます。
自分の使い方に合ったアプリがあれば、ぜひ試してみてくださいね(悪用厳禁で!)。
無音カメラアプリおすすめ5選は以上です。