AirDroid(エアードロイド)でできること・使える機能
AirDroidは、Androidスマホやタブレットの操作やストレージの管理などをPCから操作できる便利なサービスです。PCからAndroidの機能を操作したりPCとAndroid間でファイルを双方向に転送できる
AirDroidを使うことで、本来はAndroidで操作する機能などをPCからも操作できるようになります。AirDroidでできることは以下の通り。
AirDroidのデスクトップ用アプリで使える機能
音声通話の発信やSMS送信、アプリのアンインストール、着信音の変更など、Androidスマホやタブレットで行う操作をPC上でもできるのがAirDroidの特徴です。
また、Androidのストレージにあるファイルを自由にいじることができ、Android内のファイルをPCに送ったり、逆にPC内のファイルをAndroidに送ることも簡単にできます。
スマホやタブレットで操作するのが面倒だったりPCを使う機会が多い方は、AirDroidは重宝すると思います。
なお、AirDroidにはPC用のアプリも準備されていて、PCアプリを使うことでAndroidに届いた通知をPCでポップアップ表示、Android端末を1つのアカウントで管理、Android自体をAirDroidからマウスで操作できる機能などを使うことができます。
実際にどちらの機能も使ってみたのですが、通知のポップアップ表示はポップアップの動きがぎこちなくポップアップを消すときの動きも遅いため、同じ機能を持つPushBullet(プッシュバレット)の方が使いやすいです。
また、Android自体をAirDroidから操作するのは端末のroot化が必要なのと、この機能もかなり動きがもっさりで使い物にならないためこのページでは省略します。
Android側がモバイルネットワーク接続でもPCからの操作やファイルの転送が可能
AndroidとPC間でファイルを転送する機能を持つアプリやサービスは他にもありますが、AndroidとPCが同じWi-Fiネットワーク内に接続しているのが条件であることが多いです。それに対して、AirdroidはAirDroidアカウントを作成してサインインしておけば、AndroidスマホやタブレットがWi-Fi接続していない(モバイルネットワークに接続)状態でも、PCからAndroidに接続して様々な操作が可能です。
ただし、モバイルネットワーク接続でAirDroidによるAndroid内の操作はパケット通信料が発生することと、AirDroidの無料版ではひと月200MB分しか操作ができない点には注意が必要です。
無料版で利用できる機能については以下をご覧ください。
AirDroidの無料版とボーナス版、有料版の違い
AirDroidは基本的な機能は無料で使えますが、制限なくより便利に使うためにはボーナスを入手するか有料版を購入する必要があります。ボーナス版は、利用できる期間が14日間に限定されています。ボーナス版の利用方法は以下をご覧ください。
紛失した端末を拾ってロックを解除しようとした人物の顔を撮影する
AirDroid公式Webサイトで紹介されている無料版、ボーナス版、有料版の違いはこちらです。
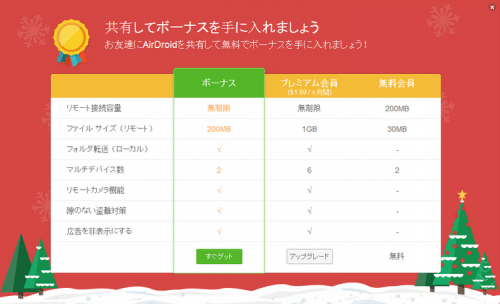
ローカル接続時は転送できるファイルサイズに制限がない
ローカル接続(同じWi-Fiネットワーク内での接続)の場合のファイル転送サイズの上限は、無料版も含めた全てのユーザーに対して設定されていません。どれだけ大きなサイズのファイルでもPCからAndroidに転送することができます。リモート接続時は転送できるファイルサイズの上限が違う
リモート接続(PCとAndroidが同じWi-Fiネットワークに無い)時は、無料版が30MB、ボーナス版が200MB、有料版が1GBとファイルの転送サイズにそれぞれ上限が設けられています。AirDroid 1アカウントで管理できるAndroidデバイス数が違う
AirDroidは1アカウントで複数のデバイスを管理できますが、無料版とボーナス版が2台までなのに対し、有料版では6台まで同時に管理できます。リモートカメラ接続機能の有無
AirDroidは、Androidのカメラをリモートで操作して撮影できるリモートカメラ接続機能があります。無料版はこの機能が使えません。ボーナス版と有料版では使うことができます。
ケータイお探し機能の機能拡張の有無
AirDroidでは、Androidを紛失時にケータイお探し機能を利用できます。参考:AirDroidで紛失した端末を追跡する
AirDroidのボーナス版と有料版では、紛失したAndroidデバイスのロックを解除しようとして失敗した人物の顔写真をインカメラで無音撮影することができます。
参考:紛失した端末を拾ってロックを解除しようとした人物の顔を撮影する
広告の表示/非表示
AirDroidの無料版には広告が表示されますが、ボーナス版と有料版では広告が表示されません。AirDroidの無料版では制限が若干ありますが、ローカルでファイルを転送する分に関しては一切制限はないので無料版でも十分使えます。
紛失・盗難対策やリモートでの利用が前提になる場合は、有料版も検討する必要があると思います。
AirDroid(エアードロイド)の使い方
ここからは、AirDroidでできること・使える機能で紹介した機能の使い方を以下で解説していきます。AirDroid(エアードロイド)経由でAndroidスマホやタブレットとPCを接続する
まずは、PCからAndroidスマホやタブレットを操作できるようにするためにAirDroidアプリを使って設定していきます。AirDroidアプリをインストールします。
カテゴリ: ツール
Google Playで詳細を見る
アプリインストール後に起動すると、AirDroidのアカウント登録の画面になります。
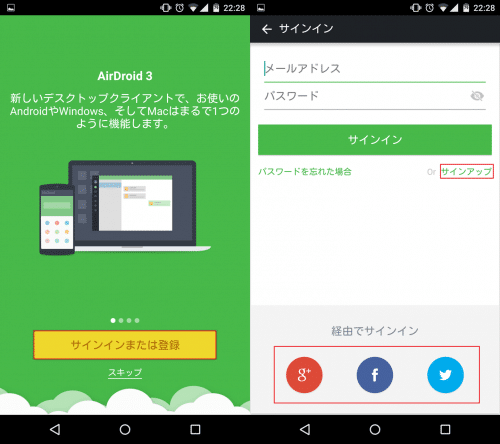
AirDroidのアカウントを登録してサインインしなくてもこのページで紹介している機能のほとんどが使えるので、このページでの使い方はサインインをせずに使う一番手軽な方法を紹介しています。
ですが、AirDroidのアカウントを登録しておかないとAndroidスマホやタブレットを紛失したときに追跡する「ケータイお探し機能」が使えません。せっかくなのでアカウントを登録してケータイお探し機能も使えるようにしておくことをおすすめします。
AirDroidのアカウント登録方法は、AirDroidアカウントを作成してサインインするをご覧ください。
AirDroidのトップ画面はこちらです。上部にURLとバーコードリーダーが表示されていますが、これらを使うことでAndroidとPCを接続することができます。
今回はhttp://192.~のアドレスを使って接続してみます。
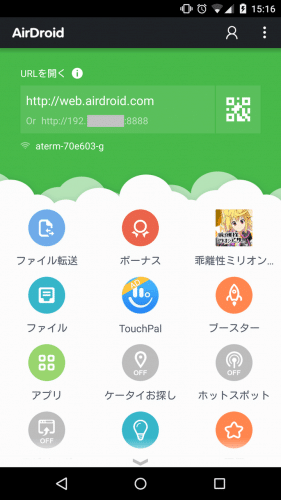
PC側でブラウザを起動して、AirDroidアプリに表示されていたアドレスを入力してEnterキーを押します。

「デバイスでこの接続を承認してください。」と表示されたら、Androidで操作します。
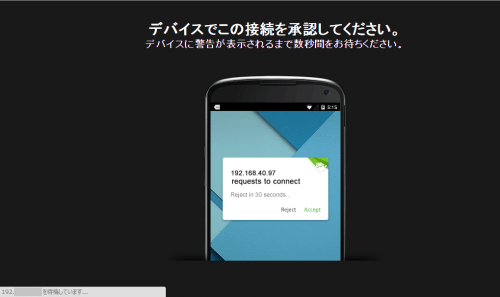
Android側を確認すると、PCからの接続要求が表示されるので「承認」をタップします。すると、「ローカル接続モード」と表示されて接続しました。「ローカル接続モード」とは、Wi-Fi環境など同じネットワーク内でAndroidとPCが接続されているということです。
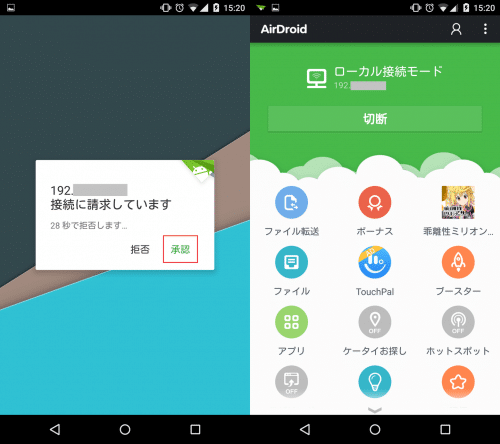
Android側がモバイルネットワークで接続している場合は、AirDroidアプリにも「モバイルネットワーク」と表示されます。
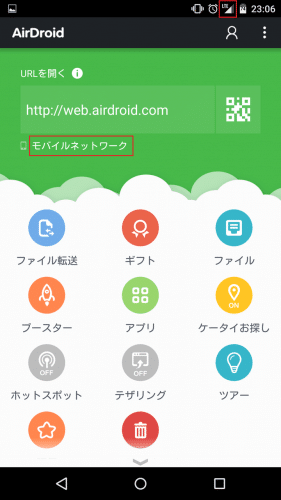
また、PCからAirDroidにアクセスるとAndroid側がモバイルネットワークを使用していることを教えてくれます。
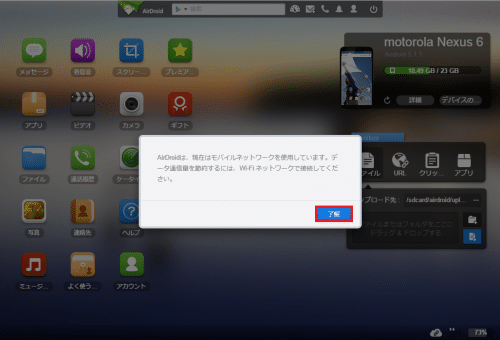
AndroidとPCが接続されると、右上に現在接続しているAndroid端末名とOSバージョンなどが表示されます。先述のとおりAirDroidにはデスクトップ用アプリもありますが、ブラウザからの操作でほとんどの機能が使えることとデスクトップ用アプリ独自の機能の動きが重くて使えないのでここでは説明を省きます。興味のある方は「AirDroid Win版をダウンロード」からダウンロード・インストールして試してみてください。
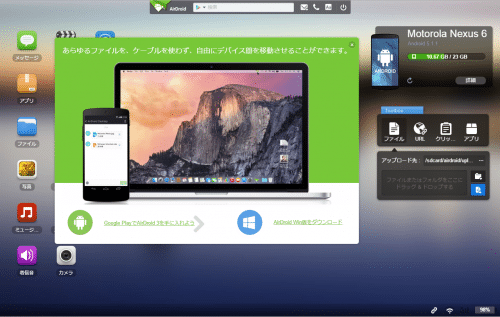
AirDroid経由でAndroidスマホやタブレットとPCを接続する方法は以上です。
PCのブラウザからAirDroid(エアードロイド)の機能を利用したりPCとAndroid間でファイルを共有・転送する
AndroidとPCの接続が完了すると、このような画面になります。アイコンも大きくて見やすく、使いやすいです。まず、Android端末の詳細を見てみます。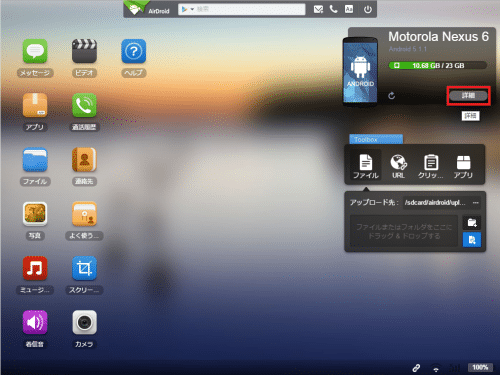
今回は、Android 5.1.1のNexus6(ネクサス6)をPCと接続しています。詳細では、連絡先、メッセージ(SMS)、アプリ、ミュージック、ビデオ、写真をクリックすることで、選んだ項目のファイルの管理ができます。なお、ブラウザ版AirDroidのトップ画面にあるメッセージやアプリ、写真などのアイコンは、この詳細画面にある項目のショートカットとなっています。
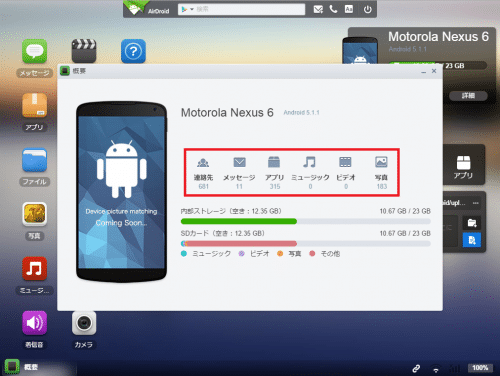
以下に、各項目における使い方などを紹介していきます。
AirDroid(エアードロイド)の連絡先の使い方
まずはAirDroidの連絡先の使い方です。左側にAndroidに登録されている全ての連絡先が表示されます。また、ここから連絡先を選んでメッセージ(SMS)を送信したり、電話をかけることができます。
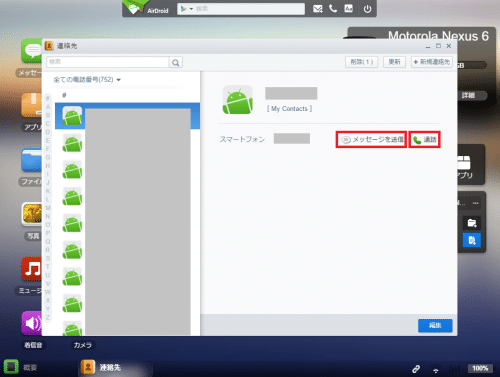
右下の「編集」をクリックすれば、既存の連絡先を編集できます。また、右上の「+新規連絡先」をクリックすることで連絡先を新しく追加することもできます。新しく連絡先を追加してい見ます。
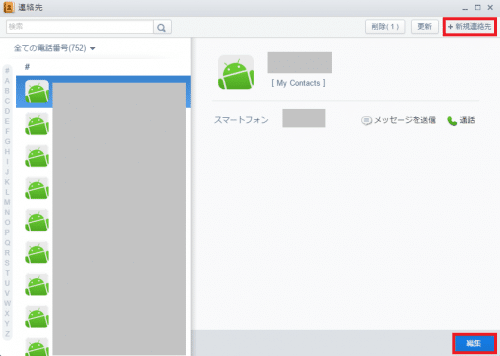
氏名、電話番号、メールアドレス、メモの他にも「項目の追加」をクリックして他の項目を増やすこともできます。
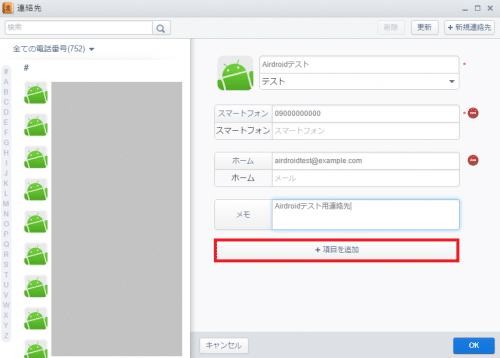
増やせる項目はメールアドレスとウェブサイトのURLです。入力が完了したら「OK」をクリックします。
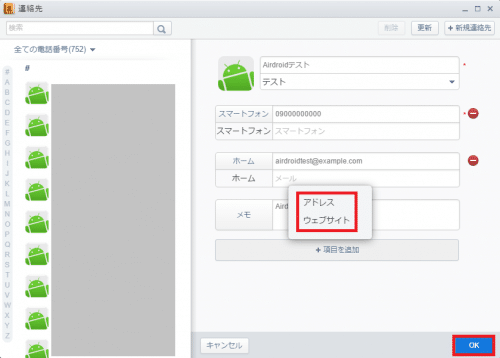
左上検索ボックスから検索してみると、追加した連絡先が反映されています。
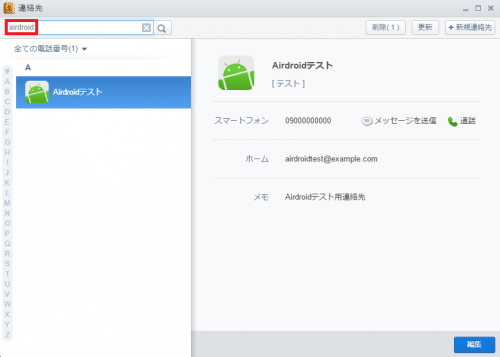
また、Androidスマホの連絡先にもすぐに追加されていました。PC上で電話帳を編集したり追加できるのは便利ですね。
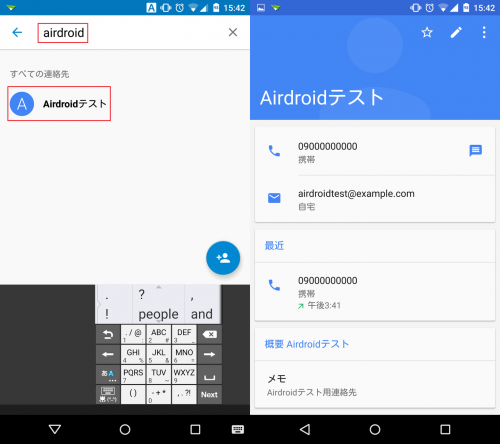
AirDroidの連絡先では、「通話」をクリックすることで音声通話の発信もできます。
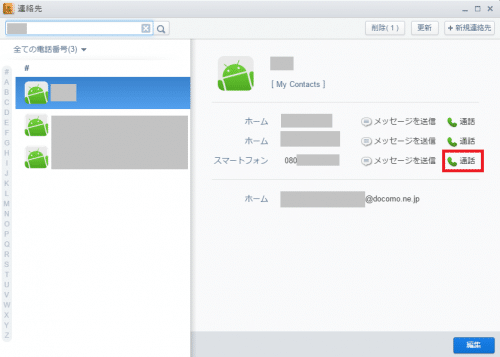
通話自体はAndroidスマホでしないといけません。通話の終了もPCから可能です。
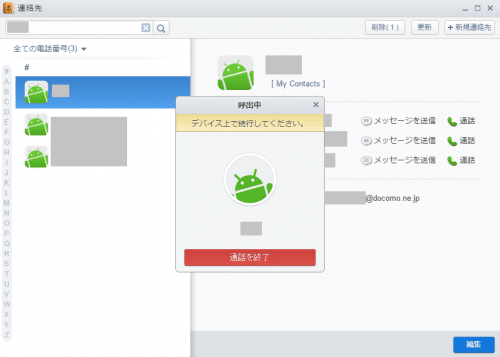
Androidスマホの方を見てみると、問題なく発信されています。
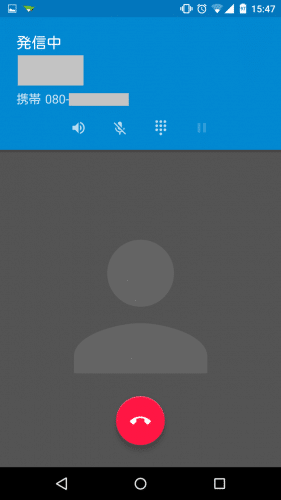
なお、AirDroidのトップ画面にある「通話履歴」をクリックすると、接続しているAndroidスマホの発着信履歴を確認することができます。
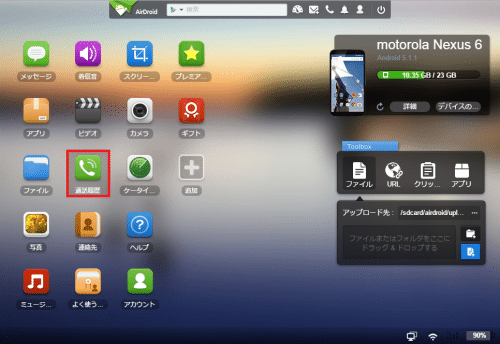
すべて、着信、発信、不在のタブに分けられており、確認しやすいUIになっています。
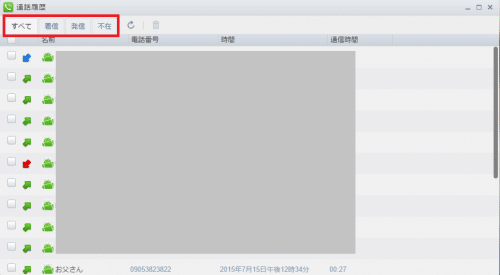
AirDroid(エアードロイド)のメッセージの使い方
次に、AirDroidのメッセージ(SMS)の使い方です。AirDroidでは、SMSの送受信やこれまでのメッセージ内容を確認できます。すでにSMSのやりとりをしている相手は左側に表示されます。ここをクリックすれば、やり取りの内容の確認とメッセージの送信が可能です。
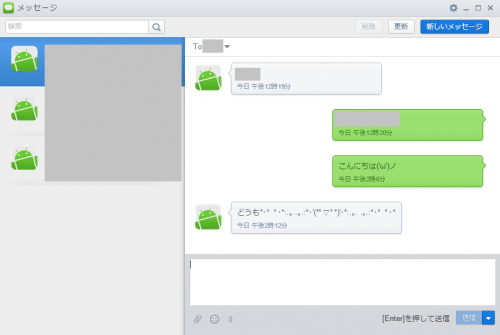
メッセージの送信は、下の枠にメッセージを入力して「送信」をクリックするだけです。またはEnterキーを押しても送信できますが、誤送信防止のためにCtrl+Enterを同時押しで送信することもできます。気が利いていますね。
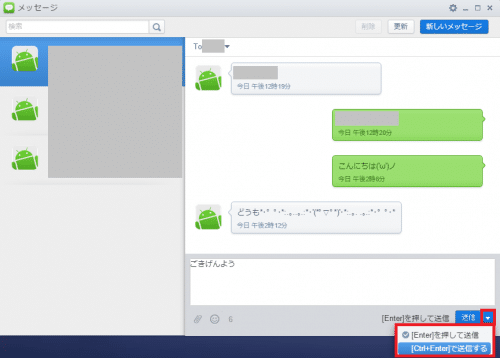
まだこれまでにやり取りが一度もない相手にSMSを送りたいときは、右上の「新しいメッセージ」をクリックします。
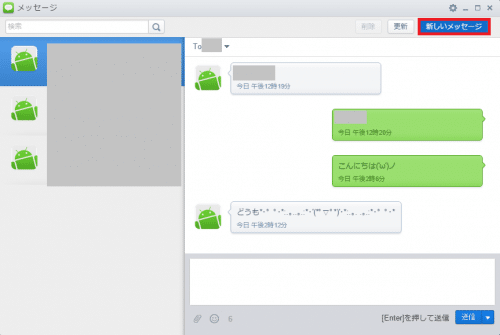
「+」をクリックしてSMSを送りたい相手を選びます。

グループや検索を使って相手を選びます。
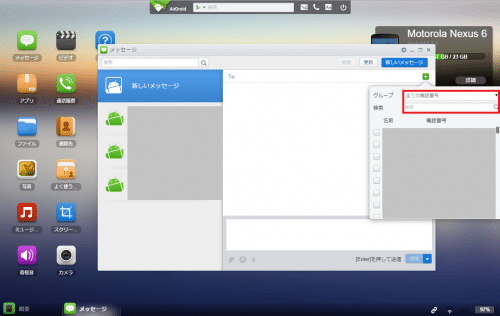
SMSを送る相手は複数人でもOKです。送りたい相手にチェックを入れます。
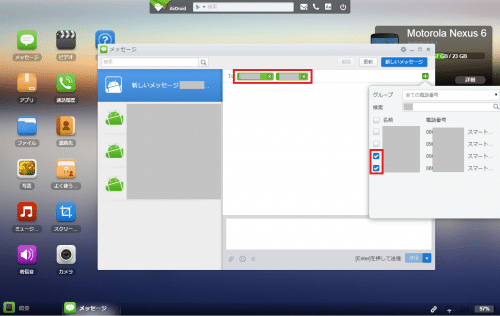
あとはメッセージを入力して「送信」をクリックして送信完了です。
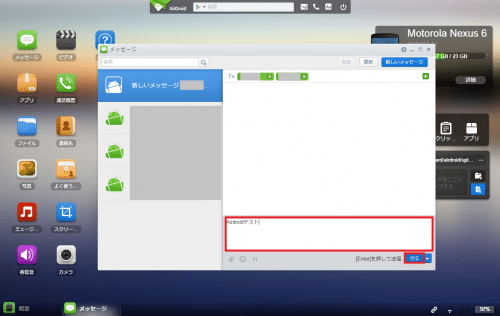
AirDroid(エアードロイド)でAndroidのアプリのインストール/アンインストール、apkファイルのダウンロードする方法
次に、AirDroidでAndroidのアプリのインストール/アンインストール、apkファイルのダウンロードする方法です。AirDroidでAndroidにインストールされているアプリ一覧を確認できます。
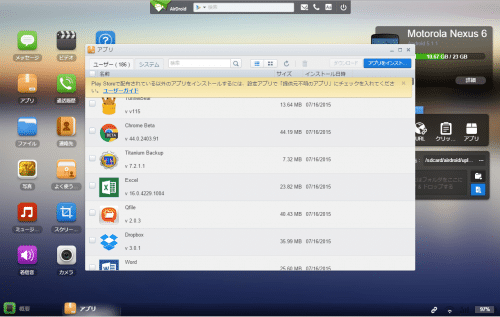
システムアプリ(プリインストールアプリ)も確認できます。
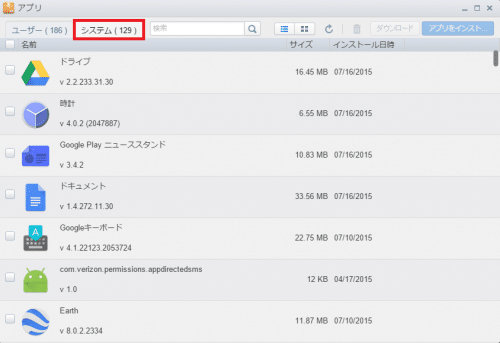
またAirDroidでは、AndroidにインストールしているアプリのapkファイルをPCにダウンロードすることもできます。ダウンロードしたいアプリの右側にあるダウンロードアイコンをクリックします。
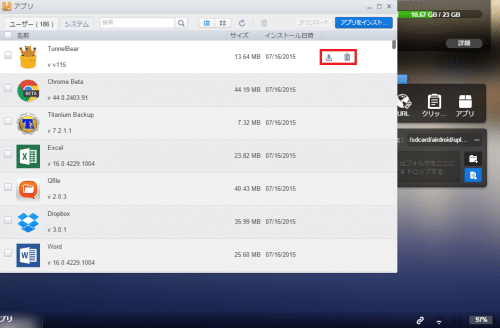
すると、そのアプリのapkファイルがPCにダウンロードされます。
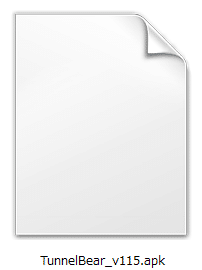
AirDroidでは、ゴミ箱アイコンをクリックしてAndroidからアプリをアンインストールして削除する作業を途中まで行うことができます。
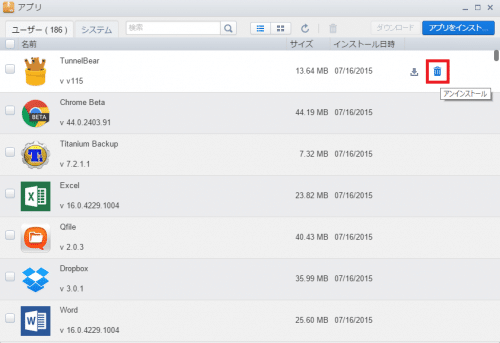
アンインストールするか尋ねられるので「OK」をクリックします。
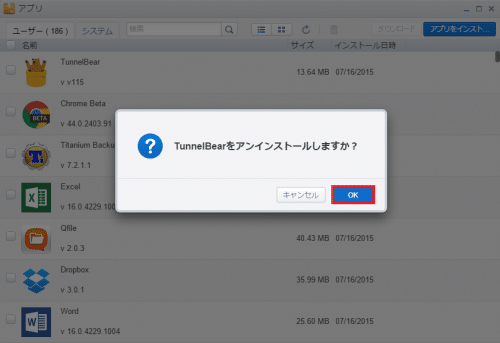
すると、Android側でアンインストールの操作をするよう促してきます。
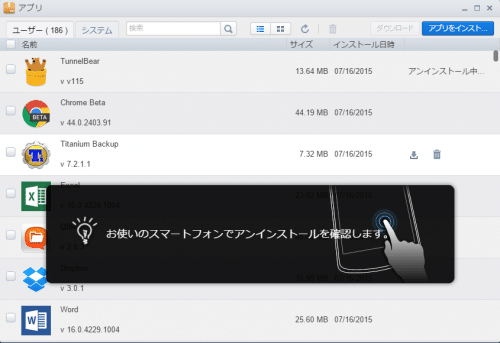
Android側を確認すると、アプリをアンインストールするか尋ねてくるので「OK」をタップするとアプリの削除が完了します。
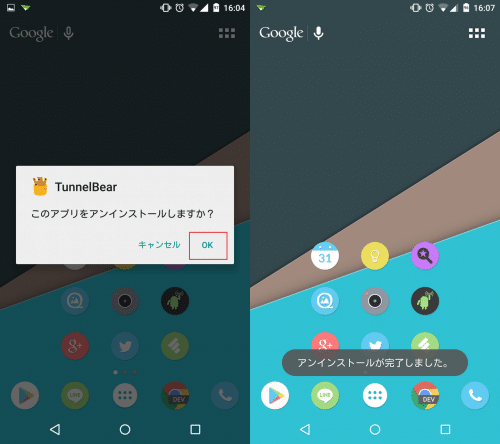
AirDroidのアプリ一覧からTunnelBearが消えました。
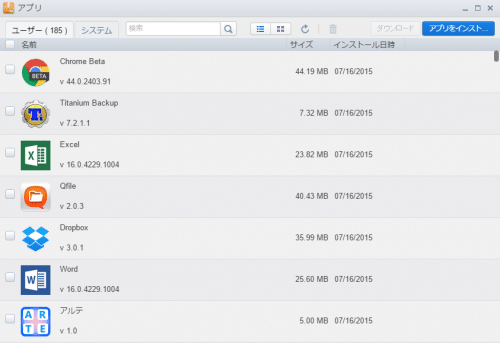
AirDroidでは、Androidにインストールしているアプリを削除するだけでなくAndroidにアプリをインストールすることもできます。
AirDroidのアプリインストールにはAPKファイルを使います。APKファイルをインストールするには、Android側の「提供元不明のアプリ」をオンにしておく必要があります。
設定>セキュリティから「提供元不明のアプリ」をタップします。
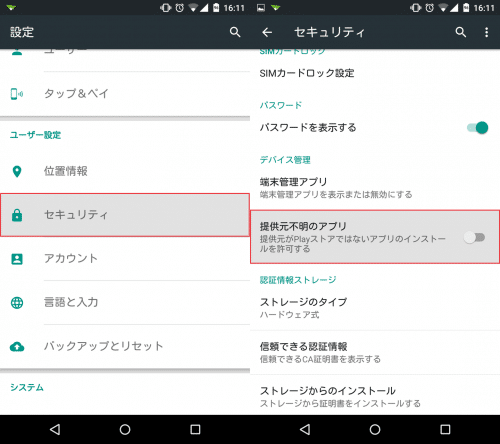
提供元不明のアプリをオンにすることで、セキュリティが弱くなる警告が表示されるので「OK」をクリックしてオンにします。
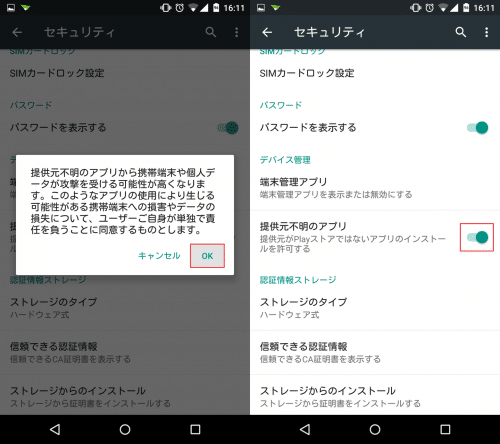
AirDroidに戻って、右上の「アプリをインストール」をクリックします。
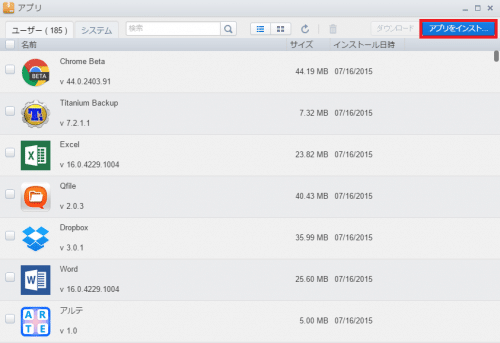
先ほどダウンロードしたTunnelBearのapkファイルを使ってインストールしてみます。apkファイルを選んで「開く」をクリックします。
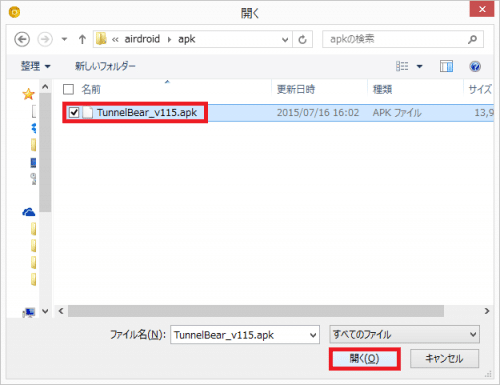
アプリのインストールが始まります。
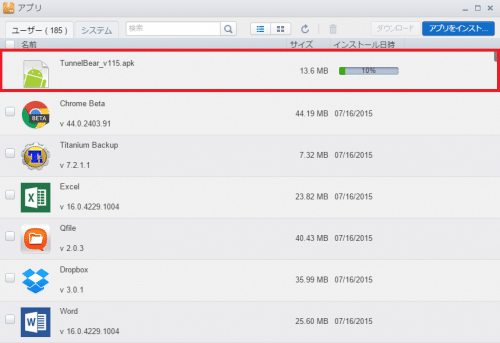
インストールの最後の作業は、スマホ側で行う必要があります。
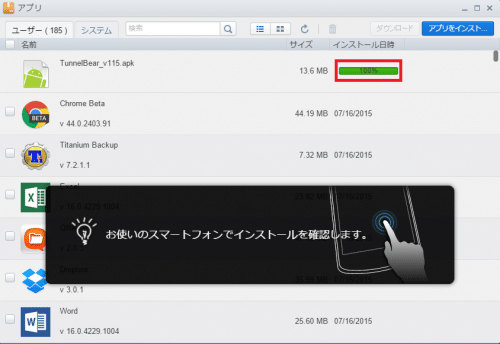
Android側で「インストール」をタップしてアプリのインストールを完了させます。
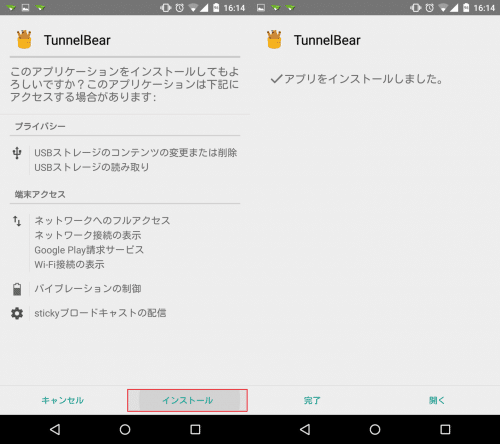
アプリ一覧にTunnelBearが戻ってきました。
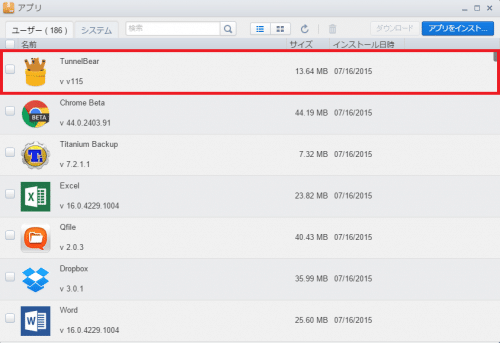
AirDroid経由でのアプリのインストールは、APK MirrorなどでapkファイルをダウンロードしてAndroidに手動でインストールする際に、スマホで操作する手間が大きく省けるので便利です。
AirDroid(エアードロイド)経由でPCとAndroid間で音楽や動画ファイル、写真を共有(転送)する方法
次に、AirDroid経由でPCとAndroid間で音楽や動画ファイルを共有(転送)する方法です。AirDroidを使えば、PCからAndroidに簡単に音楽・動画などを送ることができます。
やり方は簡単で、Androidの詳細にある「ミュージック」や「ビデオ」を開いて音楽・動画をドラッグ&ドロップするだけです。ここでは音楽を例に紹介しますが、動画も同じ手順でできます。
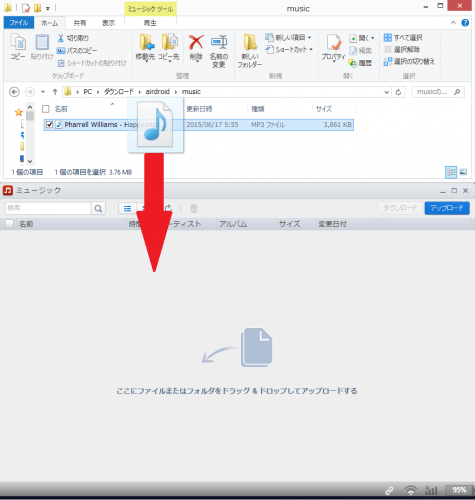
音楽のアップロードが始まるので完了するまで待ちます。
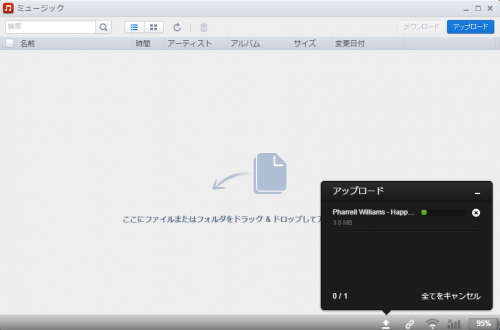
「成功しました」と表示されれば、PCからAndroidへの音楽ファイルの転送・コピーは完了です。
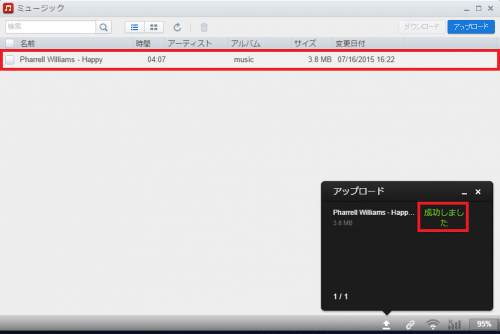
ESファイルエクスプローラーで転送された音楽ファイルの場所を確認してみると、Musicフォルダにコピーされていました。
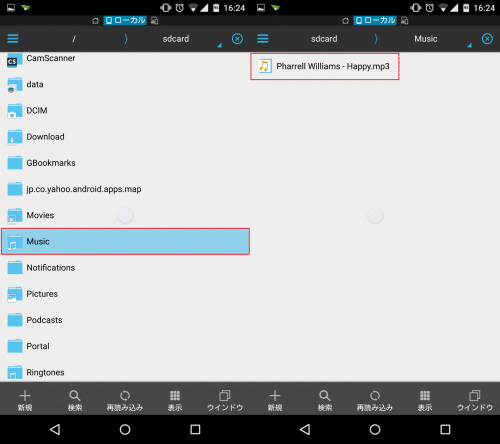
1つのフォルダに音楽をまとめて置いている場合、AirDroidのフォルダごとアップロードする機能を使うことで効率よく大量の音楽ファイルをAndroidに転送できます。
右上の「アップロード」をクリックします。
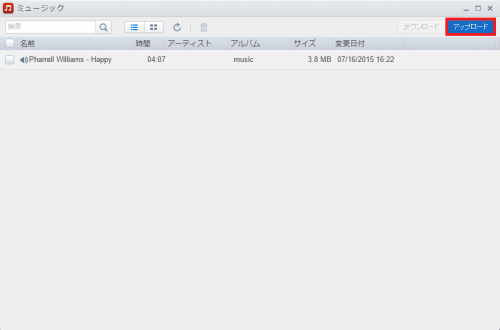
「フォルダを選択」をクリックします。音楽ファイルの拡張子は、mp3、ogg、wav、m4aをサポートしています。
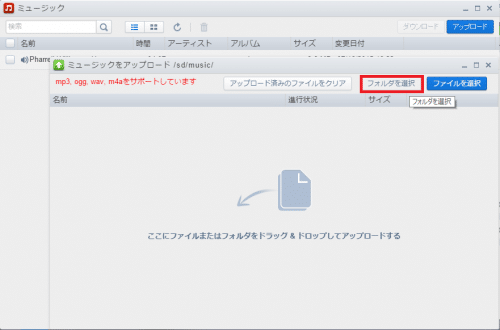
動画も同じように、「ビデオ」からフォルダごと選んでAndroid側に送ることができます。動画は3gpとm4aをサポートしています。
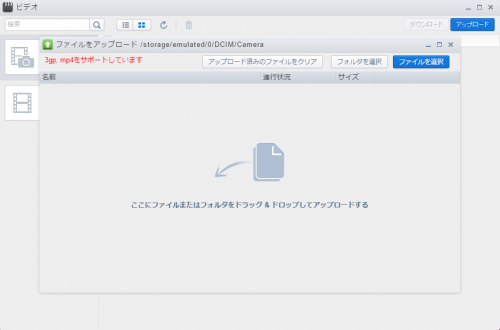
写真も音楽や動画と同じように「写真」からフォルダごとAndroidに転送できます。また、写真もAndroidからPCにダウンロードすることが可能です。

AirDroidでは、逆にAndroidからPCに音楽を転送することもできます。PCに転送したい音楽の「ダウンロード」をクリックします。
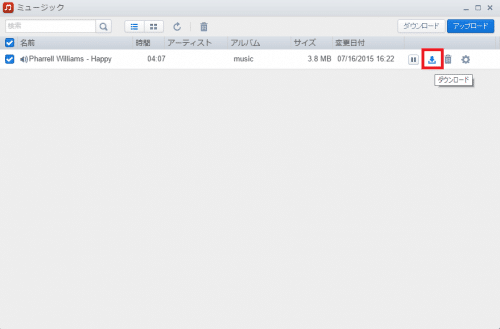
すると、Android端末にある音楽がPCにダウンロードされます。
AirDroidのミュージックでは、PCとAndroid間の音楽の転送以外にもいくつか機能があります。
例えば、AirDroidのミュージックで表示されるAndroid内の音楽一覧から、再生アイコンをクリックするだけでPCで音楽を再生することもできます。
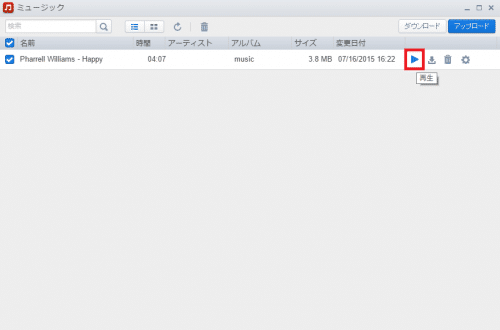
このように小窓で音楽プレイヤーが起動して曲のスキップなどの操作も可能です。
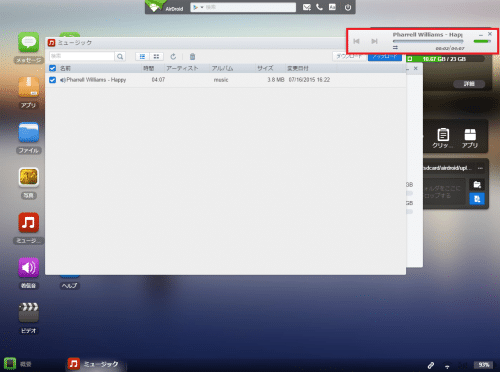
また、音楽ファイルをAndroidの着信音や通知音、アラーム音に設定することもできます。一番右側の設定アイコンをクリックすることで選択できます。
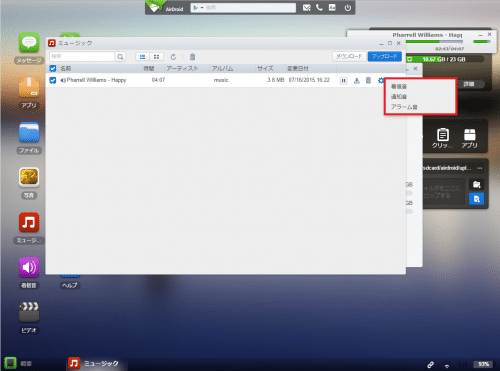
Android端末で確認してみたところ、確かに着信音として設定されています。
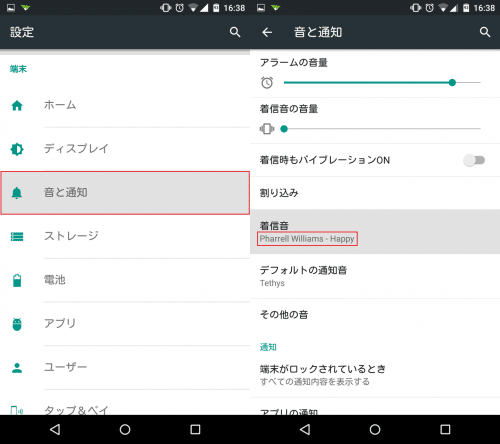
PCからAndroidのストレージ内のファイルに直接アクセスして確認・編集する
AirDroidでは、PCからAndroidのストレージ内のファイルに直接アクセスしてフォルダやファイルの確認、編集、削除といった作業ができます。AndroidでESファイルエクスプローラーなどのファイラーアプリを使って行う操作をPCからできるので、この機能はかなり便利です。
PCからAndroidのストレージをいじるには、AirDroidのトップ画面にある「ファイル」をクリックします。
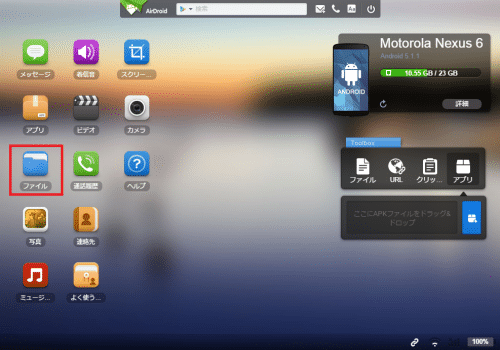
Androidのストレージがそのまま表示されます。
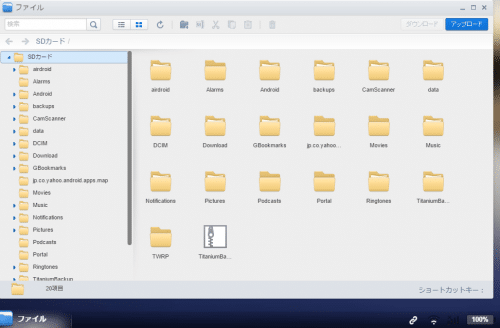
ファイルやフォルダの新規作成、コピー、削除などは上の赤枠で囲った部分からできます。操作も簡単なのですぐに慣れるはずです。
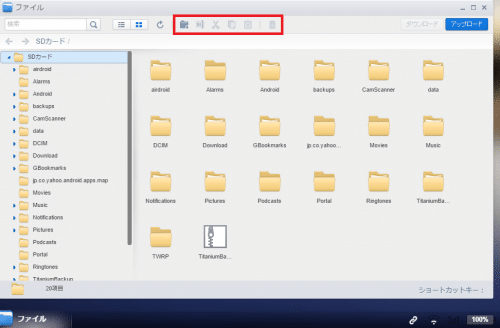
Android内のデータを整理したいときは、AirDroid経由でPCからAndroidをのぞくとはかどると思うので、ぜひ試してみてください。
AirDroid(エアードロイド)のToolboxの使い方
AirDroidには「Toolbox」という機能があります。Toolboxでは、PC内のファイルやフォルダをAndroidに転送(コピー)、URLをPCからAndroidに送信、PCでコピーしたテキストをAndroid側で貼り付け(クリップボードの共有)、Androidへのアプリのインストールの機能を使うことができます。
PC内のあらゆるファイルをAndroidのストレージにコピーする
「ファイル」では、音楽や動画、写真だけでなく、それ以外のすべてのファイルをAndroidのストレージにコピーすることができます。また、アップロード先(Androidのストレージ内のフォルダ)を指定することも可能です。メニューアイコンをタップします。
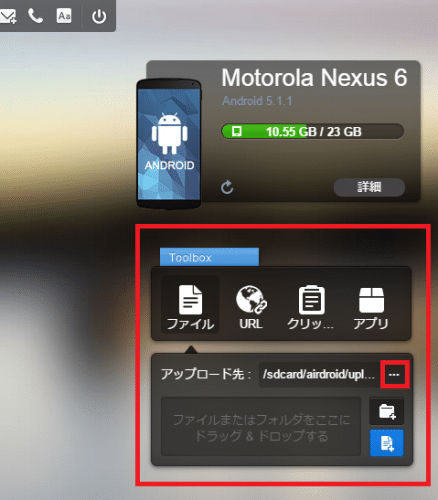
デフォルトでは、ストレージ内のairdroid/uploadにPCからのデータがコピーされます。変更したい場合は、任意のフォルダをクリックして「OK」をクリックすればOKです。
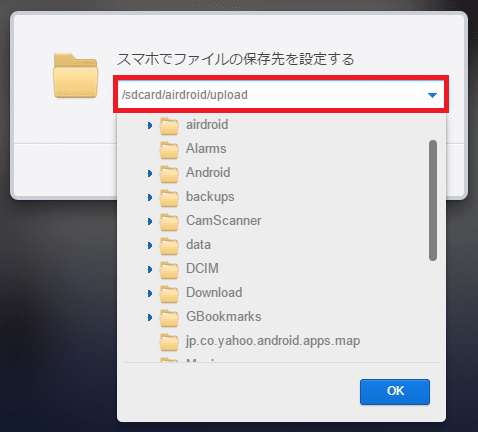
「ファイル」では、1つのファイルだけでなくフォルダ内に入っているすべてのファイルをまとめてAndroid側に送ることもできます。上のアイコンを選ぶとフォルダごと、下のアイコンを選ぶと選択したファイル1個のみ送れます。
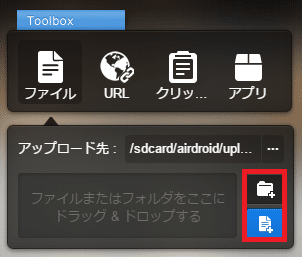
また、「ファイルまたはフォルダをここにドラッグ&ドロップする」の部分にファイルやフォルダを放り込むだけでもAndroidにコピーすることができます。
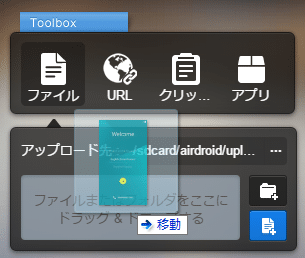
PCからAndroidにURLを送る
「URL」では、PCからAndroidにURLを送ることができます。ボックス内に送りたいURLを入力して送信アイコンをクリックします。
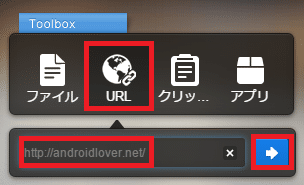
デバイス(Android)上で確認するよう促してくるのでAndroid側を確認してみます。
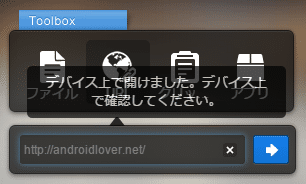
ブラウザが起動し、送られたURLのページが開いていました。
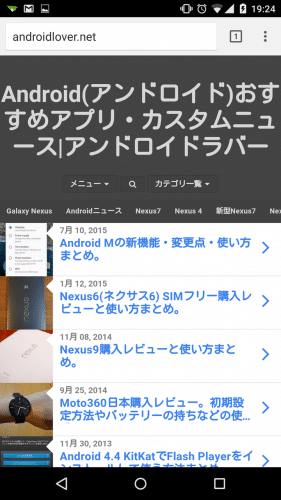
PCでコピーしたテキストをAndroid側で貼り付け(クリップボードの共有)
「クリップボード」では、PCでコピーしたテキストをAndroid側で貼り付け(クリップボードの共有)することができます。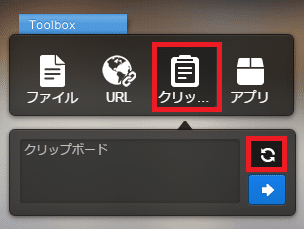
まず、Androidで貼り付けたいテキストをPC上でコピーします。
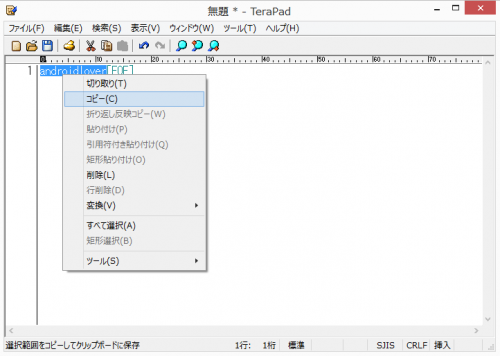
Toolboxの「クリップボード」の更新アイコンをクリックします。
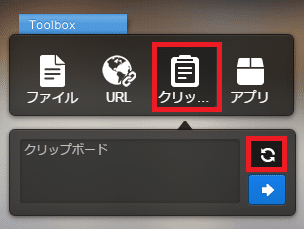
すると、ボックス内にコピーしたテキストが貼り付けられるので送信アイコンをクリックします。
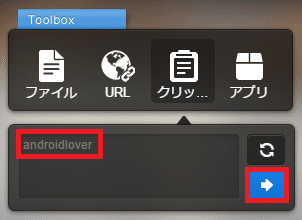
「デバイスでのクリップボードに保存」と表示されれば、クリップボードの共有は成功しています。
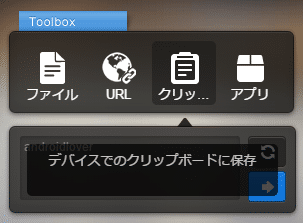
Android側にPC側でコピーしたテキストが貼り付けられます。
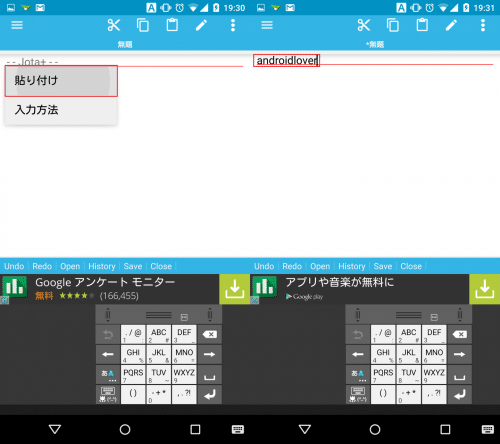
アプリをインストールする
AirDroidでは、Androidデバイスの詳細かAirDroidトップ画面にある「アプリ」からアプリのインストールが可能ですが、Toolboxでもアプリをインストールすることができます。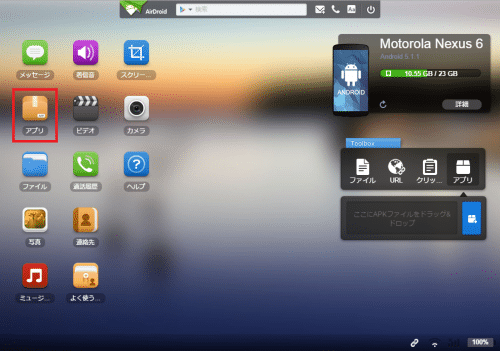
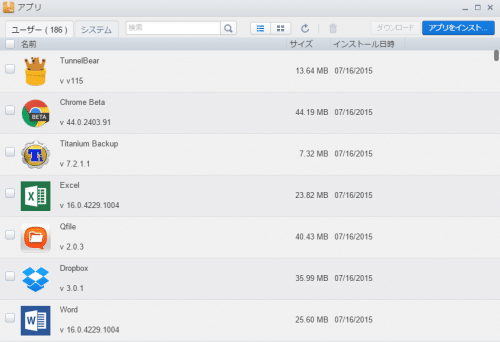
apkファイルをドラッグ&ドロップで放り込むか、右側のアイコンをクリックしてapkファイルを手動で選んでAndroidにアプリをインストールします。
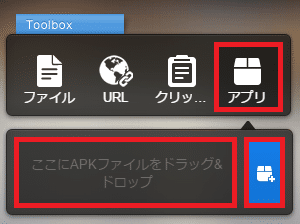
Androidのスクリーンショットを撮影する
AirDroidでは、Androidのスクリーンショットを撮影してPCにそのまま保存することができます。AirDroidトップ画面の「スクリーンショット」をクリックします。
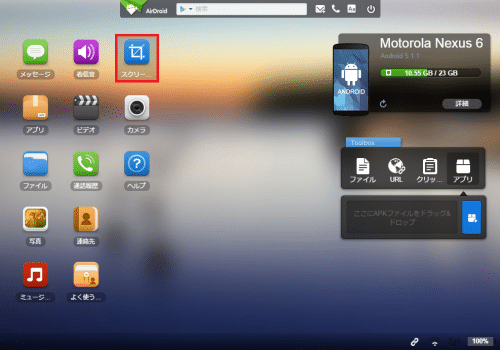
すると、Androidの画面がそのままPCに表示されます。Android側で操作するとタイムラグがあるもののPC側もその操作が反映されます。スクリーンショット撮影は、カメラアイコンをクリックするだけです。なお、カメラアイコンの右側にある▼アイコンをクリックしてスクリーンショットの保存先をPCかAndroidに変更することもできます。
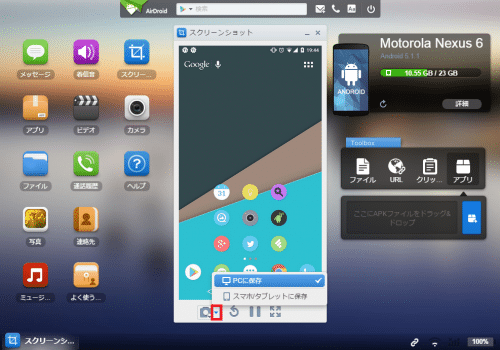
「PCに保存」を選ぶと、PCにスクリーンショットが保存されます。
撮影されたスクリーンショットは、画質が悪いということもありません。
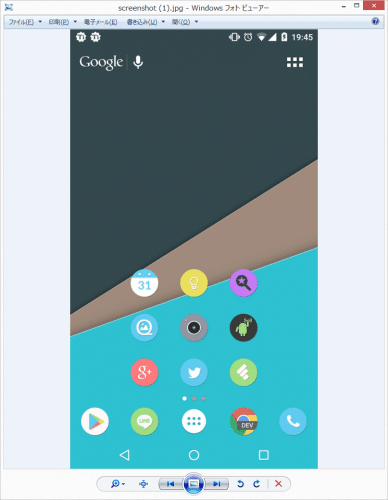
AirDroid(エアードロイド)で失くしたAndroidスマホを探す
AirDroidの主な機能は、PCとAndroid間のファイルの転送などがメインですが、失くしたAndroidスマホを探したり遠隔でロックをかけることもできます。AirDroidでできるAndroid紛失時の対策は以下の通りです。
Androidの紛失時に役に立つAndroidデバイスマネージャーとほぼ同じことができ、さらにAirDroidでは拾った人物の顔写真まで撮影する機能までついています。
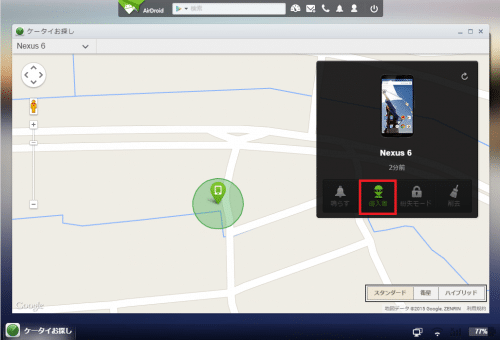
AirDroidを使って失くしたAndroidスマホを探す方法は、こちらをご覧ください。
Androidスマホ紛失時に追跡して場所を探せるアプリまとめ。
AirDroidまとめ
AirDroidは、音楽や動画、写真といったメディアファイルだけでなく、あらゆるファイルをPCとAndroid間で簡単にやり取りできるのが大きな特徴です。ファイルのやり取りという機能で見ると、Pushbulletが操作も簡単でおすすめですが、AirDroidとPushbulletの最大の違いはAndroidのストレージ内をPC側から直接のぞいてファイルをPCに送れるかどうかという点です。
AirDroidの場合はPCからAndroidのストレージの中身を見ることができるので、ストレージ内のフォルダについて理解できている方であれば直感的に使えて便利です。
逆に、ストレージ内のフォルダ構成がよく分からないという方は、写真や音楽、動画といったメディアファイルに関してはギャラリーなどから共有メニューを開いてPushbulletで送った方が手っ取り早いと思います。
また、Android紛失時に役に立つケータイお探し機能はAndroidデバイスマネージャーと同じように位置情報からAndroid端末を追跡できます。
また、AirDroid独自の機能として、ボーナス版と有料版でのみ使える拾った人物の顔写真を撮影できるのも面白いですね。
似た機能を持つアプリでも、それぞれに特徴があるので実際に使ってみて使いやすいものを選ぶのが良いと思いますが、AirDroidは操作も難しくないので興味のある方は一度使ってみることをおすすめします。
AirDroid(エアードロイド)の主な使い方のまとめは以上です。