目次
Androidデバイスマネージャーで紛失した端末を追跡する
まずは、Androidデバイスマネージャーを利用して追跡する方法です。利用した端末はAndroid 5.1搭載のNexus6です。
Androidデバイスマネージャーを使って紛失したAndroid端末を追跡するために必要な条件
Androidデバイスマネージャーを使って紛失したAndroid端末の場所を追跡して探すには、以下の条件を満たしている必要があります。1.Android端末の電源が入っていること
2.Android端末が通信できる状態であること
3.紛失したAndroid端末に登録していたGoogleアカウントとパスワードが分かること
4.Android端末の位置情報がオンになっていること
Android端末の位置情報がオンになっているかどうかの確認は、設定の「位置情報」をタップします。
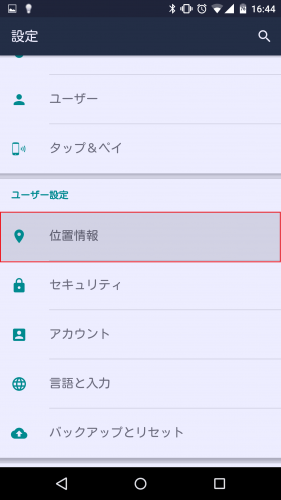
位置情報がオンになっていることを確認します。オフになっている場合はオンにしておきましょう。
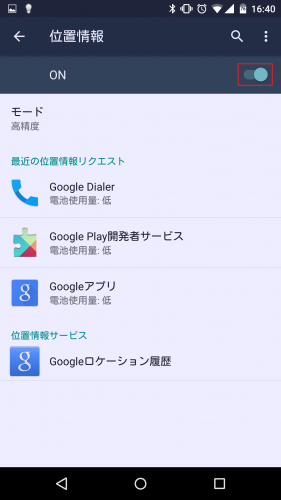
5.Google設定アプリのセキュリティ内の「リモートでのロックとデータ消去を許可する」がオンになっていること
アプリ一覧から「Google設定」を起動します。
「セキュリティ」をタップします。
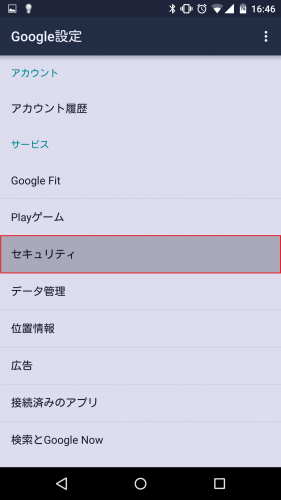
「リモートでこの端末を探す」をオンになっていればOKです。もしオフの場合は、オンにしておきましょう。
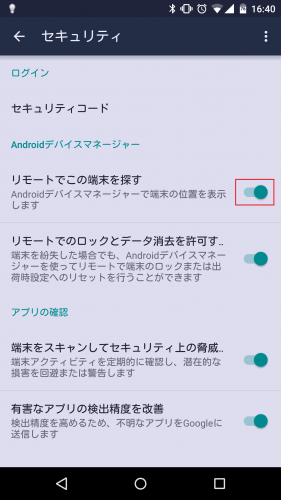
条件の3と4は、紛失した後ではオンにすることができないのでどうしようもありませんが、Nexus5、Nexus6、Nexus7(2013) Wi-Fiモデル、Nexus7(2013) LTEモデル、Nexus9で確認したところ全てデフォルトでオンになっていました。おそらく多くの端末でこの項目はデフォルトでオンになっていると思います。
ですので、例え条件を満たしているか分からなくても以下の手順で紛失したAndroid端末を追跡してみましょう。
AndroidデバイスマネージャーでAndroid端末紛失時に追跡する手順
それでは、以下にAndroid端末を紛失時に追跡して場所を探す手順を紹介します。PCのブラウザから、Androidデバイスマネージャーにアクセスします。
Googleアカウントとパスワードの入力を求められるので、紛失したAndroidデバイスに登録していたGoogleアカウントとパスワードを入力してログインします。
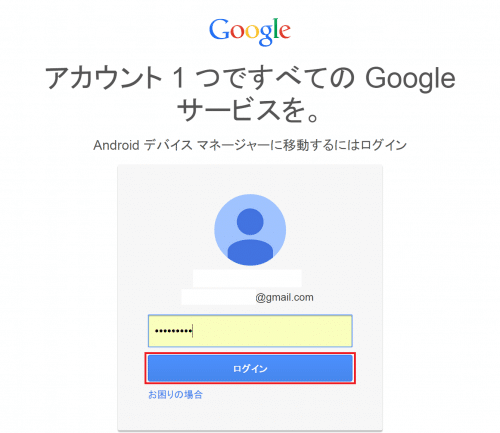
Androidデバイスマネージャーにログインすると、そのGoogleアカウントが登録されているAndroid端末が1台だけ表示されます。紛失したのがその端末でない場合は、端末名をクリックします。
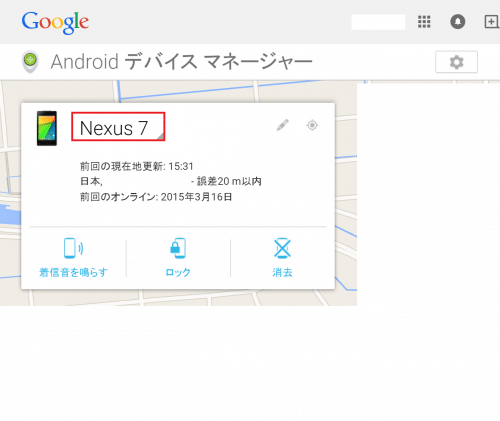
すると、そのGoogleアカウントが登録されているAndroid端末が一覧で表示されます。その中から紛失した端末を選びます。
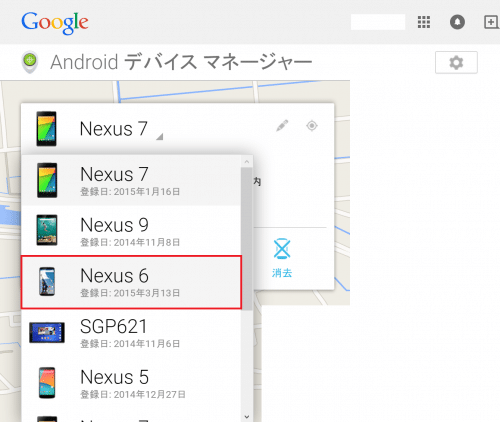
端末を選んだら、右上のGPSアイコンをクリックします。
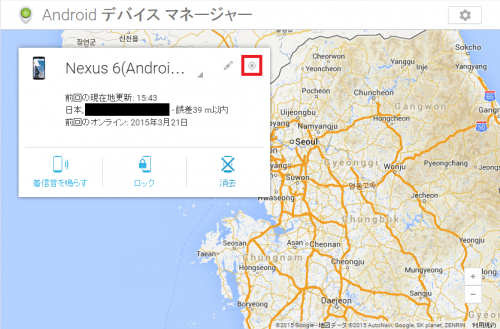
すると、紛失した端末がある場所を青い○で教えてくれます。誤差は10~30メートルほどと精度はかなり高いので、高い確率で紛失したAndroid端末を見つけることができるはずです。
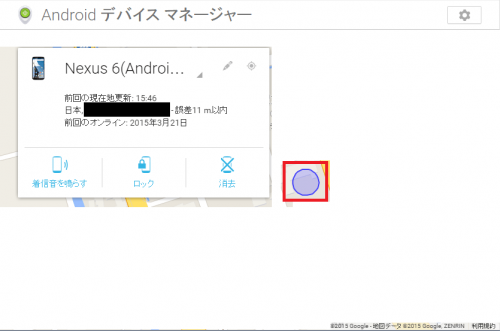
なお、Androidデバイスマネージャーでは紛失した端末の追跡以外にも遠隔でロックをかけたり初期化したりすることができます。Androidデバイスマネージャーの使い方など詳細はAndroidデバイスマネージャーの機能とできること、使い方まとめ。を参照してください。
Androidデバイスマネージャーを活用し、紛失したAndroid端末を追跡して探す方法は以上です。
AirDroidで紛失した端末を追跡する
AirDroidは、PCとAndroidスマホやタブレット間のファイル転送や、PCから直接Android端末内のストレージをいじれる便利なサービスであることはよく知られています。カテゴリ: ツール
Google Playで詳細を見る
AirDroidには、上記機能の他に「ケータイお探し」機能も公式でサポートしています。
そこで、ここではAirDroidで紛失した端末を追跡する方法を紹介します。
Androidデバイスマネージャーには無いAirDroidの機能
AndroidスマホなどをなくしたときにAirDroidでできることは、Androidデバイスマネージャーとほぼ同じです。ですが、AirDroidにはAndroidデバイスマネージャーに無い機能があります。それは、「ロックの解除に失敗した人物の顔をインカメラで撮影する」機能です。
なお、この機能はAirDroidの有料版かSNSでシェアして14日間使うことができます。
端末を拾った人物の顔が分かってもすぐに端末が見つかるわけではありませんが、端末を探すための材料は少しでも多いほうがいいという場合に役立つ機能です。
AirDroidを使って紛失したAndroid端末を追跡するために必要な条件
AirDroidを使って紛失した端末を追跡するには、以下の条件が必要です。1.事前にAndroid端末側でAirDroidのケータイお探し機能を有効化していること
2.Android端末の電源が入っていること
3.Android端末が通信できる状態であること
4.Android端末の位置情報がオンになっていること
必要な条件の中で、AndroidデバイスマネージャーとAirDroidで大きく違うのは事前に設定が必要かどうかです。
Androidデバイスマネージャーを利用するために必要なGoogle設定アプリの「リモートでのロックとデータ消去を許可する」は、ほとんどの端末がデフォルトでオンになっているので、事前の設定はほぼ不要です。
対してAirDroidは、端末をなくす前にAirDroidアプリからケータイお探し機能を手動でオンにしておく必要があります。
何も設定していない状態で紛失してしまった場合はAirDroidによるスマホの追跡はできないので、Androidデバイスマネージャーを使う必要があります。
ですが事前にAirDroid側の設定をしておけば、Androidデバイスマネージャーとほぼ同じことができつつ拾った人物の顔写真まで撮影できるAirDroidも便利です。
AirDroidでなくしたAndroid端末を追跡する手順
ここからは、AirDroidで紛失したAndroid端末を追跡する手順を紹介します。AirDroidアカウントを作成してサインインする
まずAirDroidアプリをインストールします。ケータイお探し機能を使うには、AirDroidのアカウントを作成してサインインする必要があるので「サインインまたは登録」をタップします。AirDroidへのサインインは、新規でアカウントを作成するかSNS経由でサインインする方法から選べます。今回はメールアドレスとパスワードでサインインしてみます。「サインアップ」をタップします。
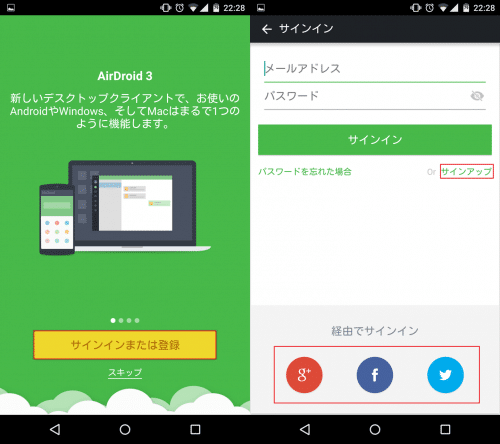
メールアドレス、パスワードを入力して「サインアップ」をタップします。ニックネームは入力必須ではありません。なお、AirDroidはPushBulletのようにAndroid端末に届いた通知をPCでポップアップ表示する機能もあります。この機能を使いたい場合は「有効化」をタップします。
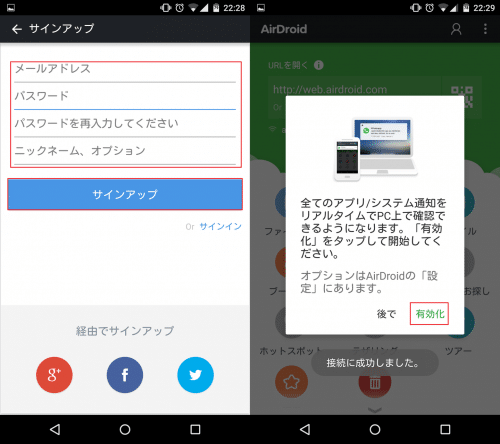
「有効化」をタップすると通知へのアクセスの画面が表示されるので、AirDroidにチェックを入れます。AirDroidのトップ画面が表示されたら、「ケータイお探し」をタップします。
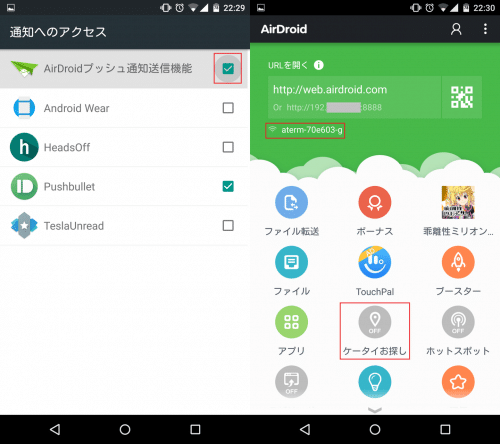
「今すぐ有効にする」をタップするとデバイス管理者を有効化する画面が表示されるので、「有効化」をタップします。
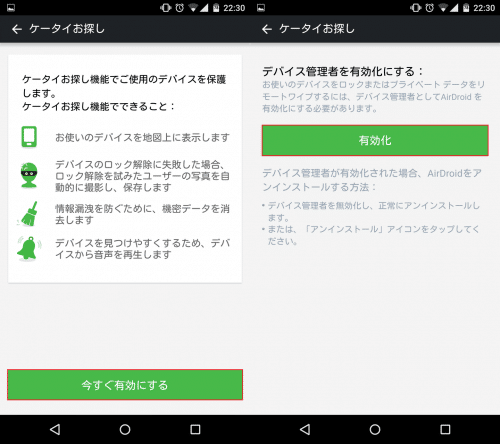
デバイス管理者を有効にするか尋ねてくるので「有効にする」をタップします。「このデバイスは保護されています。」と表示されれば、AirDroidのケータイお探し機能の有効化は完了です。
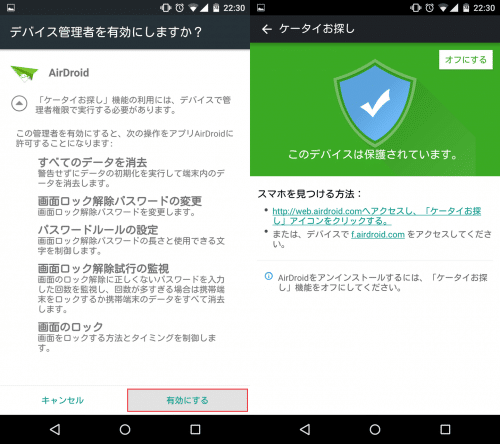
AirDroidで紛失した端末を探すには、上記手順をAndroid端末の紛失前に実行しておく必要があるので注意しましょう。
AirDroidで紛失した端末の場所を特定する
AirDroidのケータイお探し機能を有効化したので、実際に試してみます。PCからhttp://web.airdroid.com/にアクセスして、AirDroidアプリで作成したアカウントでサインインします。
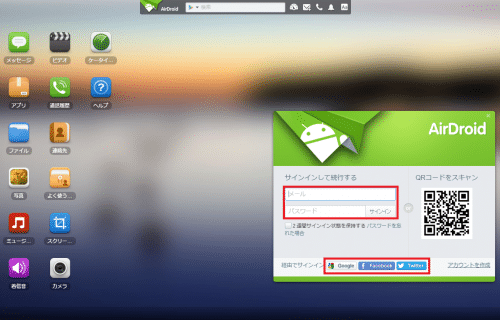
サインインが完了したら「ケータイ...」をクリックします。
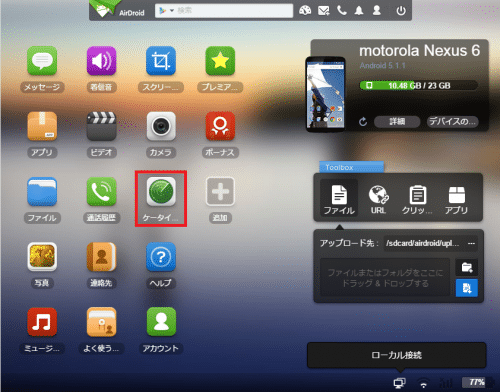
AirDroidでケータイお探し機能を使うには、再度サインインする必要があります。AirDroidのパスワードを入力して「サインイン」をクリックします。
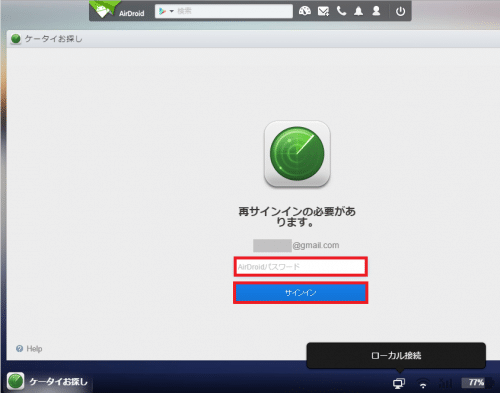
私が試したところ、一度目は位置情報の取得に失敗してしまいました。
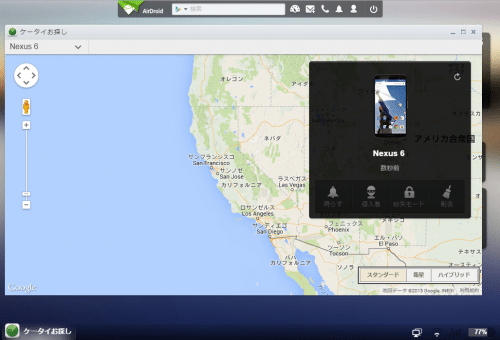
そこで、一度ケータイお探しを終了させて再度サインインしてみたところ、次は位置情報を拾ってくれました。
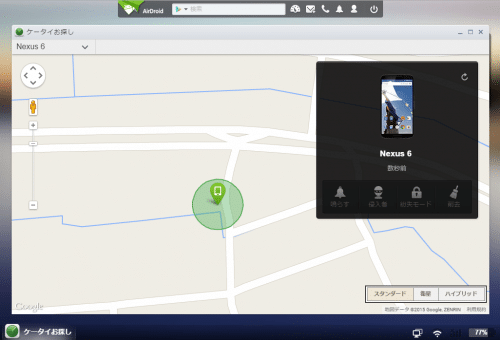
音を鳴らす
AirDroidでは、Androidデバイスマネージャーと同じように端末の紛失時に音を鳴らすことができます。手順は簡単で、「鳴らす」をクリックするだけです。
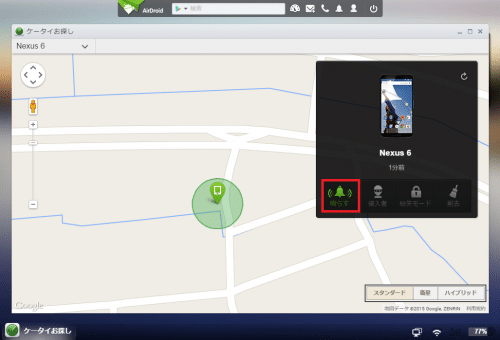
紛失した端末を拾ってロックを解除しようとした人物の顔を撮影する
AirDroidでは、先述のとおり紛失した端末を拾ってロックを解除しようとした人物の顔をインカメラで撮影することができます。「侵入者」をクリックします。
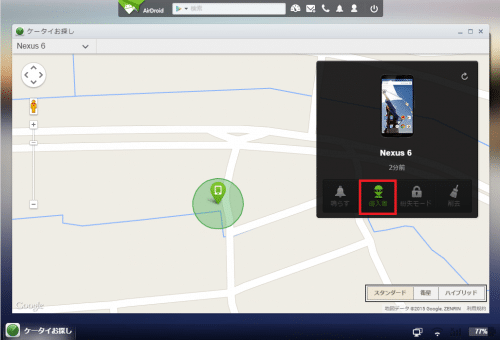
この機能は、有料版を購入するかAirDroidをSNSでシェアすることで14日間使うことができます。
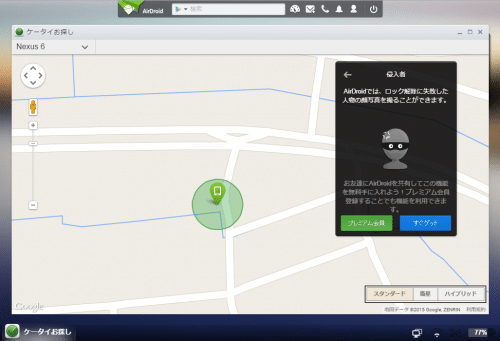
「すぐゲット」をクリックします。
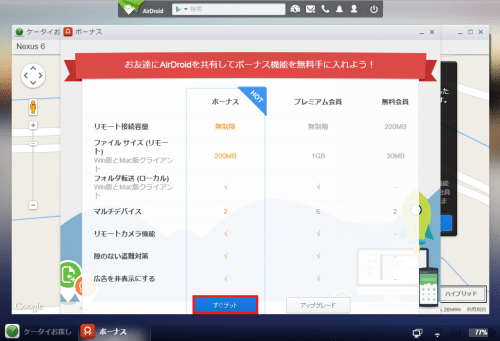
14日間のボーナスは、Android端末にインストールしたAirDroidアプリから取得する必要があるようです。紛失した端末を操作することはできないので、紛失時はボーナスは使えません。
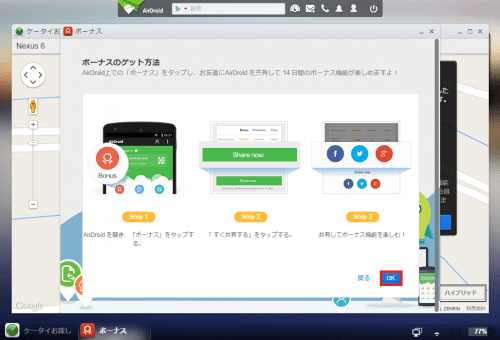
1ヶ月利用なら2ドル(約250円)なので、顔写真を撮影したい場合は有料版を購入しましょう。
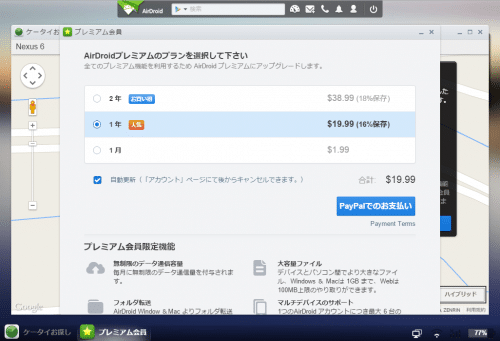
念のため、14日間のボーナス取得方法も紹介しておきます。AirDroidトップ画面から「ボーナス」をタップして「すぐ共有する」をタップします。
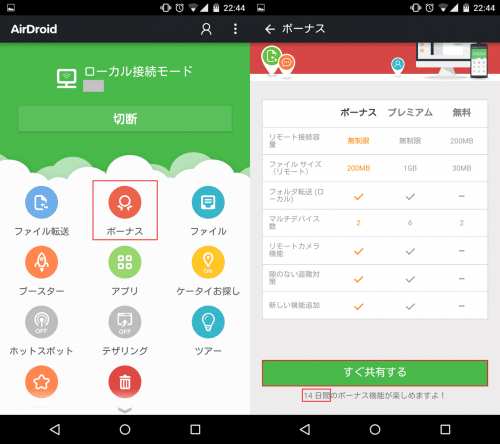
共有先はFacebook、Twitter、Google+から選べます。今回はGoogle+を選んでみました。共有するアカウントをタップして選びます。
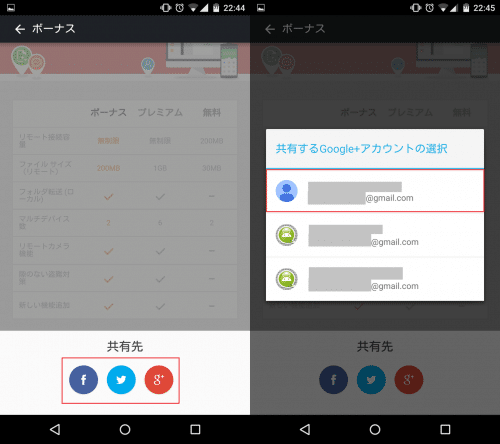
すでに本文が入力された状態でGoogle+アプリが起動するので、送信アイコンをタップするだけでボーナスを取得できます。
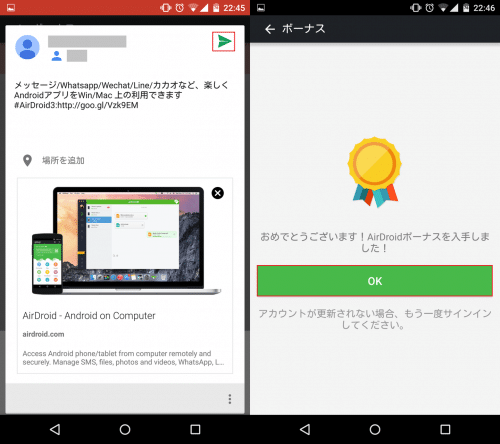
なお、紛失したAndroidスマホやタブレットのロック画面にパスワードやパターン、PINを設定していない場合は顔写真は撮影できないので「戻る」をクリックします。AirDroidでは遠隔でロック画面にパスワードを設定できるので、次にその設定方法を紹介します。
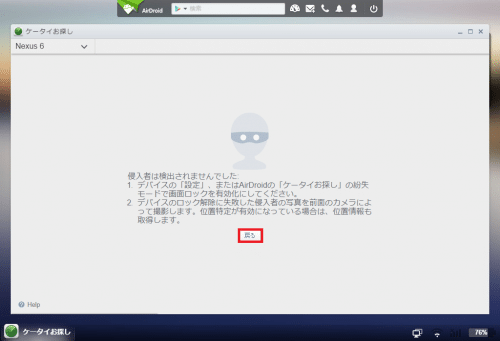
紛失モードから端末のロック画面に遠隔でパスワードを設定する
AirDroidのケータイお探し機能から「紛失モード」をクリックします。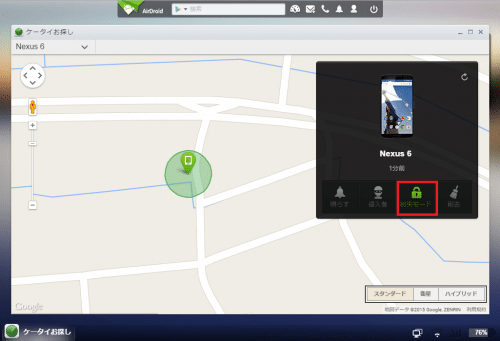
4桁のパスコード入力画面になるので入力していきます。
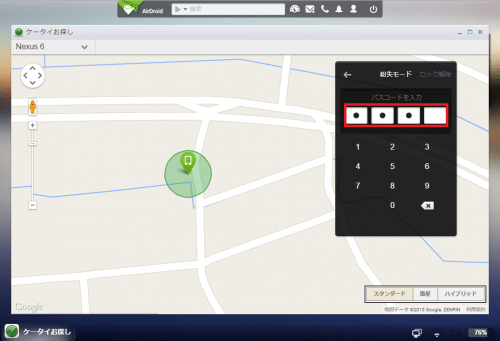
再度同じパスコードを入力します。
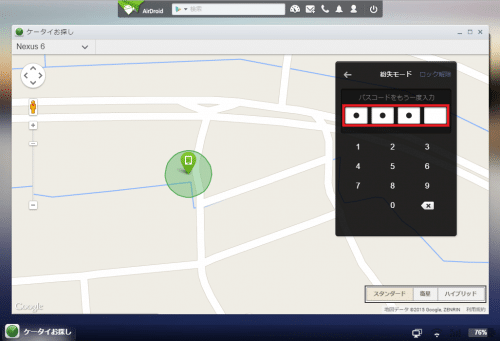
AirDroidでは、Androidデバイスマネージャーのようにロック画面に連絡先の電話番号を入力することができます。入力は任意なので、入力しなくてもOKです。
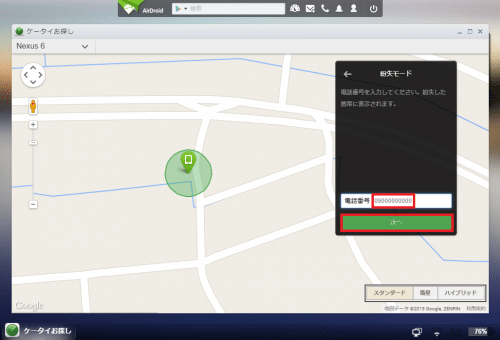
ロック画面にメッセージを表示することもできます。
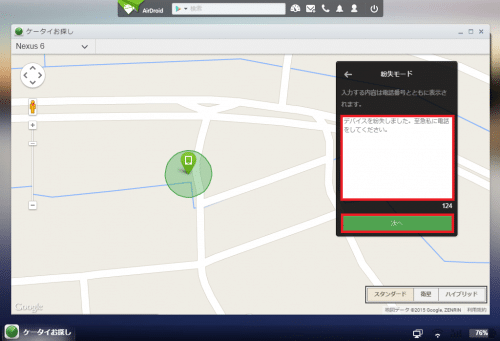
AirDroidの紛失モードに設定した後のAndroidスマホのロック画面です。「通話」をタップすると表示している電話番号に発信されます。「ロック解除」をタップするとロックの解除画面が表示されます。間違ったパスワードを入力して✔アイコンをタップすると・・・
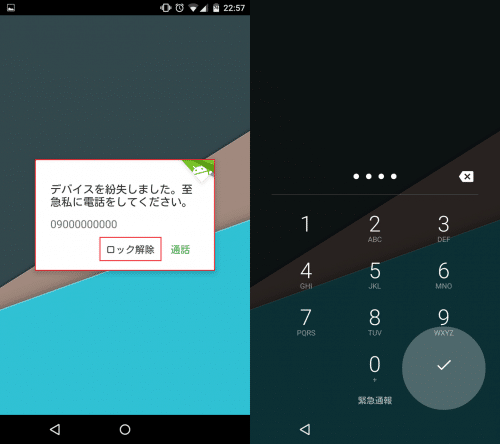
また同じ画面に戻ります。
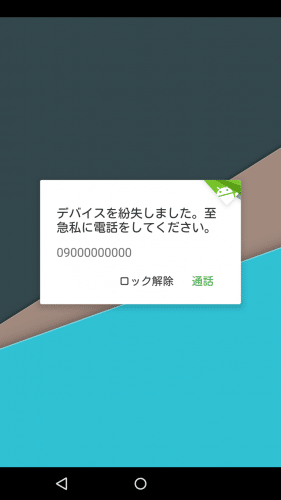
撮影した拾った人物の顔の確認方法
ロック画面のパスワードの入力を間違うと、Android端末上はAirDroidの画面が表示されますが、この間にインカメラでは写真が無音で撮影されています。AirDroidのケータイお探し画面から「侵入者」をクリックします。
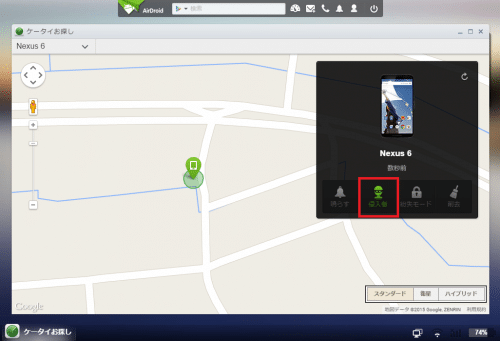
すると、左側に紛失したAndroid端末のインカメラで撮影した写真が表示されています。
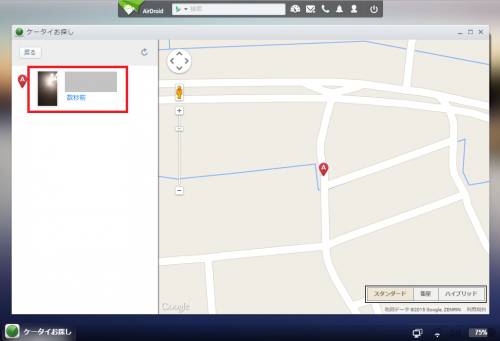
この機能はAndroidデバイスマネージャーにはない機能なので、少しでも発見するための可能性を高めたいならやっておいて損はないと思います。
紛失した端末を初期化してデータを全て削除する
AirDroidでは、紛失した端末を初期化してデータを全て削除することもできます。端末を初期化することで、端末内の個人情報やプライバシーの流出を防いで守ることができます。
ケータイお探しの画面から「削去」をクリックします。
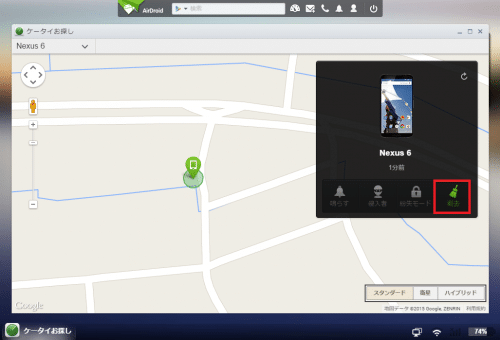
AirDroidのサインインパスワードを入力して「次へ」をクリックすると、端末が初期化されます。
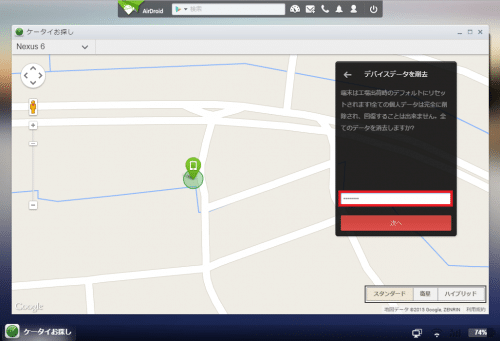
AirDroidによるAndroidスマホやタブレット紛失時の追跡方法などは以上です。
AirDroidのケータイお探しはモバイルネットワーク通信時でも利用可能
なお、AirDroidのケータイお探し機能は、紛失した端末がモバイルネットワークによる通信時でももちろん利用可能です。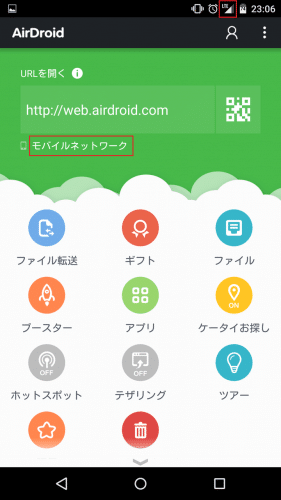
ですが、モバイルネットワークによるケータイお探し機能は、無料版の場合はひと月で200MB分しか利用できません。
容量を増やしたい場合は、SNSでシェアしてボーナスを入手するか有料版を購入する必要があります。
端末がモバイルネットワーク利用時は、PCからAirDroidにサインインするとモバイルネットワークを使っていることを教えてくれます。
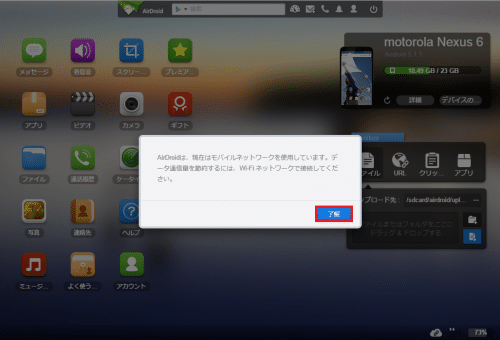
モバイルネットワークでも、全てのケータイお探し機能が使えます。
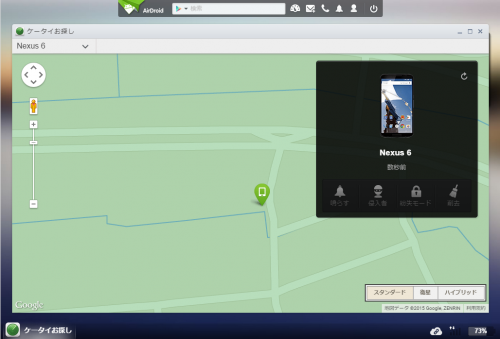
事前に設定さえしておけばAirDroidのケータイお探し機能も問題なく使えるので、ぜひ試してみてください。
Android端末を紛失時に追跡して場所を探す方法のまとめは以上です。