目次
- 更新履歴
- Pushbulletの特徴
- Pushbulletの設定(Android側)
- Pushbulletの設定(PC側)
- Pushbulletの使い方
- PushbulletでPCで見ているページのURLをAndroid端末に送る
- PushbulletでテキストメモをPCからAndroid端末に送信する
- PushbulletでファイルをPCからAndroid端末に送信する
- Pushbulletを使ってPCで見ているGoogleマップ(地図)をAndroid端末に送る
- Pushbulletを使ってAndroid端末に届いた通知をPCでもポップアップ通知させる
- PushbulletでAndroid端末の代わりにPCからSMSを送信/返信する
- Android端末に届いたLINE(ライン)のメッセージをPushbulletを使ってPCから返信する
- PushbulletでChromeブラウザを起動していなくてもAndroid端末の通知をPCにも通知する
- PushbulletでPCに通知が表示された時に通知音も同時に鳴らす
- PushBulletでPCにポップアップされる通知の表示時間を短くする
- PushbulletでPCに来た通知を後でまとめて確認する
- PushbulletのPCでの未読通知件数をPushbulletのアイコンに数字で表示する
- Pushbulletで特定のアプリからのPCへの通知を拒否する
更新履歴
2015/6/17Pushbullet開発チームが「Portal」という新サービスを開始しました。PortalはファイルやフォルダをどのPCからでも気軽に送ることができる便利なサービスです。
Portalの使い方やPushbulletとの違いなどの詳細はPushbullet、「Portal(ポータル)」をリリース。簡単操作でPCからAndroidにファイルだけでなくフォルダも高速で転送可能。使い方と設定方法、Pushbulletとの違いまとめ。を参照してください。
Pushbulletの特徴
Pushbulletは、PCのブラウザで開いているページやPC内にあるファイル、住所、メモなどを、PCからAndroidに送ることができます。URLをPCからAndroidに送るアプリにChrome to Phoneがありましたが、Chrome to Phoneはすでに開発が終了しています。
私もChrome to Phoneは使っていましたが、Chromeから送ったURLがAndroidに届かないことがよくあり不安定なので使うのをやめていました。
今回紹介するPushbulletもChrome to Phoneと同じことができますが、PushbulletはChromeから送れば失敗することなくすぐにAndroid側に届くので、ストレスなくPCとAndroid間でシームレスにブラウジングできます。
また、Pushbulletは初めにも紹介したとおり、URLだけでなくPC内のファイル、地図、メモもChrome経由でAndroidに送ることができます。
例えば、PC内のファイルをAndroidとUSBで接続せずにファイル転送したい場合や、PCで調べていた住所をそのままAndroidに転送してMapで経路を確認したい場合、Android端末入力するのが面倒な長文のメモをPCで入力して、それをAndroidに送りたい場合などに重宝します。
更に、PushbulletはAndroid端末の通知をPCでもポップアップ通知できます。この機能もかなり便利です。
Pushbulletの設定(Android側)
ここからは、Pushbulletの使い方を紹介していきます。まずはAndroid側の設定です。Android端末にインストールしたPushbulletにGoogleアカウントでサインインする
Pushbulletをインストールして起動すると、GoogleかFacebookを使用してサインインするよう促してくるので、どちらかのアカウントを使ってサインインします。今回はGoogleアカウントでサインインしていきます。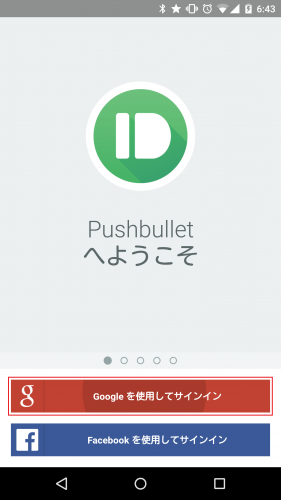
Android端末に登録されているGoogleアカウントの一覧が表示されるので、希望するGoogleアカウントにチェックを入れて「OK」をクリックします。
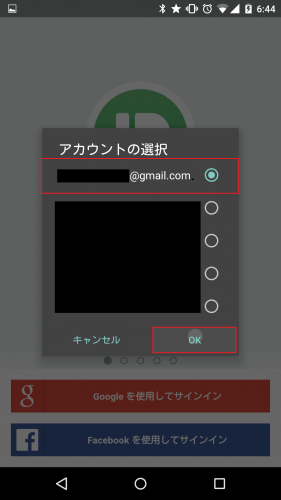
Pushbulletの通知へのアクセスを許可する
ログインが完了すると、Pushbulletの特徴であるAndroidスマホやタブレットに届いた通知をPCでもポップアップ通知させる機能を有効化するために、Pushbulletの通知へのアクセスを許可するよう求めてきます。同機能を使う場合はスキップせずに設定しておきましょう。
「通知設定」をタップします。
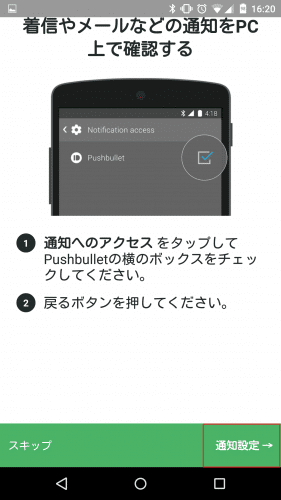
「Pushbullet」にチェックを入れます。
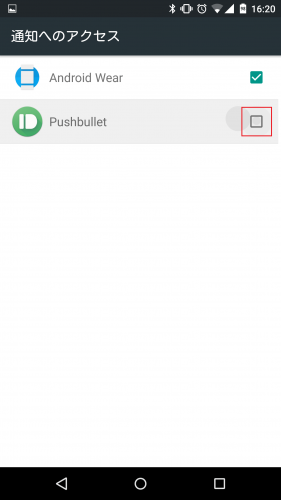
Pushbulletに通知へのアクセスを許可するか尋ねてくるので「OK」をタップします。
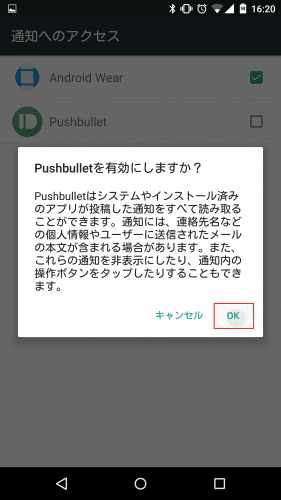
「完了」をタップします。
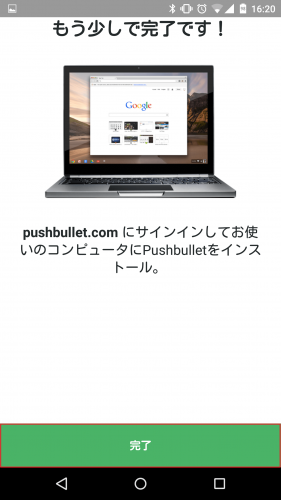
Android端末側でPushbulletを使う準備はこれで完了です。

Pushbulletの設定(PC側)
次にPushbulletを使うためにPC側の設定をしていきます。PushbulletのChrome拡張機能をChromeブラウザにインストール
PushbulletのChrome拡張機能をChromeブラウザにインストールします。Chromeウェブストアにアクセスします。
Pushbullet - Chrome ウェブストア - Google
「CHROMEに追加」をクリックしてPushbulletをインストールします。
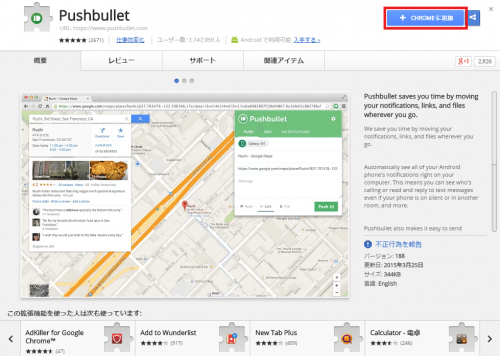
Pushbulletを追加するか尋ねてくるので「追加」をクリックします。
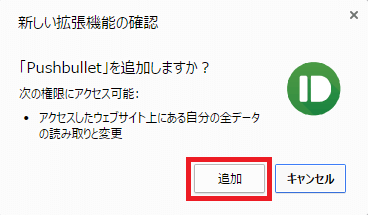
「PushbulletがChromeに追加されました。」と表示されれば、ChromeブラウザへのPushbulletのインストールは完了です。
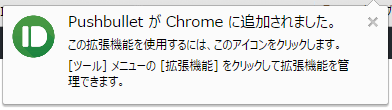
PushbulletにGoogleアカウントでログイン
PushbulletがChromeブラウザに追加されると、拡張機能一覧に表示されるPushbulletのアイコンがクリックします。
「Pushbullet.comにサインアップ」をクリックします。
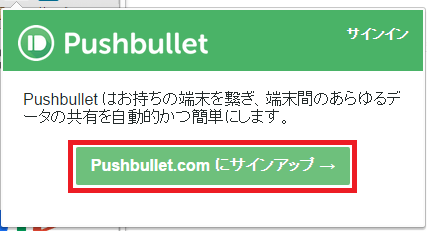
PushbulletにサインアップするGoogleアカウントを尋ねてきます。Pushbulletを使ってAndroidの通知をPCにもポップアップ通知させたい場合は、AndroidのPushbulletでログインしたGoogleアカウントでサインアップしないとPCに通知を送れません。現在表示されているログイン中のアカウントがAndroid側のGoogleアカウントと同じで問題なければそのアカウントをクリックして次に進みます。別のアカウントでログインする必要がある場合は「アカウントを追加」をクリックします。
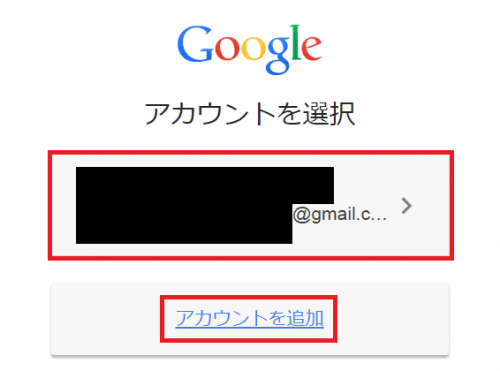
AndroidのPushbulletでサインインしているGoogleアカウントを入力して「ログイン」をクリックします。
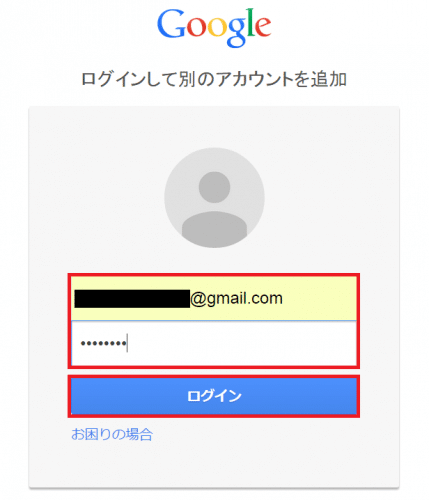
PCでPushbulletへのログインが完了しました。
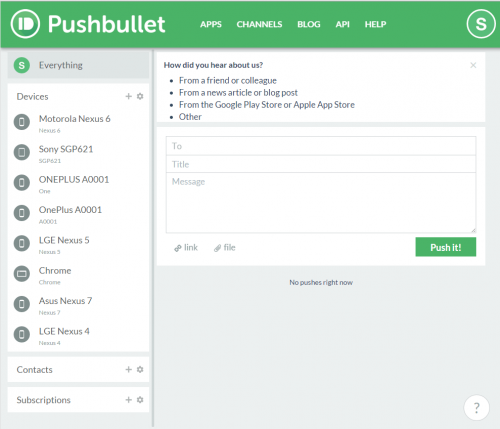
Pushbulletの使い方
ここからはPushbulletの使い方を紹介します。PushbulletでPCで見ているページのURLをAndroid端末に送る
Pushbulletを使うと、PCで見ているページのURLをAndroid端末に送って共有することができます。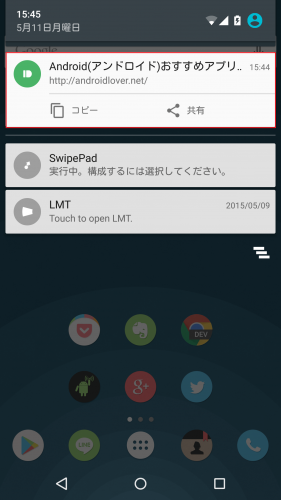
ページURLの送信方法は2通りあります。1つはPushbulletのアイコンをクリックして送信する方法、もう1つは右クリックから送信する方法です。
それぞれの送信方法は以下を参照してください。
【PushbulletのアイコンからURLを送信】
Pushbulletを使ってPCで見ているページのURLをAndroid端末に送る(共有する)方法。
【右クリックからURLを送信】
Pushbulletを使ってPCで見ているページのURLを右クリックから簡単にAndroid端末に送る方法。
PushbulletでテキストメモをPCからAndroid端末に送信する
Pushbulletでは、PCからAndroid端末にテキストメモを送ることができます。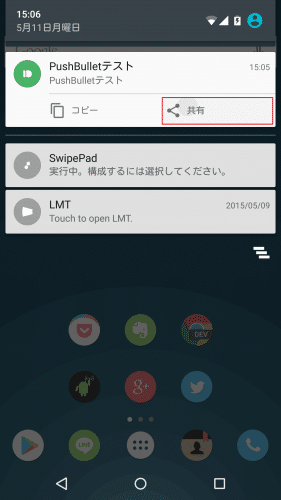
詳しい手順はPushbulletを使ってPCからAndroid端末にテキストメモを転送(送信)する方法。
PushbulletでファイルをPCからAndroid端末に送信する
Pushbulletでは、ファイルをPCからAndroid端末に送ることができます。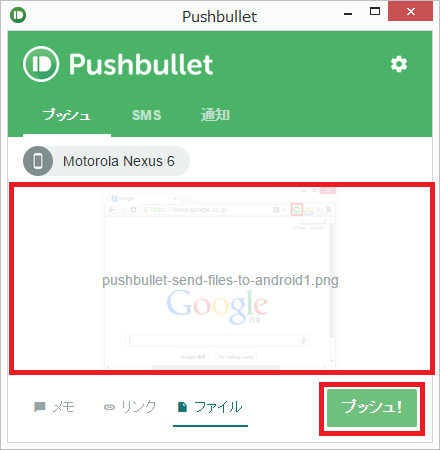
Pushbulletでファイルを送る方法はPushbulletを使ってファイルをPCからAndroid端末に送信(転送/共有)する方法。を参照してください。
Pushbulletを使ってPCで見ているGoogleマップ(地図)をAndroid端末に送る
Pushbulletでは、PCで見ているGoogleマップ(地図)をAndroid端末に送ることができます。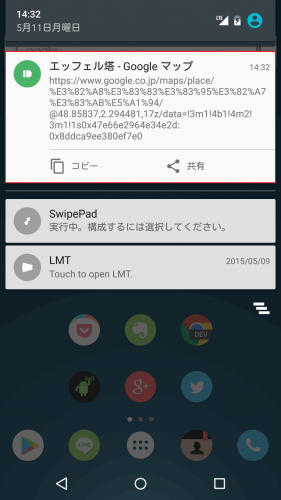
Pushbulletを使ってPCの地図をAndroidスマホやタブレットに送る方法の詳細はPushbulletを使ってPCで見ている地図(Googleマップ)をAndroid端末に送る方法。を参照してください。
Pushbulletを使ってAndroid端末に届いた通知をPCでもポップアップ通知させる
当初、PushbulletはファイルやテキストなどをPCからAndroidスマホやタブレットに送るのが主な機能でしたが、現在はAndroid端末に届いた通知をPCでもポップアップ通知させることができるようになっています。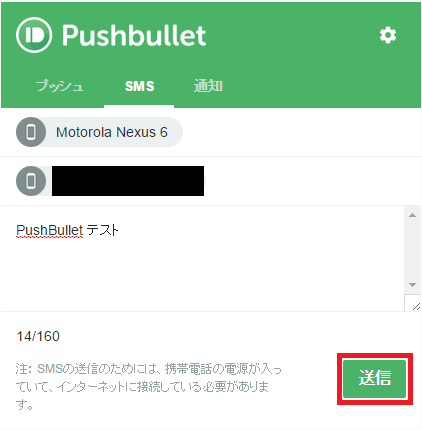
PCでのポップアップ通知を有効化するには設定が必要です。設定自体はすぐ終わるのでぜひ試してみてください。設定方法の詳細はPushbulletを使ってAndroid端末に届いた通知をPCでポップアップ通知させるために必要な設定。を参照してください。
PushbulletでAndroid端末の代わりにPCからSMSを送信/返信する
Pushbulletでは、Androidスマホやタブレットの代わりにPCからSMSを送信したり、届いたSMSをPCから返信することができます。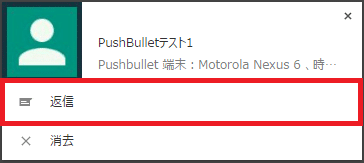
Pushbulletを使ってSMSを送信/返信する方法の詳細はPushbulletでAndroid端末の代わりにPCからSMSを送信したり、Android端末に届いたSMSに返信する方法。を参照してください。
Android端末に届いたLINE(ライン)のメッセージをPushbulletを使ってPCから返信する
PushbulletではSMSを送信したり返信できますが、LINE(ライン)のメッセージを返信することもできます。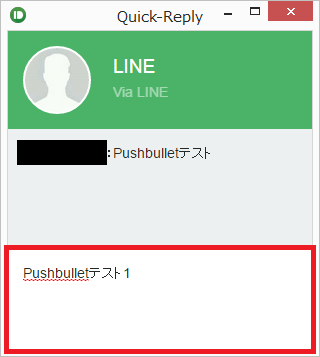
Android端末に届いたLINE(ライン)のメッセージをPCから返信する方法は、Androidに届いたLINE(ライン)をPushbulletを使ってPCから返信する方法。を参照してください。
PushbulletでChromeブラウザを起動していなくてもAndroid端末の通知をPCにも通知する
PushbulletをPCで機能させるためには、ChromeブラウザにPushbulletの拡張機能をインストールする必要がありますが、Chromeブラウザを起動していなくてもPushbulletを使ってAndroid端末の通知をPCにもポップアップ通知することができます。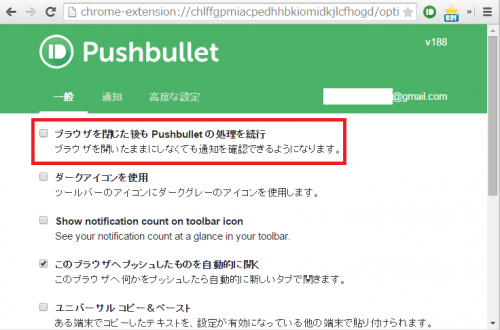
設定方法など詳細はPushbulletでChromeを起動していなくてもAndroidの通知をPCにポップアップ表示させるための設定方法。を参照してください。
PushbulletでPCに通知が表示された時に通知音も同時に鳴らす
Pushbulletでは、PCにポップアップ通知が表示されると同時に通知音も鳴らすことができます。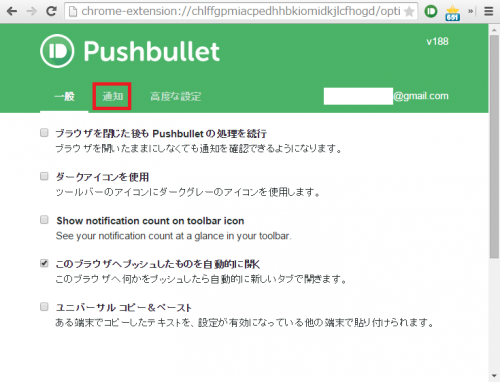
設定方法などの詳細はPushbulletでPCに通知が表示されたときに通知音も同時に鳴らす方法。を参照してください。
PushBulletでPCにポップアップされる通知の表示時間を短くする
Pushbulletでは、PCにポップアップ表示される通知の表示時間を短くすることができます。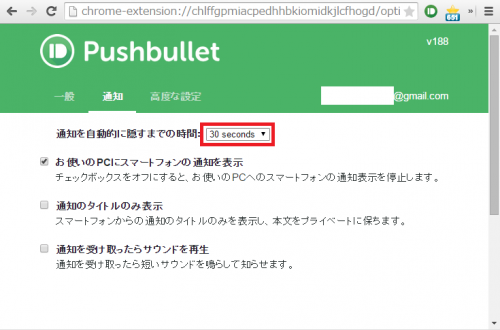
設定方法など詳細はPushBulletでPCにポップアップされる通知の表示時間を短くする方法。を参照してください。
PushbulletでPCに来た通知を後でまとめて確認する
Pushbulletでは、PCに来た通知を後でまとめて確認することができます。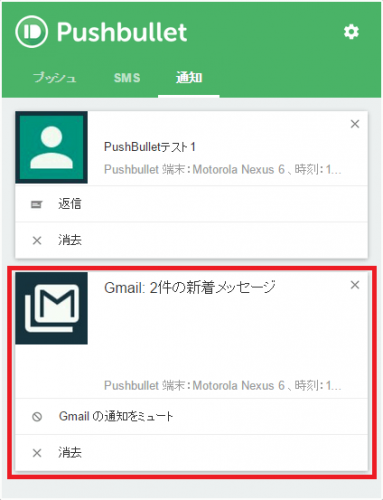
使い方などの詳細はPushbulletでPCにポップアップ表示されたものの消えてしまった未確認の通知を再度確認する方法。を参照してください。
PushbulletのPCでの未読通知件数をPushbulletのアイコンに数字で表示する
Pushbulletでは、PCでの未読通知件数をPushbulletのアイコンに数字で表示することができます。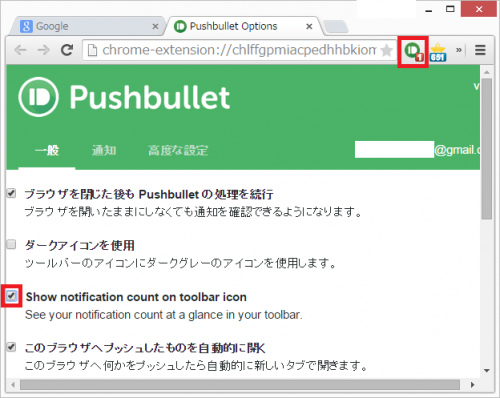
設定方法など詳しくはPushbulletのPCでの未読通知件数をPushbulletアイコンに数字で表示する方法。を参照してください。
Pushbulletで特定のアプリからのPCへの通知を拒否する
Pushbulletでは、特定のアプリからのPCへの通知を拒否することができます。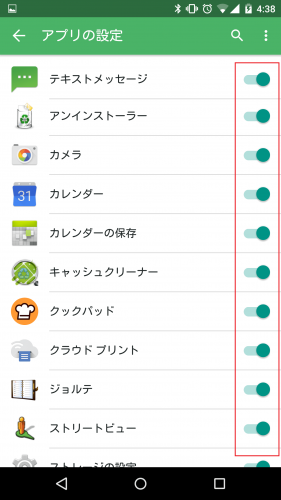
設定方法など詳しくはPushbulletで特定のアプリからのPCへの通知を拒否(ブロック)する方法。を参照してください。
Pushbulletの使い方は以上です。
設定は簡単ですが、PushbulletだけでPCからいろいろなものをAndroidに送ることができるので、かなり便利に使えるアプリだと感じました。
興味のある人は一度試してみてくださいね。
Pushbullet - SMS on PC and more - Google Play のアプリ