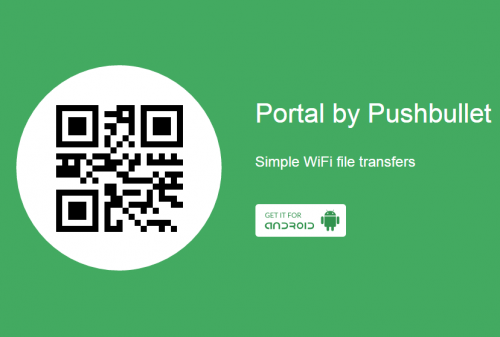このページでは、Portalの使い方と設定方法、Pushbullet(プッシュバレット)との違いを解説します。
目次
Portalのインストール
PortalアプリはGoogle Playからインストールできます。Portal - Wifi file transfers
PortalとPushbulletとの違いと特徴
現時点ではPCからAndroidへの転送のみに対応
Portalは、現時点ではPCからAndroidへの転送のみに対応しています。ファイルだけでなくフォルダも転送できる
Portalは、ファイルだけでなく複数のファイルが入ったフォルダごと転送することができます。転送速度も速いので、快適にPC内のフォルダをAndroidに送ることができます。
どのPCからでもすぐにスマホやタブレットに転送できる
Pushbulletは、スマホやタブレット側へのPushbulletアプリのインストールだけでなく、PC側にもPushbulletの拡張機能をインストールした後にGoogleアカウントでサインインという流れで使うことができるようになります。Pushbulletの利用までの流れは、Pushbulletの設定(Android側)とPushbulletの設定(PC側)を参照してください。
Pushbulletの利用までの手順は複雑でも難しくもないですが、PortalはPC上に表示されるQRコードをAndroidスマホやタブレットにインストールしたPortalアプリからスキャンするだけという、Pushbullet以上に簡単な準備で利用できます。
また、Pushbulletの場合は自分以外のPCの場合拡張機能をインストールしたりGoogleアカウントなどでログインするという手間がかかりますが、PortalはPCのブラウザでPortalのサイトにアクセスしてQRコードを読み込むだけなので、どのPCからでも気軽にファイルをAndroidに転送できます。
Portalの使い方
ここからは、Portalの使い方を紹介します。PCとAndroidは同じWi-Fiネットワークに接続している必要あり
Portalを使うにための大前提として、PCとAndroidが同じWi-Fiネットワーク上に接続している必要があります。PCとAndroidがそれぞれ別のWi-Fiネットワーク上にある場合、以下のように接続できない旨のメッセージが表示されます。
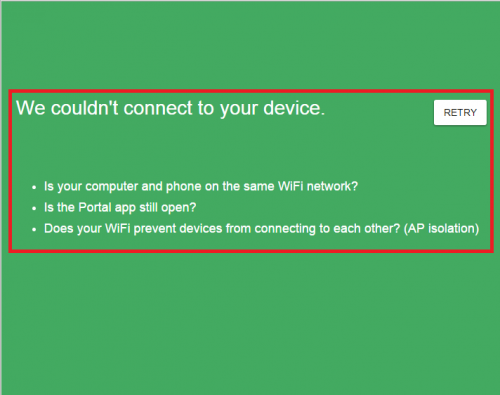
Portalを使うための初期設定
まずはPortalを使うための初期設定です。AndroidスマホやタブレットにインストールしたPortalアプリを起動して「LET'S GO」をタップします。
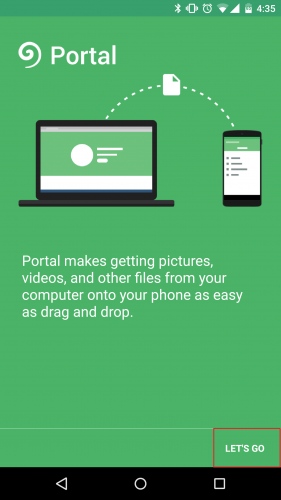
「SCAN」をタップします。
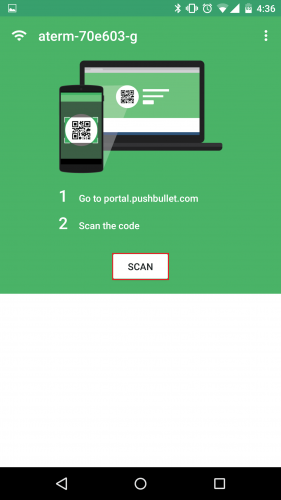
Portalアプリのスキャナーが起動します。
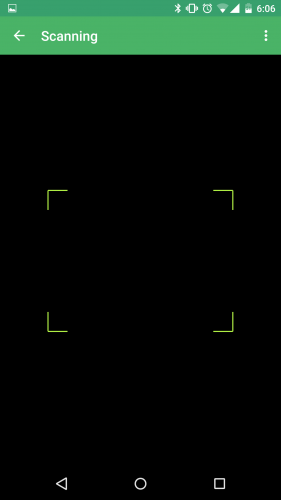
PCからhttp://portal.pushbullet.com/にアクセスするとQRコードが表示されるので、Androidで起動しているスキャナーで読み取ります。
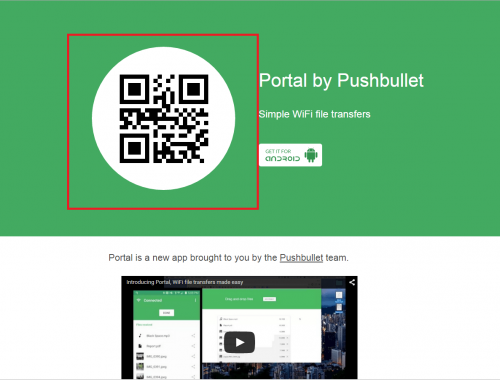
接続を始めると「Connecting」と表示されます。
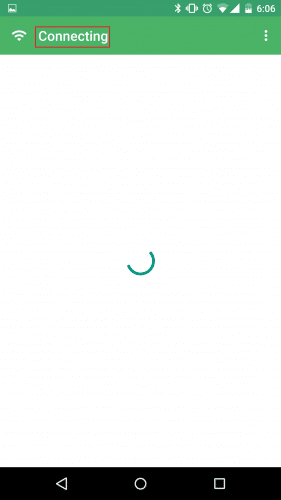
接続が完了すると「Connected」に表示が変わります。
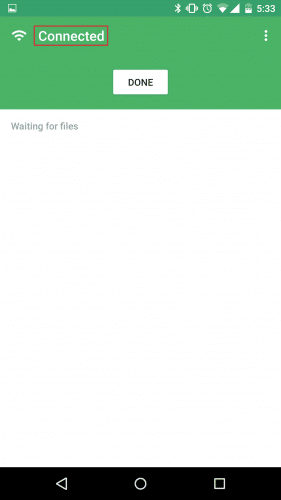
PCの方も、ファイル転送できる状態になりました。
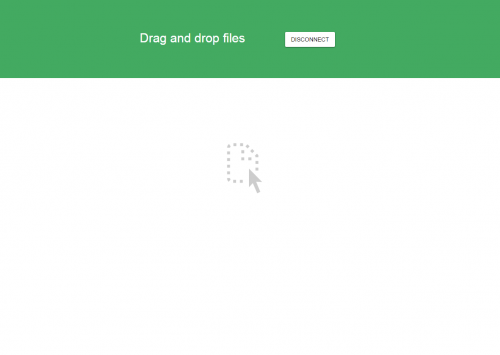
Portalの初期設定は以上です。
PCからAndroidに画像ファイルを転送する
PortalからAndroidに画像ファイルを転送するには、転送したいファイルをドラッグ&ドロップでPortalのサイトに放り込むだけです。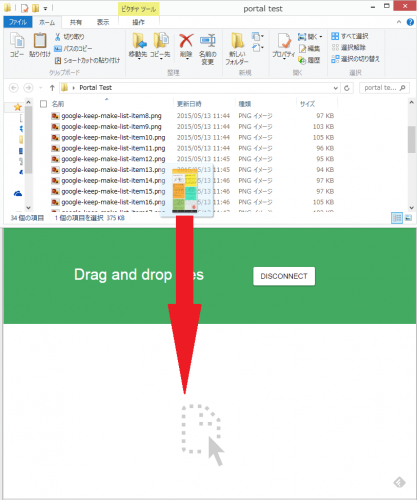
すると、PCからAndroidへの転送が始まります。
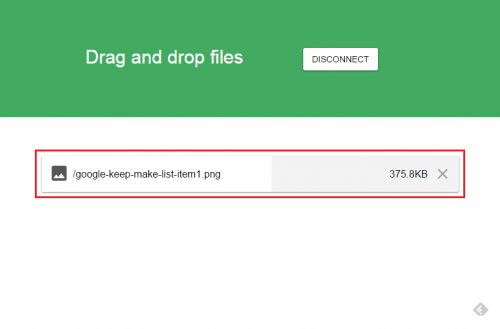
Android側は、転送中は「Recieving files」と表示されます。
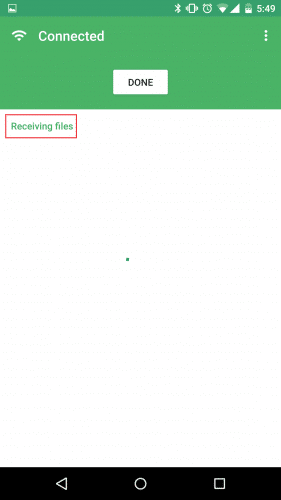
「File received」と表示され、ファイルがPCから転送されました。
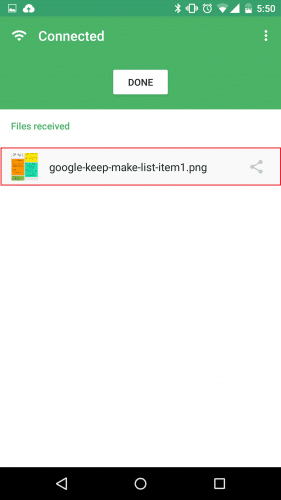
ファイルをタップすれば、画像を確認することができます。
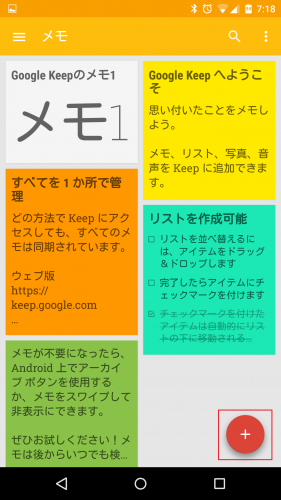
Portalでは、転送されたファイルをすぐに共有することもできます。右側の共有アイコンをタップします。
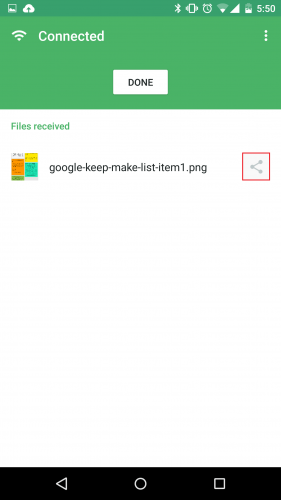
共有できるアプリ一覧が表示されるので、共有したいアプリをタップして選べばOKです。
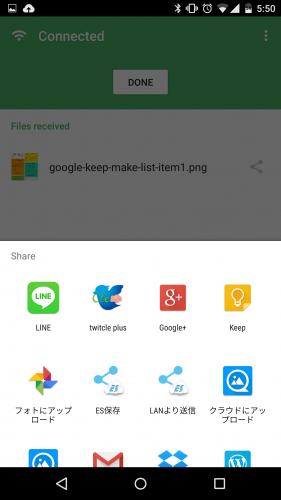
Portalで受信した画像ファイルは、Picturesフォルダの中にあります。
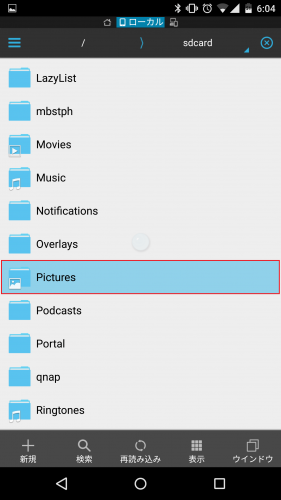
Portalフォルダが生成されています。
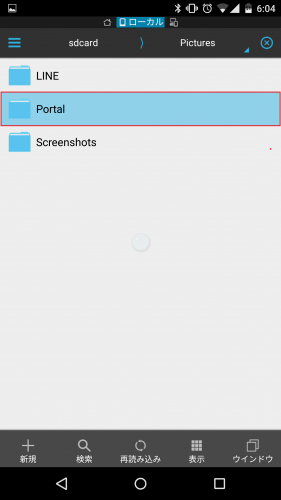
中には先ほど転送した画像ファイルが保存されています。
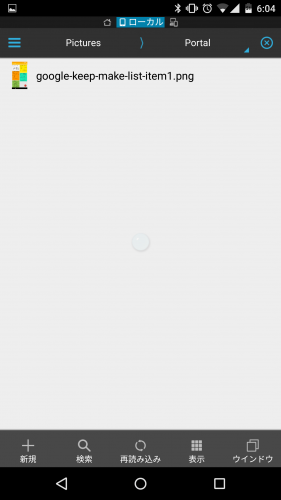
PCからAndroidに音楽ファイルを転送する
次は、PCからAndroidに音楽ファイルを転送してみます。転送方法は画像ファイルと同じでドラッグ&ドロップするだけです。
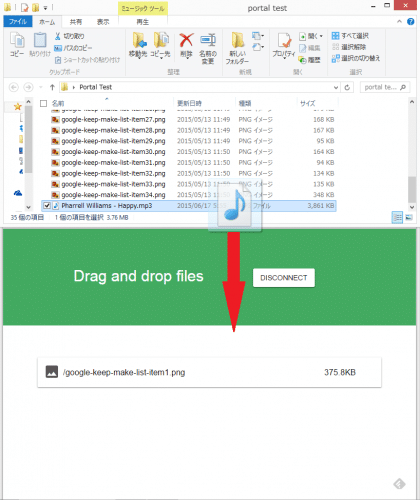
転送が完了するまで待ちます。
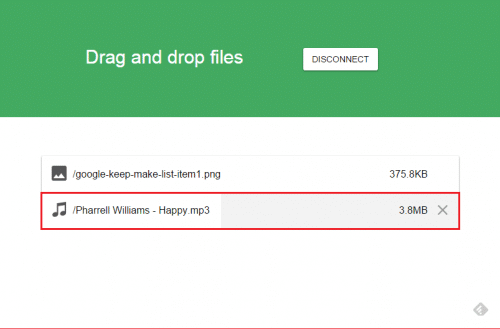
完了したらAndroid側にも音楽が表示されています。ファイルをタップすると・・・
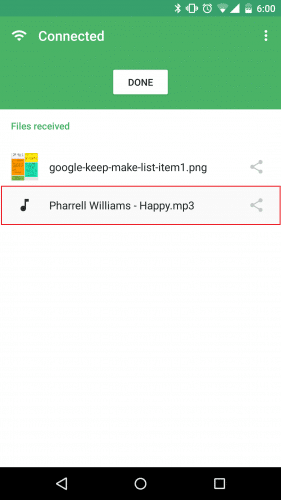
そのまま音楽を再生することができます。
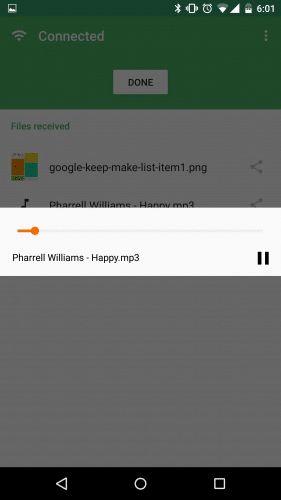
音楽ファイルは、Musicフォルダ内に保存されています。
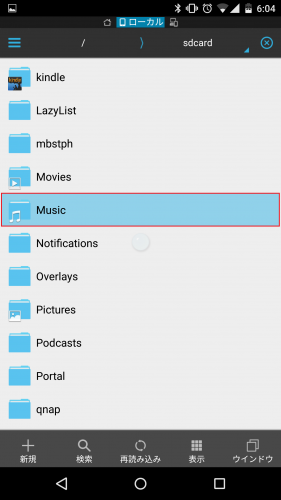
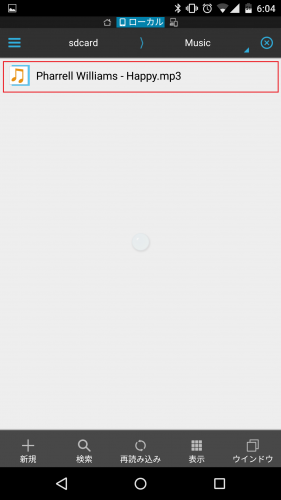
PCからAndroidにフォルダごと転送する
Portalは、PCからAndroidにフォルダごと転送することも可能です。フォルダをドラッグ&ドロップしてPortalのサイトに放り込みます。
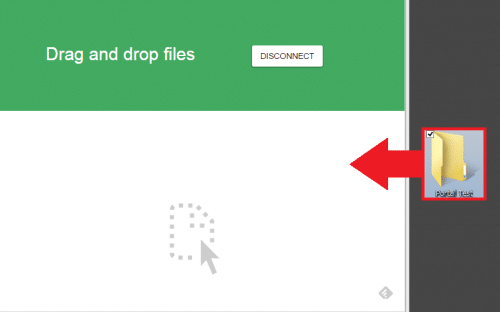
フォルダ内のファイルの転送が始まります。
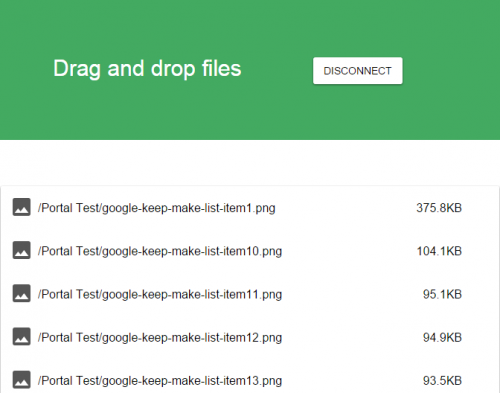
フォルダの転送完了後にAndroid側を見てみると、何も表示されていません。「DONE」をタップすると・・・
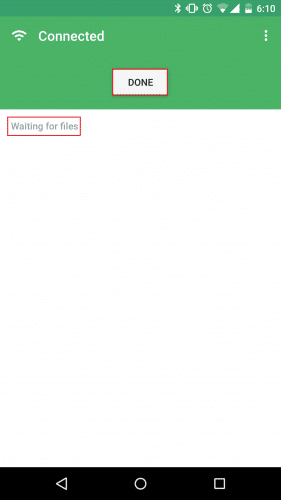
フォルダごと転送されています。
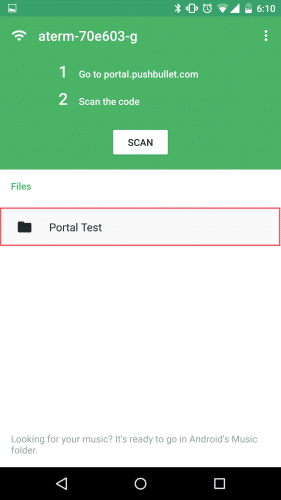
フォルダ内のファイルも全て転送できています。
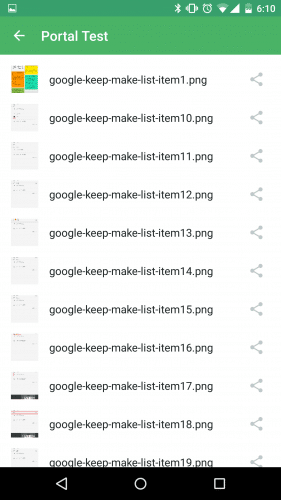
転送されたフォルダは、Portalフォルダの中に保存されています。
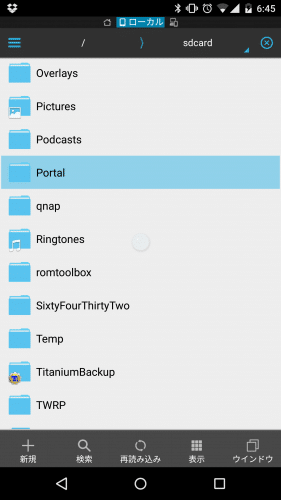
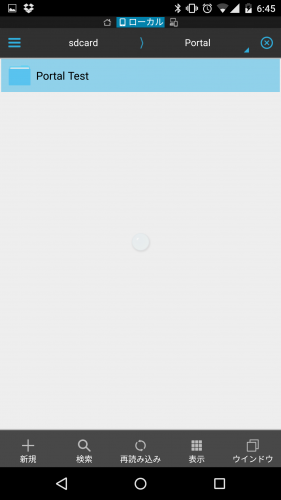
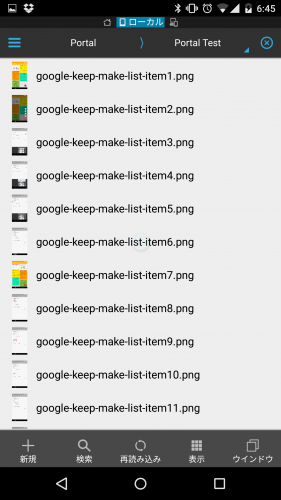
サイズの大きいファイルを送る
Portalは、1GBを超えるような大きなサイズのファイルを送ることもできます。今回は、900MBのNexus6のファクトリーイメージを送ってどれぐらい時間がかかるか確認してみました。
転送方法はドラッグ&ドロップでOKです。
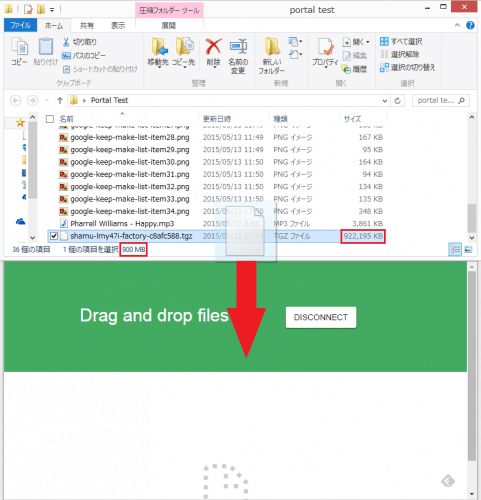
ファイル転送が始まりました。
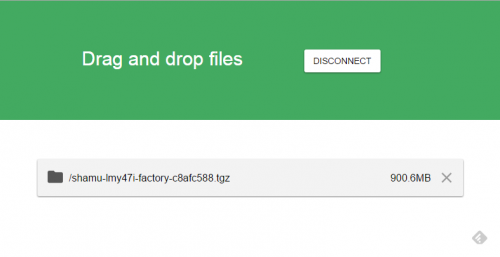
ファイル転送開始が6時18分です。
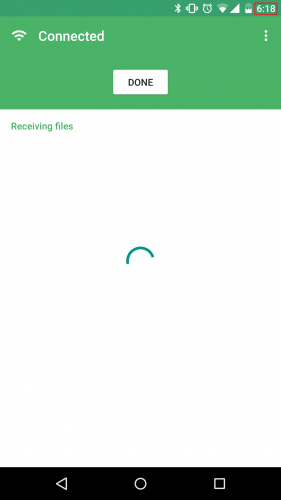
転送が完了したのが6時33分でした。15分ほどかかりましたが、問題なく転送されています。
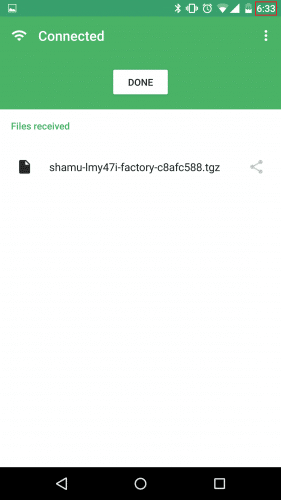
ファイルはPortalフォルダ内に保存されています。
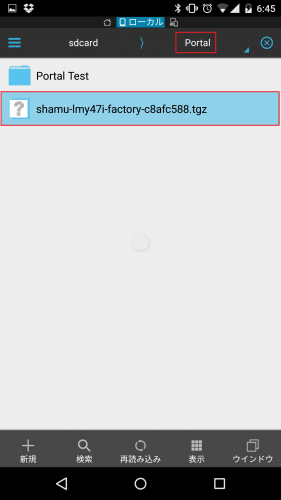
Portalの設定項目
ここからは、Portalの設定項目を見ていきます。Portalアプリの右上のメニューアイコンをタップします。
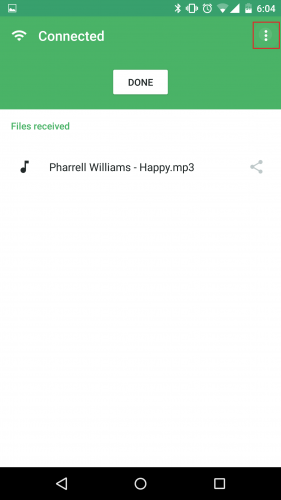
「Settings」をタップします。
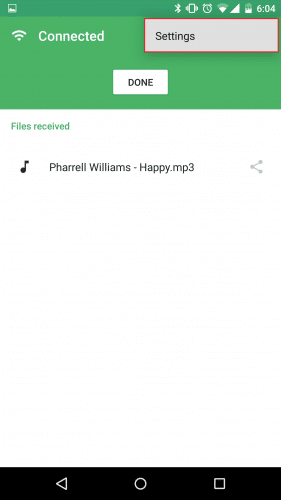
設定項目は3つだけです。「Add pictures to my Gallery」をオンにしておけば、ギャラリーに転送した画像が表示されます。「Put music in Android's Music folder」をオンにしておけば、転送された音楽が自動的にMusicフォルダに保存されます。この2項目はどちらもデフォルトでオンになっています。
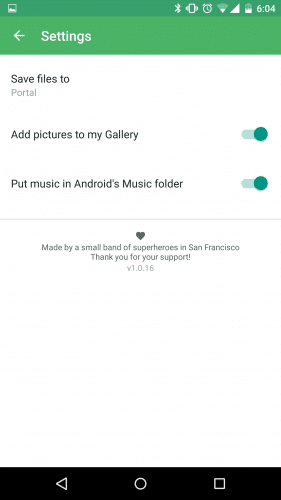
「Save files to」では、Android 5.0 Lollipop以降のOSを搭載した端末の場合ファイルの保存先をSDカードに変更することができます。
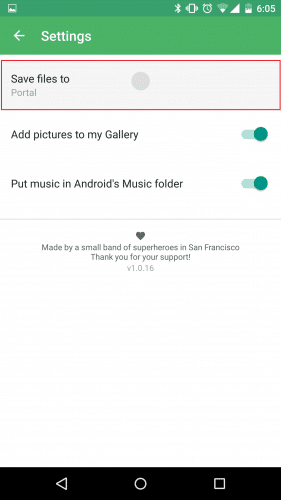
ファイルの保存先をSDカードに変更する方法を説明する画像が表示されます。親切ですね。「I'M READY TO SELECT」をタップします。
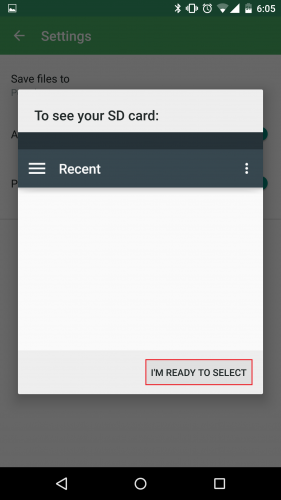
フォルダを開く画面になるので右側の方をタップします。
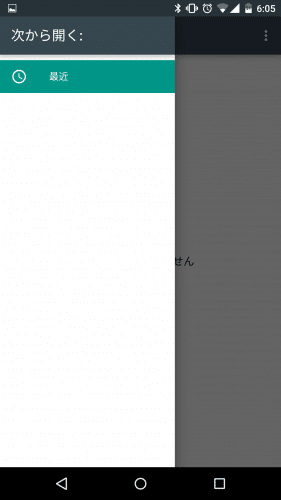
右上のメニューアイコンをタップします。
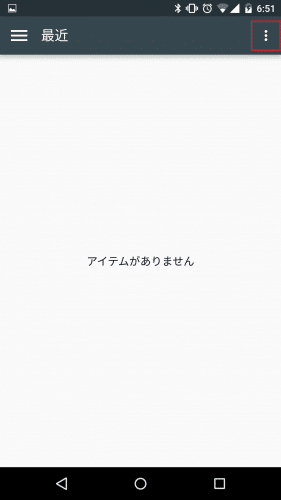
SDカードが挿入されたAndroid 5.0以降の端末の場合、ここにSDカードが表示されて選ぶことができます。
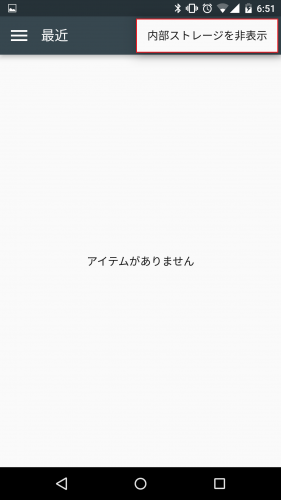
Portalの使い方と設定方法は以上です。
Portalは、どのPCからでも気軽にAndroidにファイルやフォルダを転送できる便利なアプリです。
使い方も簡単なので、ぜひ試してみてください。