カスタムROMをCWMからインストールする際に、カスタムROM本体とGoogle Appsを別々にインストールする必要があったり、そのほかにもzipファイルを別途インストーする必要がある場合があります。
例えば私がPARANOIDANDROIDをインストールする場合、Superwipe lite、Rom本体、フィックスファイル、Google Apps、GLaDOSカーネル、Myupdate-v1.3.zipの合計6つのzipファイルを一回ずつCWMの「install zip from sdcard」からインストールしています。
今回紹介する方法を使えば、最初に6つのファイルを選択するだけで、あとはファイルのインストール⇒再起動まで全自動で行うことができます。
root化・カスタムrom・カスタムカーネル・各種Mod等の導入によって、キャリアとメーカーの補償は一切きかなくなります。
また、作業中にデータが消えたり、Galaxy Nexus(SC-04D)が起動しなくなってしまったとしても、当方では一切責任は負えません。
全て自己責任で作業を行ってください。
1.GooManager Betaを[APP] GooManager Beta official thread | Android Development and Hackingからインストールしておく。
2.GooManager Betaのインストールが完了すると、内部ストレージに「goomanager」というフォルダができるので、そこにインストールしたいzipファイルをコピーしておく。
今回の方法は、GooManager Betaというアプリを使います。
GooManager Betaは、CWMではなくTWRP(Team Win Recovery Project)というカスタムリカバリを起動させて複数のzipファイルをまとめてインストールします。
このTWRP(Team Win Recovery Project)というカスタムリカバリは、バックアップやリストアにかかる時間が短かい、複数のzipファイルをまとめてインストールできる、インストール後wipe data/wipe cache/wipe dalvik cacheを自動で実行できる等CWMにはないメリットがたくさんあります。
この機会にCWMからTWRP(Team Win Recovery Project)に変更することをおすすめします。
TWRP(Team Win Recovery Project)の詳細については、後日記事にする予定です。
GooManager Betaでzipファイルをまとめてインストールするには、TWRP(Team Win Recovery Project)がインストールされていることが前提となるので、まずはTWRP(Team Win Recovery Project)をインストールします。
1)GooManager Betaを起動し、メニューアイコンをタップ。

2)「Install OpenRecoveryScript」をタップ。
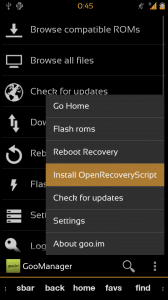
3)リカバリをインストールしていいかどうか聞いてくるので「Yes」をタップ。
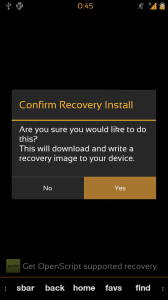
4)「openrecovery-twrp-2.1.2-maguro-signed.zip」をインストール後再起動しますと表示されるので「Yes」をタップ。
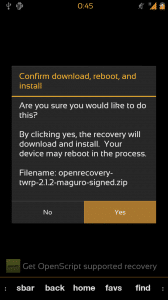
5)ダウンロードがはじまるので、あとは待つだけでダウンロード完了後TWRP(Team Win Recovery Project)のインストール⇒再起動まで全自動でGooManager Betaが行なってくれます。
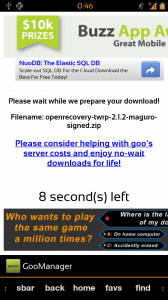
TWRP(Team Win Recovery Project)のインストール方法は以上です。
では次に、複数のzipファイルをまとめてインストールしていきます。
1)GooManager Betaを起動し、「Flash ROMs」をタップ。
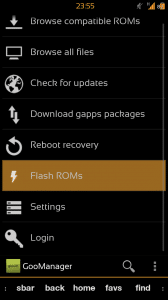
2)まとめてインストールしたいzipファイルを選びます。
ここに表示されるファイルは、デフォルトの設定では内部ストレージの「goomanager」というフォルダに保存されているzipファイルです。
表示させるフォルダは、GooManager Betaの設定から変更できます。
また、デフォルトのフォルダ以外のフォルダの中にあるzipファイルを選ぶこともできます。
その時は「Add zip from another location」から選んでください。
注意点は、「Download」フォルダを選択するとインストールに失敗することが多いです。
原因は、「Download」フォルダと「download」フォルダが内部ストレージにある場合、これらのフォルダを別のフォルダとしてTWRPは認識しますが、GooManager Betaはこれら2つのフォルダをまとめて「Download」フォルダ1つとして認識するからだと思います。
ちなみに私は、ファイル整理くんを使って「Download」フォルダにあるzipファイルはまとめて「goomanager」フォルダに移動するようにしています。
今回は「goomanager」フォルダに保存されているzipファイルを選んでインストールしていきます。
インストールしたいzipファイルを選んでください。
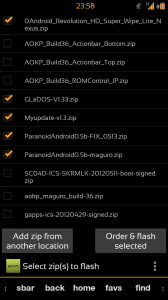
私はSuperWipe Lite、GLaDOS、Myupdate、PARANOIDANDROID本体、PARANOIDANDROIDフィックスファイル、Google Appsを選びました。
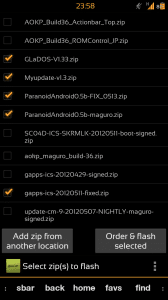
3)ファイル選択が終わったら、「Order &flash selected」をタップします。
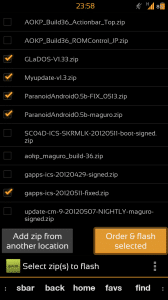
4)zipファイルをインストールする順番を選びます。ファイル名の右横にある「∧」「∨」をタップして順番を決めます。
GooManager Betaは上にあるファイルからインストールしていきます。
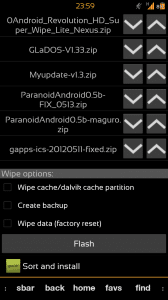
5)インストールしたい順番を選んでいきます。
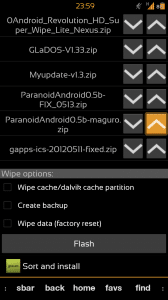
6)「∧」を押せば上に上がります。
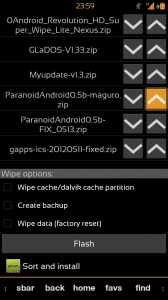
7)私はキャプチャ画像の順番でインストールします。
順番を決めたら、下のWipe optionを選びます。
zipファイルインストール後、cache dalvik cacheをwipeしたければ一番上の項目にチェックを、バックアップを取った後インストールしたければ2番目の項目にチェックを、data領域をwipeしたければ3番目の項目にチェックを入れます。
1番目と2番目にはチェックを入れておきましょう。
選択が終わったら「Flash」をタップ。
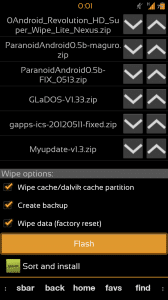
ちなみに、「Create backup」にチェックを入れると、バックアップファイルのファイル名を任意のものに変更できます。
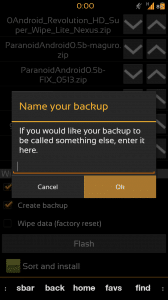
8)「Flash」をタップすると、選択したファイルを本当にflash(インストール)していいかどうかを尋ねてくるので、選んだファイルに間違いがないことを確認して「Yes」をタップ。
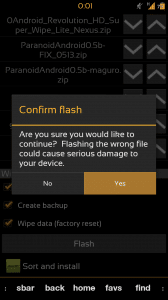
9)Galaxy Nexus(SC-04D)が再起動し、TWRP(Team Win Recovery Project)が起動⇒選択したzipファイルが連続してインストールされます。
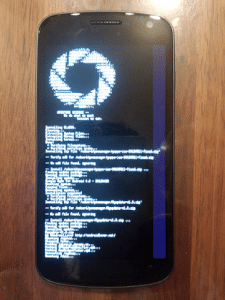
10)すべてのzipファイルのインストールが終わると、Galaxy Nexus(SC-04D)が自動で再起動します。
注目すべきは手順8で「Flash」を押したのが0:01で、zipファイルのインストールが終わり起動したのが0:10です。
わずか10分で現在のROMのバックアップから新ROMのインストールまでが完了しています。
これまでCWMでバックアップをとってzipファイルを1つずつインストールしていた人にとっては、驚く速さではないでしょうか。
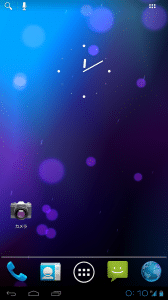
あとは、Titanium BackupでTWRPのバックアップファイル(Nandroid Backup)からアプリ+アプリデータを復元するだけで、ほぼ不自由なく使えます(Nandroid Backupからでは復元できないアプリもありますが)。
CWMでとったバックアップは「CWM」、TWRPでとったバックアップは「TWRP」と表示されています。
分かりやすいですね。
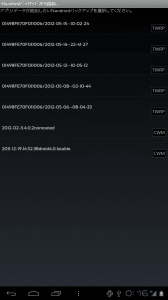
Galaxy Nexus(SC-04D)でカスタムROM・Google Appsなどの複数のzipファイルを一度にまとめてインストールする方法は以上です。
今回の方法を使うことのメリットは、1回の操作で、しかも短時間で現在のROMをバックアップと各wipe、選択した複数のzipファイルをまとめてインストールできる点です。
TWRP自体が、バックアップやリストアするファイルを個別で選べたり複数のzipファイルをまとめてインストールできますが、GooManager Betaはその機能をより分かりやすく、使いやすくしてくれています。
GooManager Betaは他にも便利な機能があるので、また記事にします。
なお、Galaxy Nexus(SC-04D)以外でもGooManager Betaが対応しているAndroid端末はこの方法で使えるはずなので、ぜひ試してみてください。
/p