準備しておくこと
1.新型Nexus7(2013) LTEモデルにカスタムリカバリを導入しておく。私はTWRPを使っています。TWRPの導入方法は新型Nexus7(2013) LTEモデルにカスタムリカバリ TWRPを導入する方法。を参照してください。2.カスタムリカバリ導入後、現在の状態をまるごとバックアップしておく。アプリとアプリデータだけであればTitanium Backupがおすすめです。
3.ROMやアプリ+アプリデータのバックアップ後、カスタムリカバリからdataだけでなくsystemのwipeも実施しておきます。
4.@docomo.ne.jpアドレスの運用については、選択肢が2つあります。
iMoNiやIMoNiWakeUpといったiモード+imode.netを利用する方法とドコモメールをIMAP対応メールクライアントアプリで送受信する方法です。
iMoNiの使い方はIMoNi:Nexus 4やNexus 7など、SPモード非対応のSIMフリー端末などでiモードメールを送受信できる定番アプリ。を参照してください。
IMoNiWakeUpの使い方はIMoNIWakeUp:IMoNiをプッシュで通知してiモードメールをほぼリアルタイムに受信できる、SIMフリー端末のIMoNiユーザーに必須アプリ。を参照してください。
私が現在利用しているのは、ドコモメールをIMAP対応メールクライアントアプリで送受信する方法です。設定方法などの詳細はSIMフリー端末でドコモメールをプッシュでリアルタイム送受信するためのIMAP設定方法。を参照してください。
ROMダウンロード
ROM:http://www.emccann.net/nuclearmistake/VanirAOSPNightlies/deb/からROMをダウンロードしておく。vanir_deb_4.4.2.010714.zipまでは、インストールしてもGoogleロゴから進まず起動すらしません。Gapps:私はParanoidAndroidのGappsをダウンロードして使いました。PAのGappsはOFFICIAL 0-Day PA-GOOGLE APPS (All ROM's)の「GOOGLE STOCK PACKAGE」をダウンロードしました。
SuperSU:SuperSUから、最新のSuperSUをダウンロードしておく。2014/1/4現在はv1.86です。
Myupdate.zip:Myupdate.zipを使えばフォントの変更とTitanium Backupのインストールを自動で行えるので、ROM焼きの際の手間が省けます。Myupdate.zipは、新型Nexus7(2013) Android4.4 KitKat(4.4.1,4.4.2含む)用Myupdate.zip。フォント変更、Titanium Backupのインストールに対応。から内容の確認とダウンロードができます。
ROMインストール方法
1.TWRPを起動後、「Install」をタップします。2.ダウンロードしておいたROM「vanir_deb_4.4.2.010914.zip」を選んでタップします。
3.「Add More Zips」をタップします。
4.ダウンロードしておいたGapps「pa_gapps-stock-4.4.2-20131230-signed.zip」をタップします。
5.「Add More Zips」をタップします。
6.ダウンロードしておいた「UPDATE-SuperSU-v1.86.zip」をタップします。
7.Myupdate-Deb-KitKat-v1.0.zipをダウンロードしている場合は、「Add More Zips」をタップします。
8.ダウンロードしておいた「Myupdate-Deb-KitKat-v1.0.zip」をタップします。
9.「Swipe to Confirm Flash」を左から右にスライドします。
10.「Successful」と表示されたら、「Reboot System」をタップして新型Nexus7(2013)を再起動させ、初期設定画面が表示されればインストールは正常に完了です。
TWRPからのzipファイルインストール方法の画像つき詳細は、Nexus 5のRoot化方法・手順。を参照してください。
デュアルブートでROMをインストールする方法
新型Nexus7(2013)は、メインのROMとは別のROMをインストールしてデュアルブート(マルチブート)でROMを切り替えて使うことも可能です。とりあえず試してみたい場合は、デュアルブートのサブROMとしてインストールした方がメインのROMをそのまま残した状態で新しいROMを試せるので便利です。
新型Nexus7(2013)のデュアルブート化手順は、新型Nexus7(2013)をMultiROMでデュアルブート(マルチブート)化して、複数のROMを起動する方法。を参照してください。
Vanir Nightly 010914の機能
新型Nexus7(2013)のVanir Nightlyは、010714まではインストールしてもGoogleロゴで止まって起動さえしませんでした。010914からは正常に起動して使えるようになったことが大きな前進です。
Vanirの開発者は多数のデバイス向けにROMを提供しているのでメンテナンスが大変だと思いますが、しっかりと対応してくれているのでありがたいです。
新型Nexus7(2013) LTEモデルの設定画面です。2ペイン表示で使いやすいです。
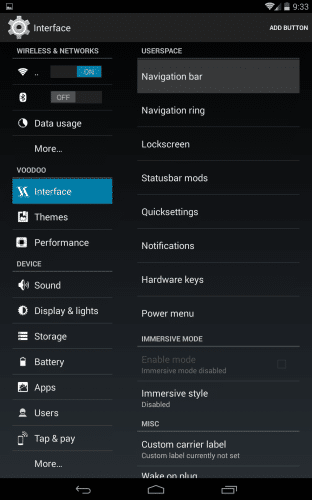
ナビゲーションバーリングの設定をしていきます。Navigation ringをタップします。
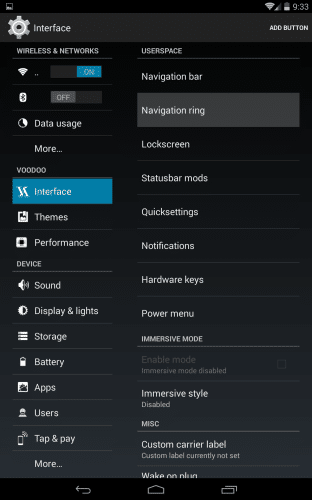
「Current number of targets」から、ナビゲーションバーリングの数を指定します。
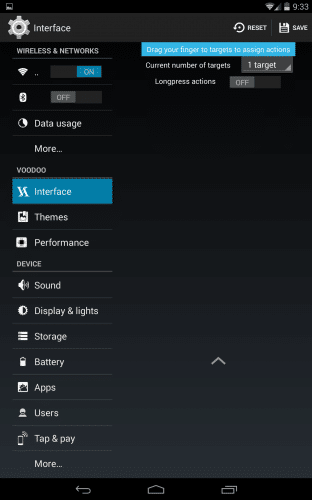
1個から5個まで追加可能です。
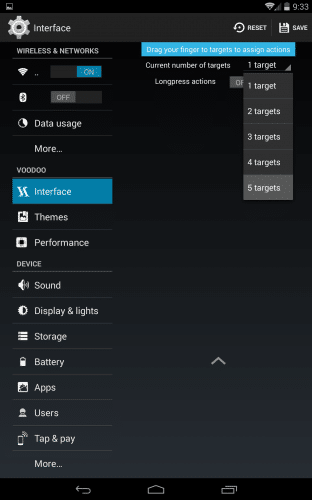
「Longpress actions」をONにすると、ナビゲーションバーリングをロングタップしたときにもアクションを割り当てることができます。
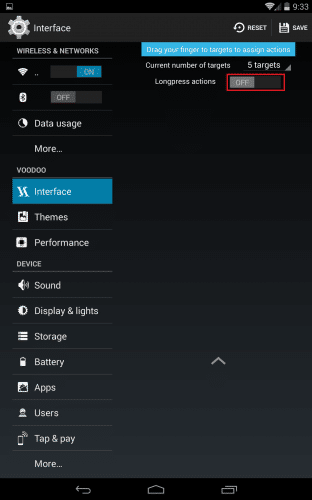
あとはリングをスワイプして選んで、そのリングに割り当てたい機能を選ぶだけです。
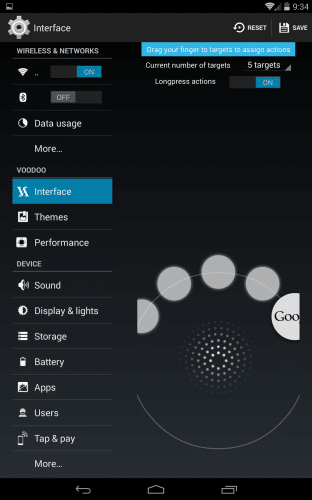
ナビゲーションバーの設定と同じく、タップ時とロングタップ時の機能割り当てとアイコンの変更が可能です。
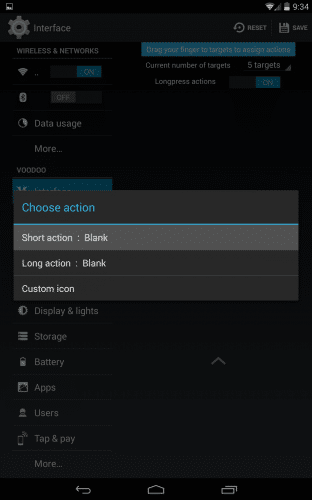
割り当てられる機能はこの通りです。一番下のCustom App/Shortcutからアプリを選択することもできます。
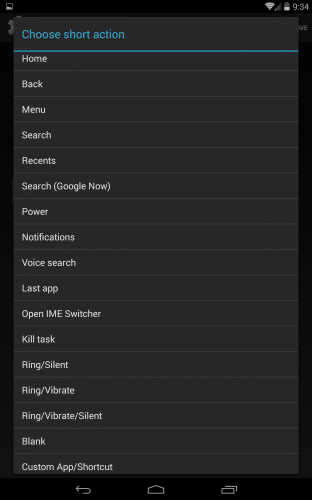
5個選択が終わりました。
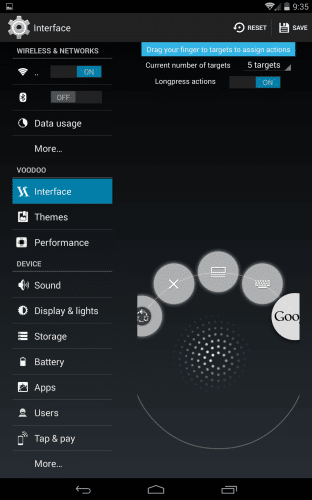
右上の「SAVE」をタップします。
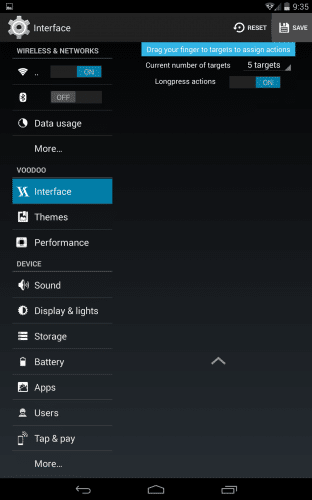
「Navigation rings saved」と表示されれば設定完了です。
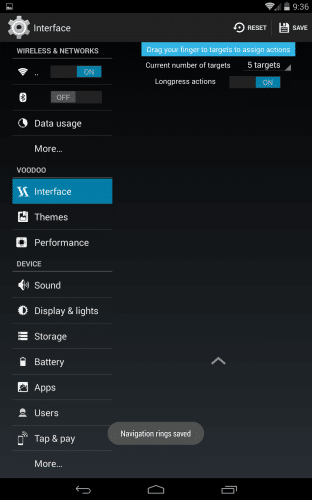
このように、ナビゲーションバーリングを最大限活用することができます。
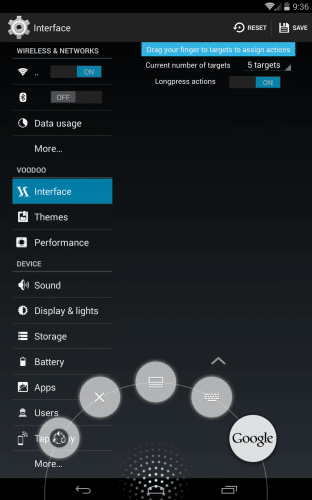
私はNexs5ではナビゲーションバーリングに画面オフやステータスバーを下ろす機能、Wi-Fiオン/オフのトグルアプリなどを割り当てています。
Android4.1のときにCodename Androidで初めて使ったとき以来全く使っておらずSlimKatから再度使い始めましたが、ナビゲーションバーリングはナビゲーションバーからさっとスワイプするだけで目的の機能を起動させることができるので、なかなか便利で外せない機能になりました。
興味のある人はぜひ試してみてください。
また、新型Nexus7(2013) LTEモデルでもずっとVanirを使いたかったものの起動しなかったためSlimKatをしばらく使っていましたが、スクロール時のスムースさや起動、画面遷移の速さなどはやはりVanirが圧倒しています。
あとはナビゲーションバーのメニューキーまわりのカスタムができるようになれば私としては不満はないので、今後のNightlyを楽しみに待ちたいと思います。
新型Nexus7(2013)の使い方に関する記事一覧
新型Nexus7(2013)の記事一覧