adb sideload時に「error: device not found」になる原因
adb sideloadでアップデートしようすると「error: device not found」と表示され、アップデートできない場合があります。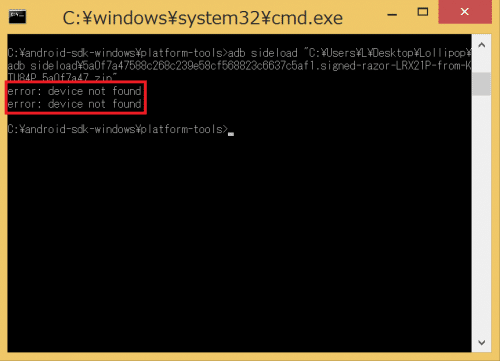
adb sideloadによるアップデート適用時に「error: device not found」となるのは、ほとんどの場合がNexusデバイスがリカバリモードを起動した時のドライバがインストールされていないことが原因です。
ドライバをインストールすることで、「error: device not found」のエラーは解消され正常にアップデートできるようになります。
Nexusデバイスのリカバリモード時のドライバインストール方法
ここからは、Nexusデバイスをリカバリモードで起動してPCとつないだときのドライバインストール方法を紹介します。なお、ここで紹介するのはWindows 8.1の場合の手順です。
まず、Google USB Driverをダウンロードして解凍しておきます。
Google USB Driver
Google USB Driverのダウンロードと解凍方法は、Nexus9のドライバインストール方法。を参照してください。
PCを右クリック⇒プロパティをクリックします。
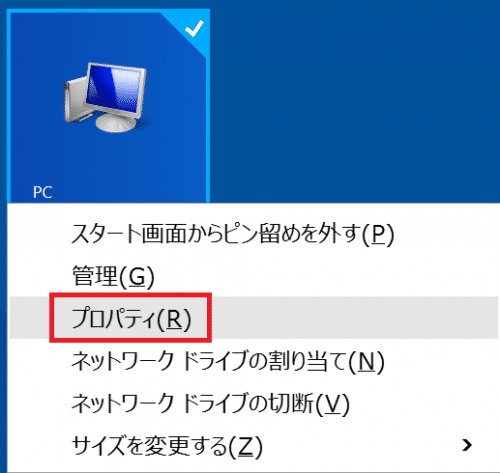
「デバイスマネージャー」をクリックします。
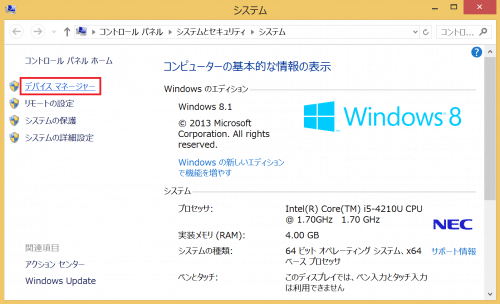
!マークのついたNexusデバイス名(キャプチャではNexus 7)があるはずなので、Nexusデバイス名を右クリック>ドライバーソフトウェアの更新をクリックします。
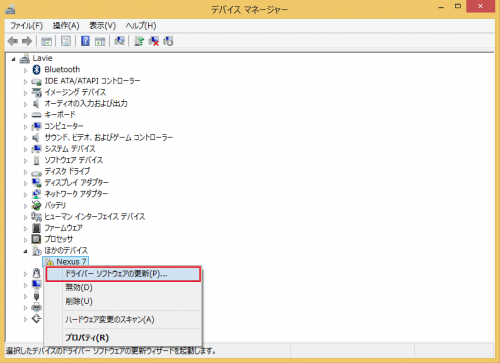
「コンピューターを参照してドライバー ソフトウェアを検索します(R)」をクリックします。
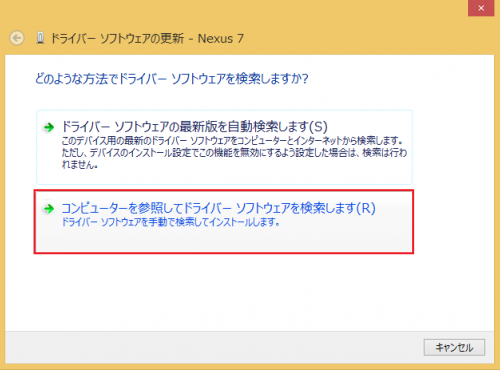
「コンピューター上のデバイス ドライバーの一覧から選択します(L)」をクリックします。
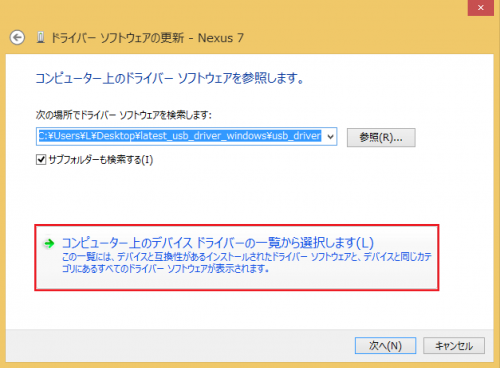
「すべてのデバイスを表示」を選んで「次へ」をクリックします。
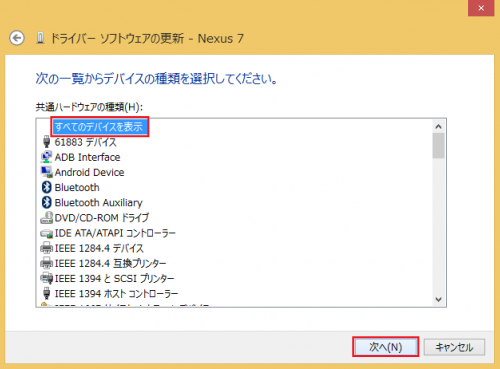
「ディスク使用」をクリックします。
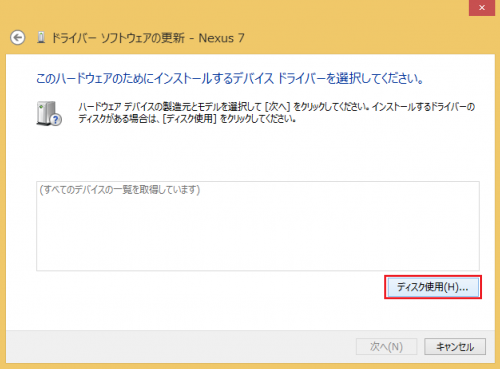
「参照」をクリックします。
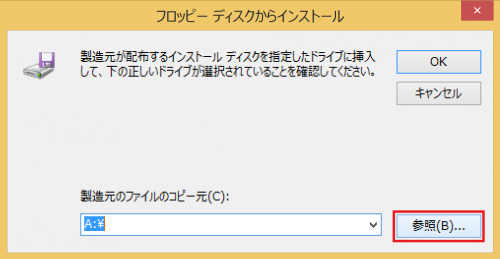
ダウンロードして解凍しておいたGoogle USB Driverのusb_driverフォルダの中にある「android_winusb.inf」を選んで「開く」をクリックします。
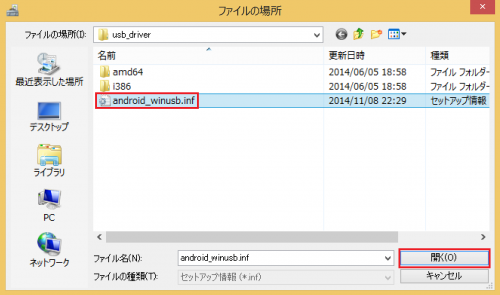
「OK」をクリックします。
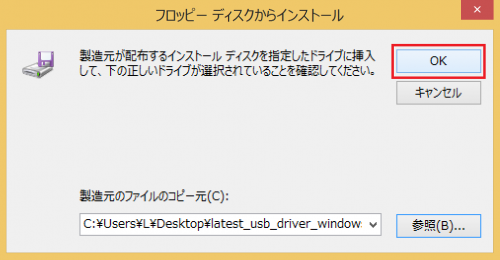
「Android Composite ADB Interface」を選んで「次へ」をクリックします。
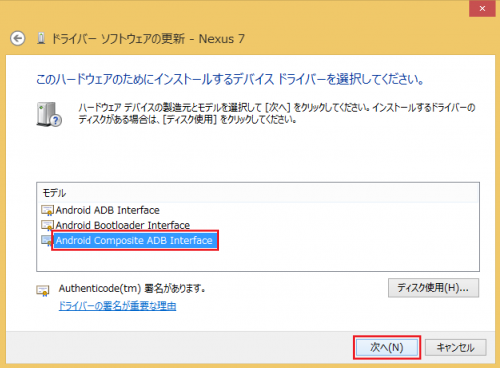
ドライバインストールをおすすめしない文言が表示されますが、気にせず「はい」をクリックします。
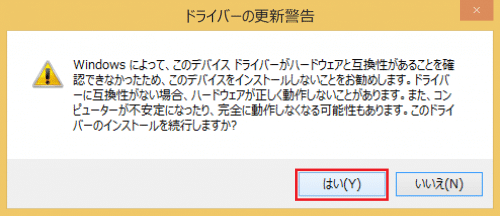
「ドライバー ソフトウェアが正常に更新されました」と表示されれば、ドライバのインストールは完了です。
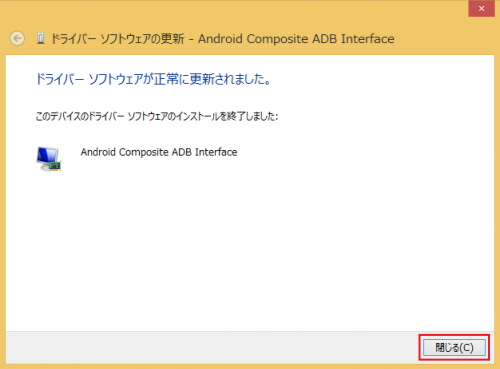
デバイスマネージャーにも「Android Composite ADB Interface」と表示されています。
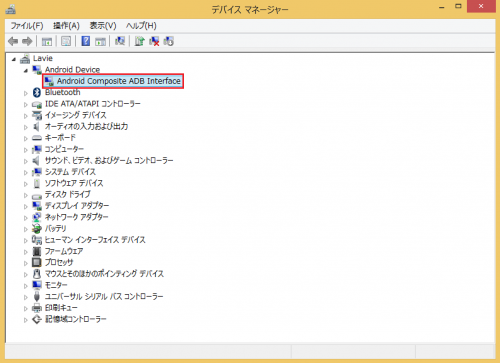
念のために、コマンドプロンプトからもリカバリモード時(adb sideload時)のNexusデバイスがPCに認識されているか確認します。
「adb devices」と入力してEnterキーを押します。
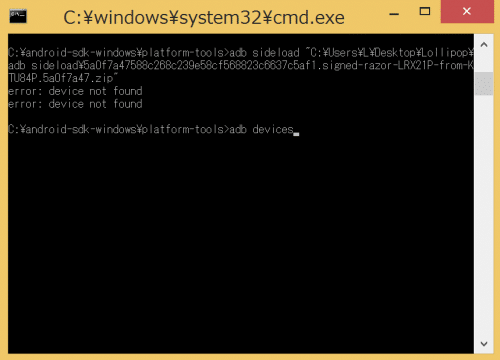
「List of devices attatched 〇〇〇〇〇〇〇〇 sideload」と表示されていればOKです。
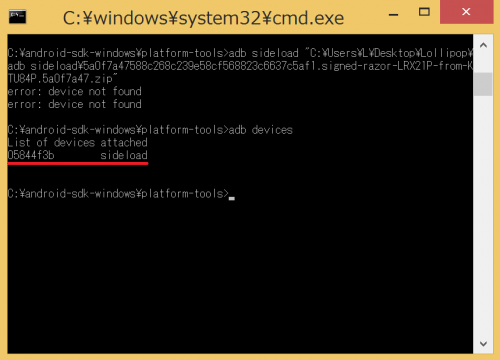
あとは、Nexusデバイスをadb sideloadで手動で強制的にAndroid 5.0 Lollipopにアップデートする方法(ブートローダーアンロック/Root化/カスタムリカバリ不要)の手順でOTAアップデートファイルをadb sideloadで実行すれば、手動でのアップデートが始まります。
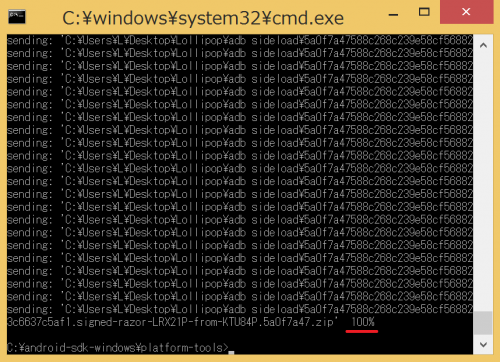
adb sideloadによる手動アップデート時に「error: device not found」と表示されてアップデートが出来ない場合の原因と対処法は以上です。