目次
バッテリーを長持ちさせるDozeモードとは
まず、Dozeモードの「Doze」は日本語で「居眠り」を意味しています。居眠りという意味の通り、DozeモードはAndroidデバイスを使用していない時の(スリープ時の)バッテリーの減りを抑えるという機能です。
Dozeモードは、スリープ中の各アプリのネットワークアクセスやWi-Fiスキャンを無効化することでスリープ時のバッテリーを長持ちさせています。
Android 7.0ではDozeモードに入る条件の幅が広がり省電力効果がアップ
DozeモードはAndroid 6.0とAndroid 7.0に搭載されている機能ですが、Android 7.0ではさらに省電力効果がアップしています。Android 6.0では、端末が放置されている(動きがない)場合にDozeモードに入っていました。対して、Android 7.0ではポケットなどに入れて移動している(動きがある)場合でもDozeモードに入ります。
Android 6.0ではポケットに入れているとDozeモードには入らなかったため、Android 7.0ではよりバッテリーの持ちがよくなります。
Dozeモードの使い方・設定方法
ここからはDozeモードの使い方や設定方法についてまとめます。ただ、使い方と言ってもDozeモードはデフォルトで有効化されているので、特に何もしなくてもAndroid 6.0やAndroid 7.0ではスリープ時のバッテリーが持つように設計されています。
逆に、Dozeモードはアプリ毎に無効化することもできます。Dozeモードは、アプリによってはスリープ中に通知が来ないなど正常に動作しなくなってしまう場合があります。
アプリに不具合が出る場合は、以下の手順でそのアプリのDozeモードを無効化して様子を見てみることをおすすめします。
なお、Android 6.0とAndroid 7.0では手順が少し異なるので、それぞれのOSバージョンごとに解説します。
Dozeモードが無効化されているアプリを確認する
Dozeモードは、無効化されているアプリを一覧で確認することができます。まずは、その確認方法についてです。
Android 6.0 Marshmallow
通知領域から設定をタップします。
「電池」をタップします。
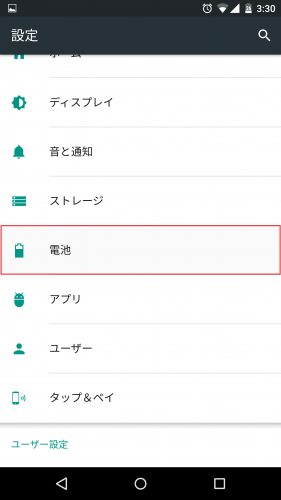
右上のメニューアイコンをタップします。
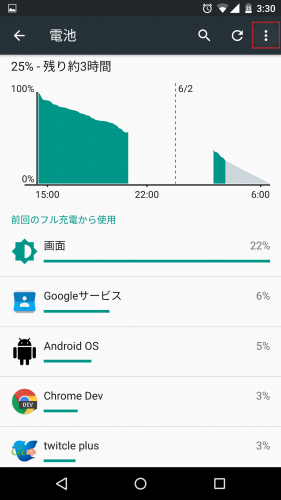
「最適化を無視」をタップします。
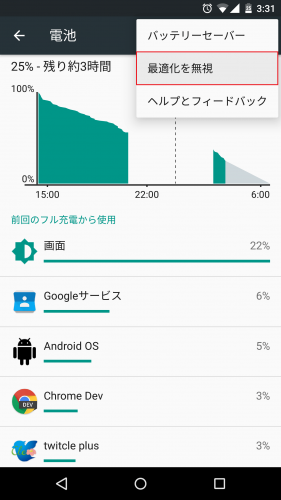
この「最適化を無視」の項目に、Dozeモードが無効化されているアプリが表示されます。ダウンロードマネージャー、Google Playストア、Google Play開発者サービスは初めから無効化されています。
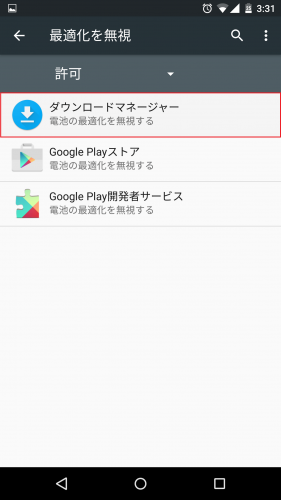
上記3アプリは、Dozeモードによる最適化ができないようにホワイトアウトしています。
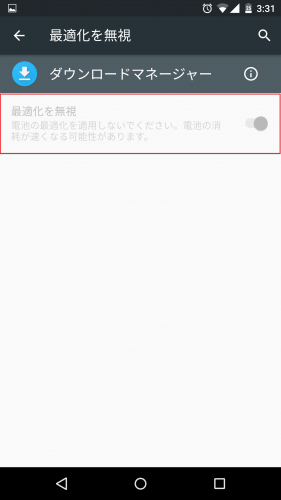
Android 7.0 Nougat
通知領域から設定アイコンをタップします。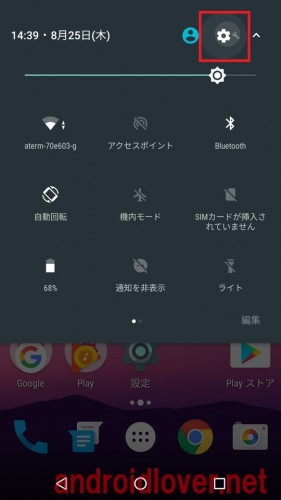
「電池」をタップして、右上のメニューアイコンをタップします。
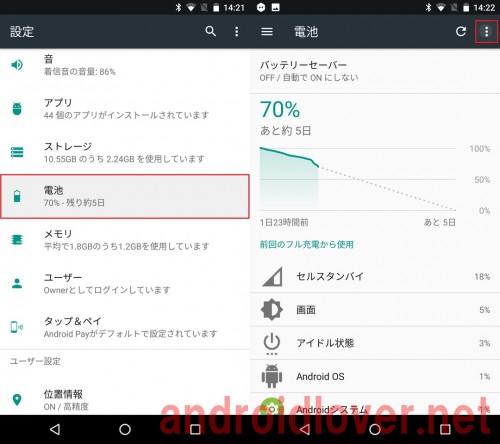
「電池の最適化」をタップします。すると、ダウンロードマネージャーとDMService、Google Play開発者サービスの3アプリが無効化されています。この3アプリは、Dozeモードを有効化することはできません。
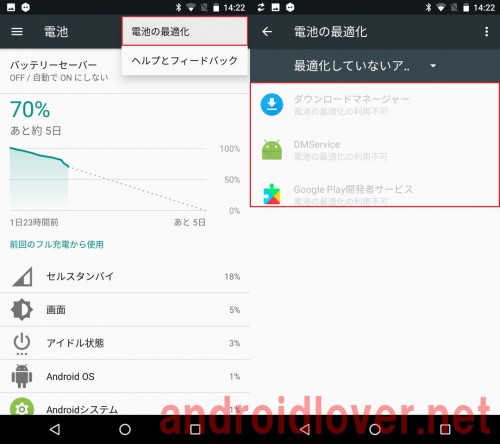
アプリ毎にDozeモードを無効化する
最後に、アプリ毎にDozeモードを無効化する方法を紹介します。Android 6.0 Marshmallow
アプリ毎にDozeモードを無効化するには、電池の画面から無効化したいアプリをタップします。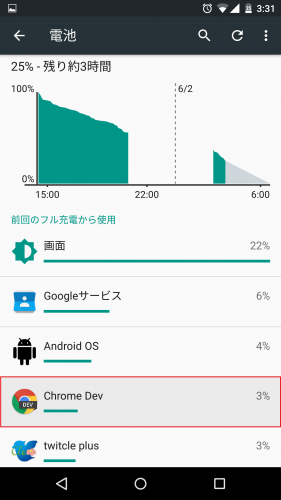
「最適化を無視」をタップします。
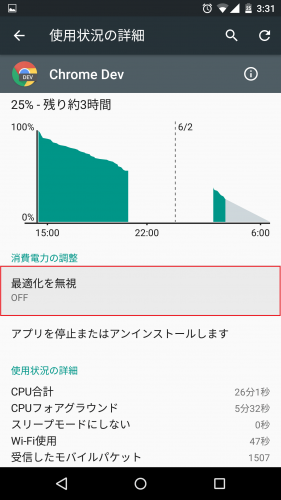
最適化を無視が無効になっている(Dozeモードが有効な状態)ので、タップして有効化(Dozeモードを無効化)します。
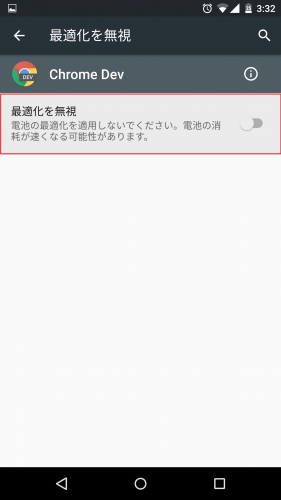
最適化の無視がオンになりました。
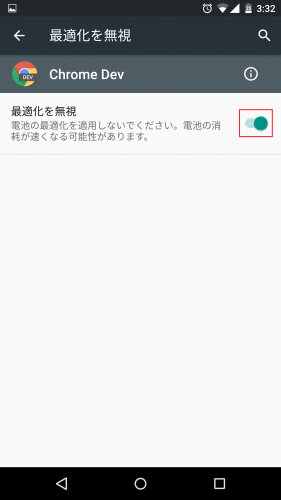
再度Dozeモードが無効化されているアプリを確認してみます。メニューアイコンをタップします。
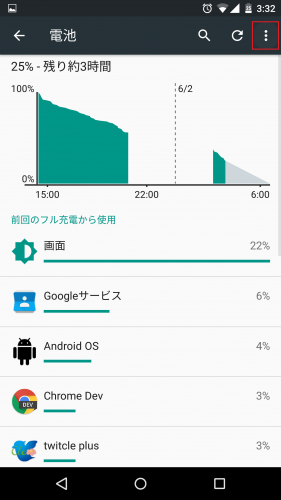
「最適化を無視」をタップします。
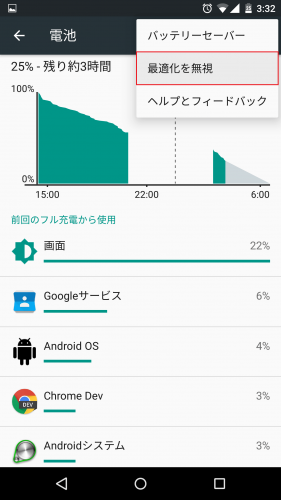
先ほどDozeモードを無効化したChrome Devが一覧に加わっています。なお、Dozeモードを無効化したアプリを再度有効化するには、有効化したいアプリをタップします。
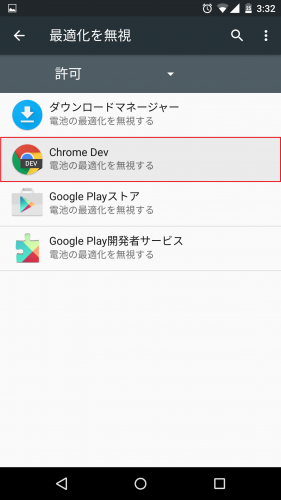
「最適化を無視」がオンになっているので、タップしてオフにします。
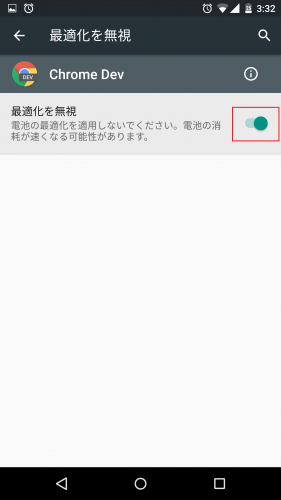
最適化を無視がオフになりました。
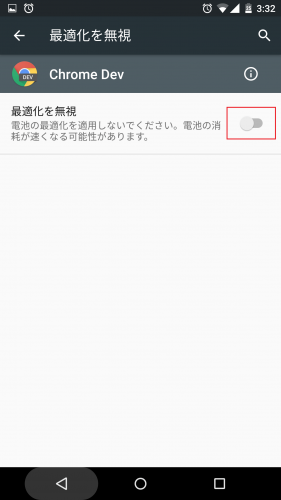
すると、一覧からChrome Devが消え、再度Dozeモードが有効化されたことがすぐに分かります。
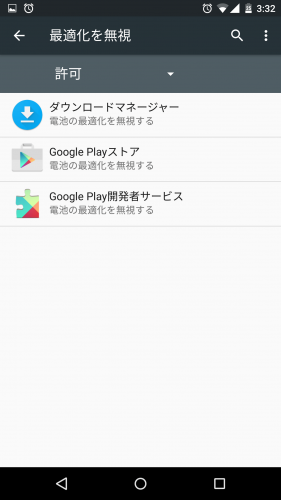
Android 7.0 Nougat
電池の最適化の画面で赤枠で囲ったアイコンをタップして「すべてのアプリ」をタップします。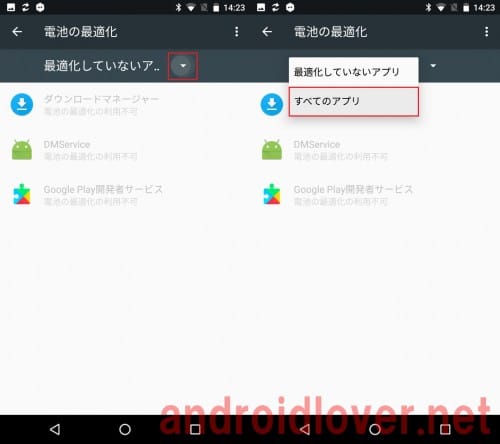
ここではGmailのDozeモードを無効かしてみます。Gmailをタップして「最適化しない」を選びます。
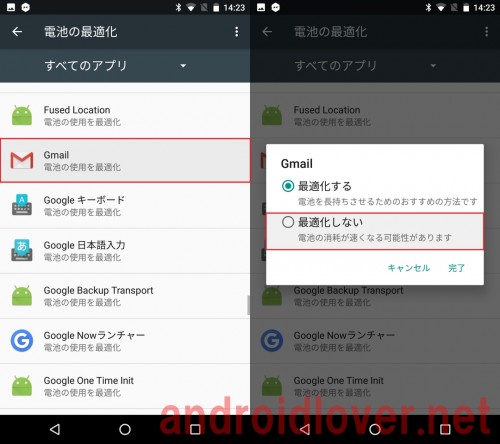
「最適化しない」を選んだら「完了」をタップします。アプリ一覧の中で、Gmailは「最適化していないアプリ」と表示されています。分かりやすいですね。
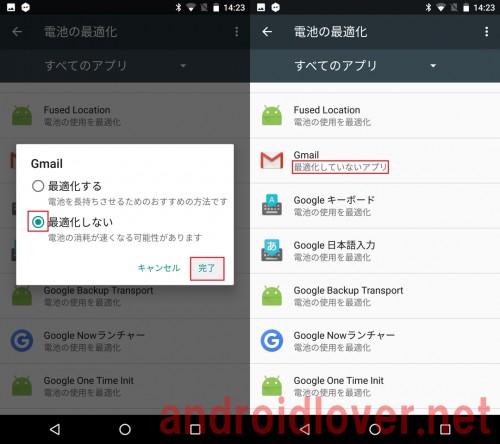
再度「最適化していないアプリ」をタップすると、最初の3アプリにGmailも追加されています。再度GmailのDozeモードを有効化したい場合は、Gmailをタップします。
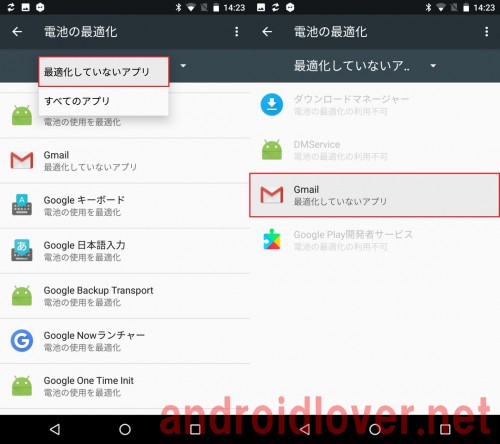
「最適化する」を選んで「完了」をタップします。
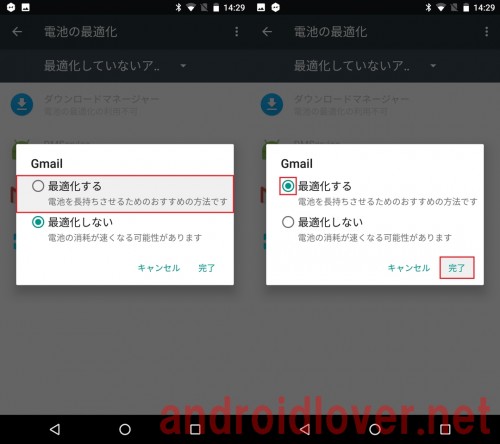
これで、GmailのDozeモードは再度有効化されDozeモードが適用されていないアプリ一覧からGmailが消えます。
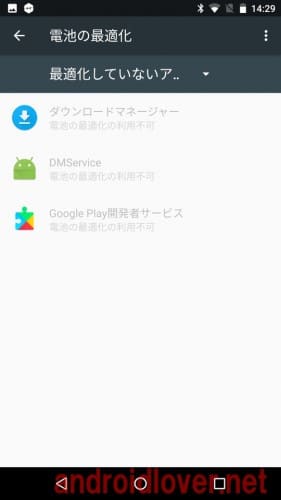
まとめ
Dozeモードはバッテリーのもちをよくするのに大きな役割を担っています。Dozeモードは基本的に有効化されているので、特に設定をいじる必要はありません。
逆に、通知が届かなくなったなど何か問題が起きた時は、一度上記の方法でDozeモードをオフにして様子を見てみましょう。
Dozeモードの使い方は以上です。
Android 5.0の新機能
Android 5.0 Lollipopの新機能・追加機能・変更点・使い方まとめ。
Android 6.0の新機能
Android 6.0/6.0.1 Marshmallow マシュマロの新機能/不具合/変更点/使い方まとめ
Android 7.0の新機能
Android 7.0 Nougat(ヌガー)の新機能/変更点/アップデート情報まとめ