更新履歴
2015/7/10Android M Developer Preview 2がリリースされました。
⇒Android M Developer Preview 2のファクトリーイメージが公開。OTAアップデートは数日後に配信予定。
このページで紹介している方法で、Nexus5にAndroid M Developer Preview 2を導入しました。
注意事項
ブートローダーアンロックやカスタムリカバリ導入、カスタムROMの導入によって、メーカーの補償は一切きかなくなります。また、作業中にデータが消えたり、端末が起動しなくなってしまったとしても、当方では一切責任は負えません。
全て自己責任で作業を行ってください。
準備しておくこと
1.Nexus5のブートローダーをアンロックしておく。ブートローダーアンロック手順は以下を参照してください。Nexus5のブートローダーアンロック方法。
2.電源ボタンとボリュームボタンを同時に長押しして、fastbootモードにしておきます。
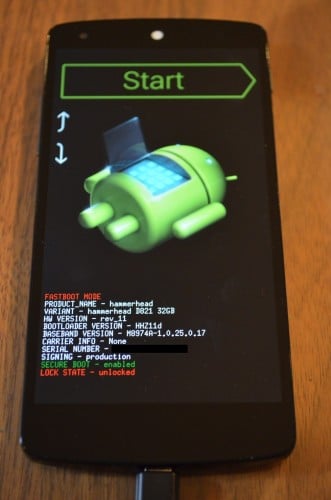
3.なお、ブートローダーをアンロックすると内部ストレージを含むデータが全て消去されます。内部ストレージの写真などのデータはPCやDropboxに、アプリのデータはHeliumやTitanium BackupNでバックアップしておくことをおすすめします。
4.Nexus5用のAndroid M デベロッパープレビューのimgファイルをダウンロードしておく。Android Mのデベロッパープレビューをダウンロードする方法は、Android Mのデベロッパープレビューがダウンロード可能になったのでダウンロード方法の紹介。Nexus5、Nexus6、Nexus9、Nexus PlayerでAndroid Mを試せます。を参照してください。

5.tgzファイルを解凍できるソフトをPCにインストールしておく。私は7-zipを使っています。7-zipのインストール方法は、Myupdate.zipの中身を変更して自分用にカスタムする方法。を参照してください。
Nexus5にAndroid M デベロッパープレビューをインストールして導入する方法
ここからは、実際にNexus5にAndroid M デベロッパープレビューをインストールして導入していきます。ダウンロードしたAndroid M デベロッパープレビューのファイルを解凍する
まずは、準備しておくこと4でダウンロードしておいたAndroid M デベロッパープレビューを解凍します。ダウンロードしたAndroid M デベロッパープレビューはtgzという拡張子のファイルになっています。これを7-zipで解凍します。ファイルを右クリックします。
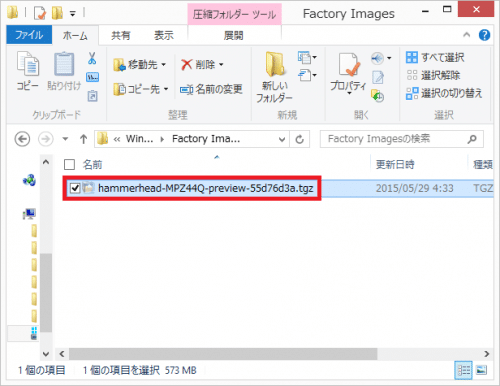
7-Zip>展開をクリックします。
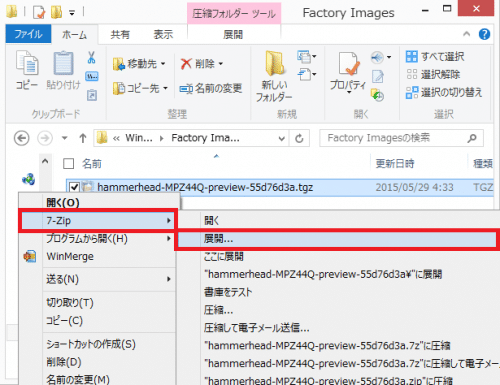
展開先が表示されます。デフォルトでは同じフォルダ内に解凍されるのでそのままで問題ないと思います。「OK」をクリックします。
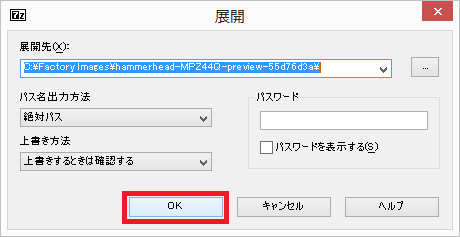
「hammerhead-MPZ44Q-preview-55d76d3a」というフォルダが生成されるのでダブルクリックで開きます。
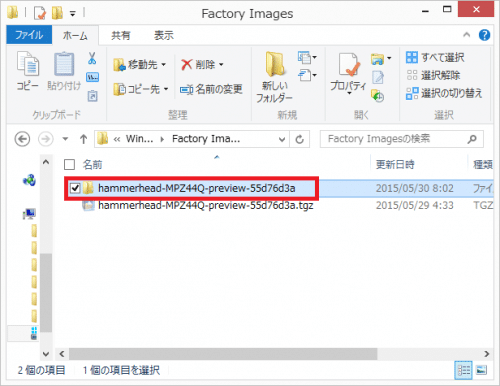
すると、今度は「hammerhead-MPZ44Q-preview-55d76d3a.tar」というフォルダが生成されるので、右クリックして7-Zip>展開をクリックします。
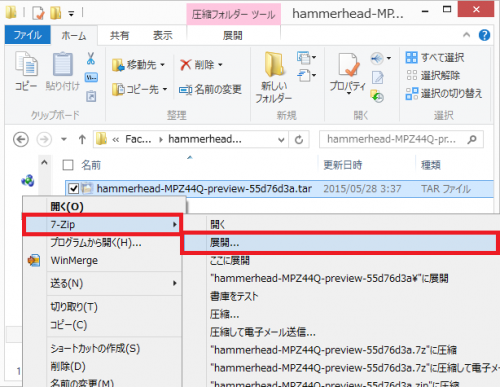
「OK」をクリックします。
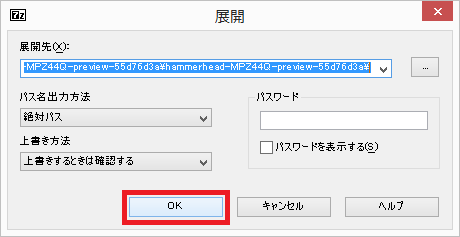
「hammerhead-MPZ44Q-preview-55d76d3a」というフォルダが生成されるのでダブルクリックで開きます。
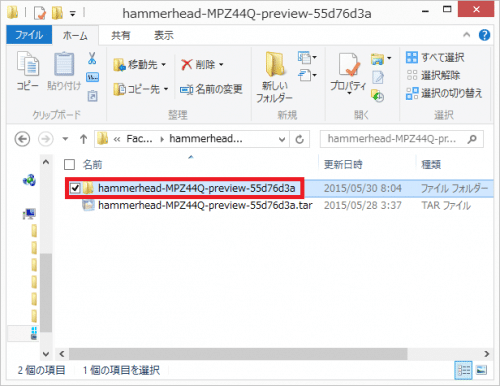
「hammerhead-MPZ44Q」というフォルダがあるのでダブルクリックで開きます。
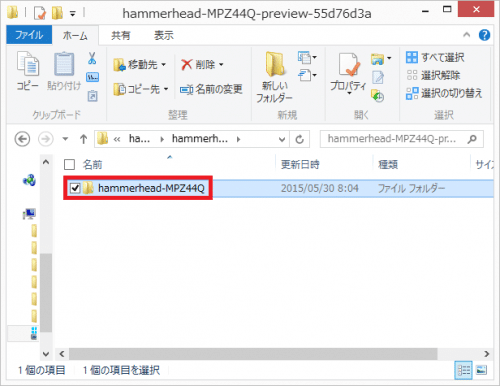
Nexus5用のAndroid M デベロッパープレビューをインストールするために必要なファイル郡があります。
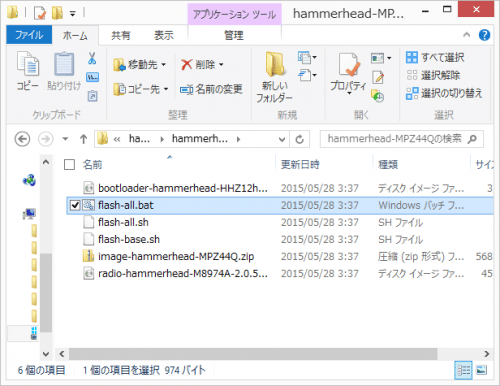
flash-all.batを使うと「archive does not contain 'boot.sig''recovery.sig'」と表示されインストールに失敗する
通常、ファクトリーイメージをインストールするときは「flash-all.bat」のダブルクリックだけですべて完了します。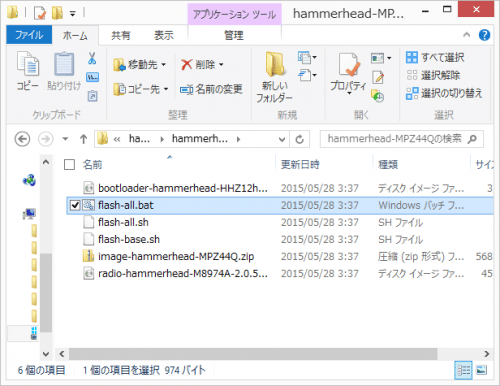
ですが、最近は「archive does not contain 'boot.sig'」「archive does not contain 'recovery.sig'」「error: update package missing system.img」と表示されてインストールに失敗してしまいます。
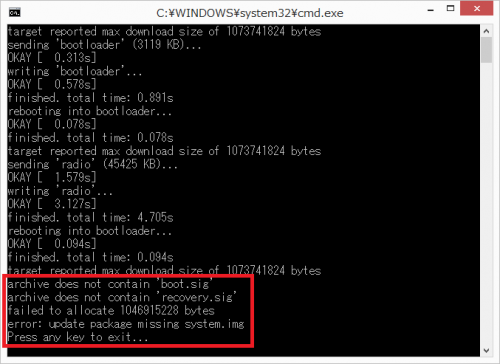
そこで、Andorid M デベロッパープレビューのimgファイルを手動でインストールしていきます。
Android M デベロッパープレビューを展開してimgファイルを準備する
「hammerhead-MPZ44Q」フォルダの中にある「image-hammerhead-MPZ44Q.zip」を右クリックして「すべて展開」をクリックします。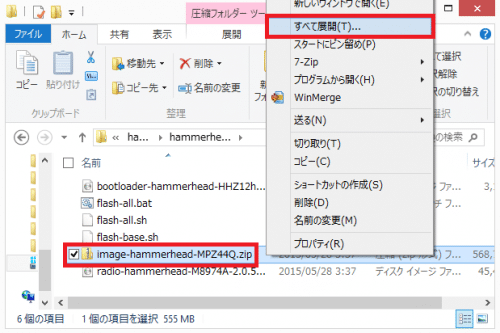
「展開」をクリックします。
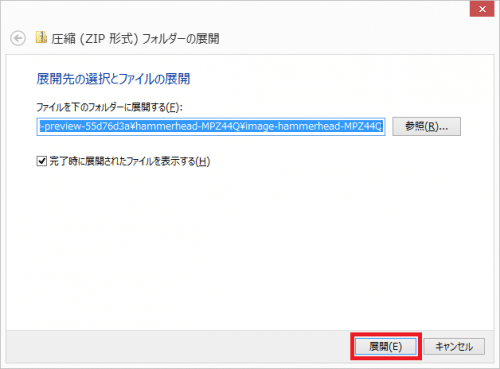
「image-hammerhead-MPZ44Q」フォルダが生成されるのでダブルクリックして開きます。
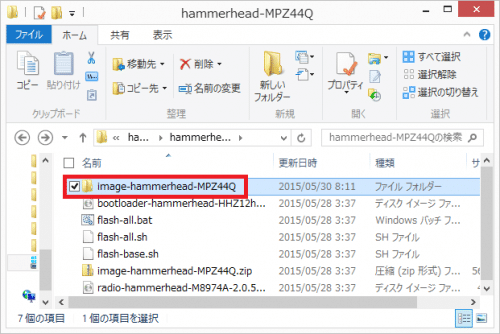
Nexus5にAndroid M デベロッパープレビューをインストールするためのimgファイルの準備は完了です。
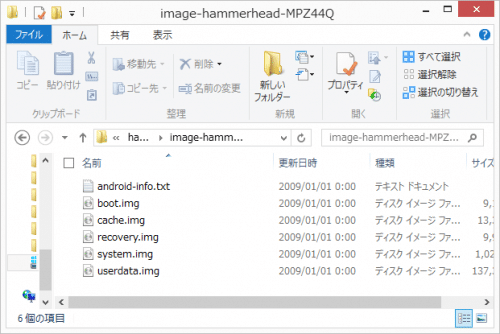
Android M デベロッパープレビューのimgファイルを「fastboot flash」コマンドで手動インストールする
Android M デベロッパープレビューのimgファイルの準備が終わったら、imgファイルを「fastboot flash」コマンドで手動インストールしていきます。Android SDKのフォルダを開きます。
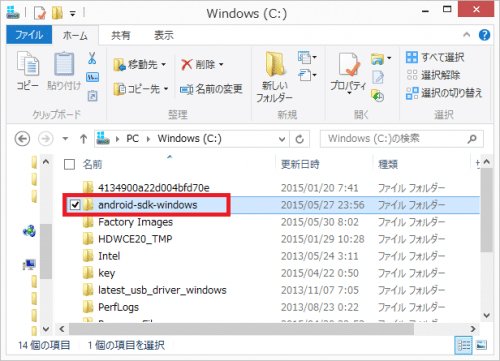
platform-toolsフォルダを開きます。
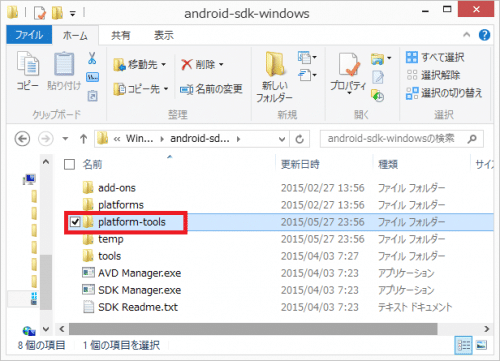
「fastboot.exe」があることを確認します。ブートローダーアンロックが成功している時点で「fastboot.exe」はあるはずですが、もしplatform-toolsフォルダ自体やfastboot.exeがない場合はAndroid SDKのインストール方法まとめ。の手順でplatform-toolsをインストールしてください。
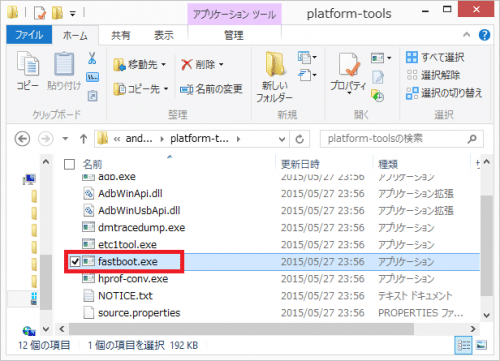
platform-toolsフォルダの中の開いているスペースでShiftキーを押しながら右クリックします。
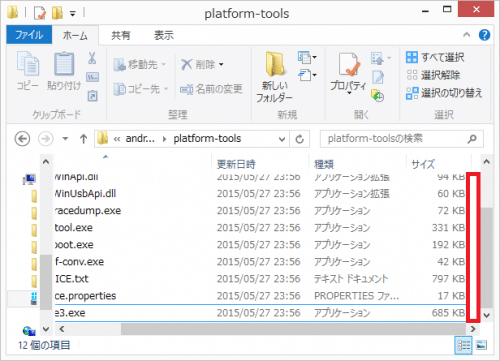
「コマンドプロンプトをここで開く」をクリックします。
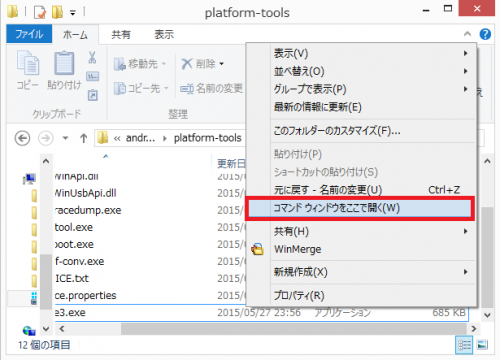
どれか1つでもファイルが選択された状態でShiftキーを押して右クリックしてしまうと「コマンドプロンプトをここで開く」の項目が表示されないので注意しましょう。
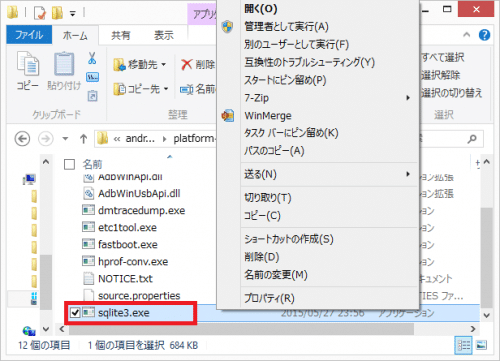
コマンドプロンプトが開いたら、「fastboot flash bootloader 」と入力します。「bootloader」の後ろは半角で1文字分スペースを開けておきます。
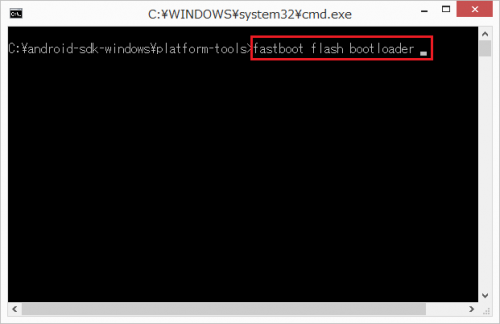
「bootloader-hammerhead-HHZ12h.img」をドラッグ&ドロップでコマンドプロンプトに持っていきます。
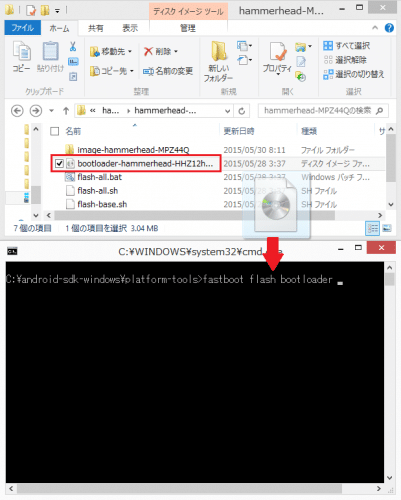
「bootloader-hammerhead-HHZ12h.img」までのパスが自動で入力されるので、Enterキーを押してbootloaderをインストールします。
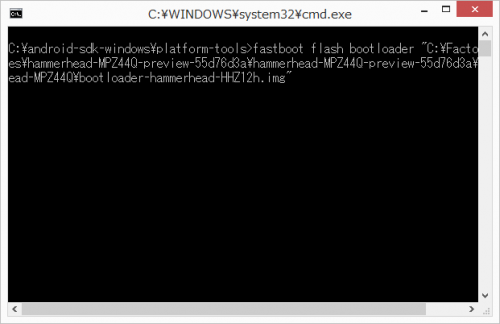
「finished. total time:~」と表示されれば、bootloaderのインストールは完了です。次は「fastboot flash radio 」と入力します。「radio」の後ろは半角で1文字分のスペースを忘れずに。
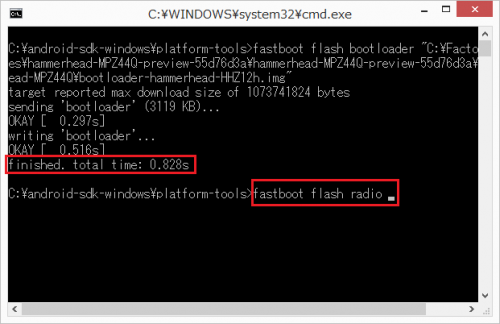
「radio-hammerhead-M8974A-2.0.50.2.26.img」をドラッグ&ドロップでコマンドプロンプトに持っていきます。
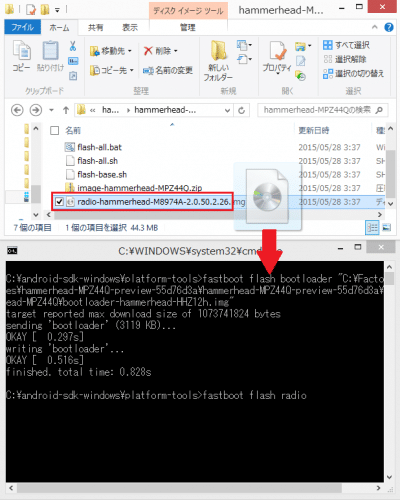
「radio-hammerhead-M8974A-2.0.50.2.26.img」までのパスが自動で入力されるので、Enterキーを押してradioをインストールします。
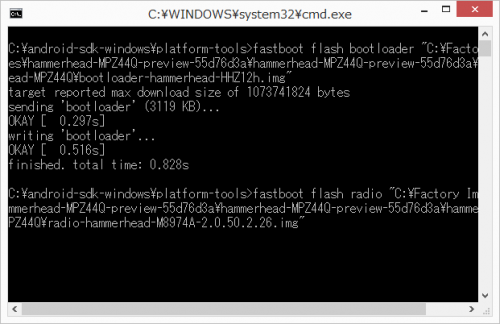
「finished. total time:~」と表示されれば、radioのインストールは完了です。次は「fastboot flash boot 」と入力します。
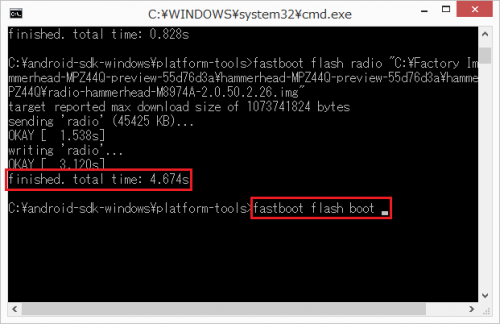
image-hammerhead-MPZ44Qフォルダを開きます。
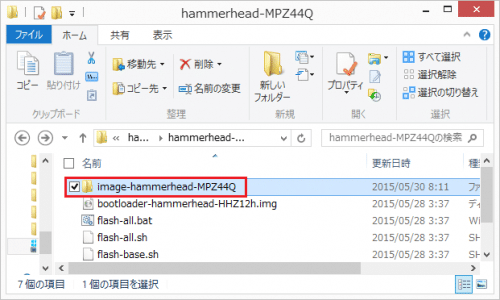
「boot.img」をドラッグ&ドロップでコマンドプロンプトに持っていきます。
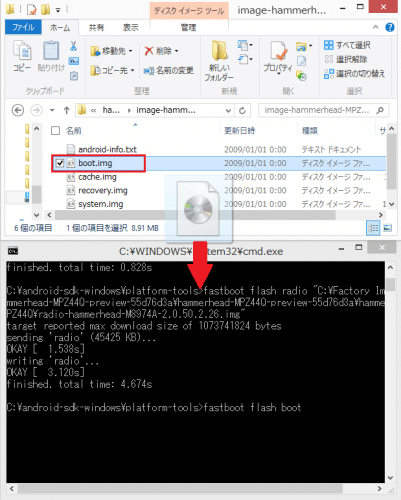
「boot.img」までのパスが自動で入力されるので、Enterキーを押してboot.imgをインストールします。
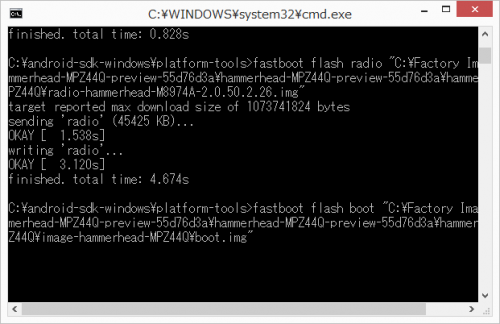
「finished. total time:~」と表示されれば、boot.imgのインストールは完了です。次は「fastboot flash recovery 」と入力します。
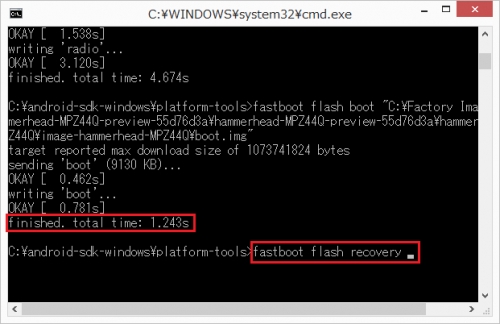
「recovery.img」をドラッグ&ドロップでコマンドプロンプトに持っていきます。
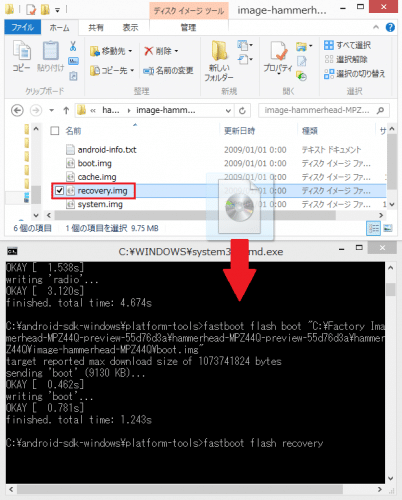
「recovery.img」までのパスが自動で入力されるので、Enterキーを押してrecovery.imgをインストールします。
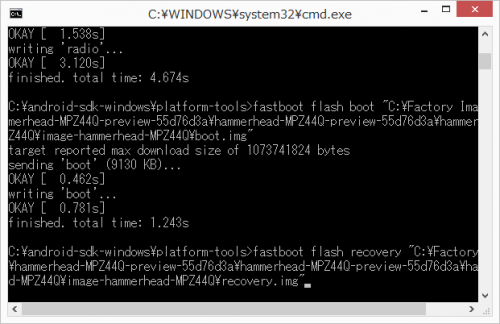
「finished. total time:~」と表示されれば、recovery.imgのインストールは完了です。次は「fastboot flash system 」と入力します。
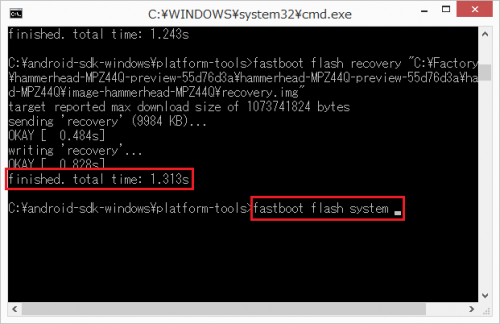
「system.img」をドラッグ&ドロップでコマンドプロンプトに持っていきます。
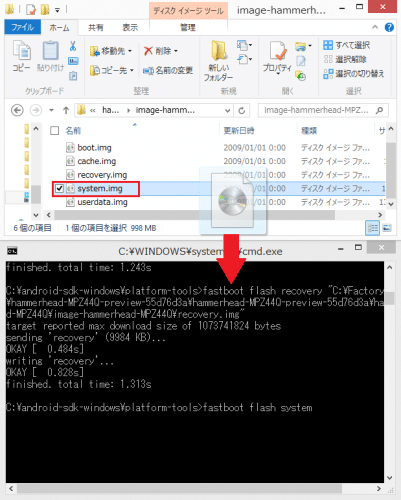
「system.img」までのパスが自動で入力されるので、Enterキーを押してsystem.imgをインストールします。
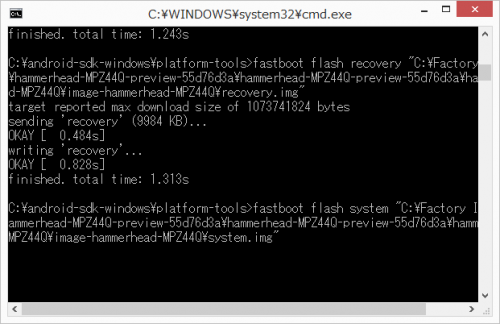
「finished. total time:~」と表示されれば、system.imgのインストールは完了です。次は「fastboot flash userdata 」と入力します。
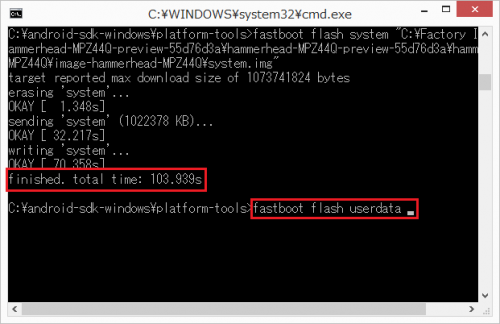
「userdata.img」をドラッグ&ドロップでコマンドプロンプトに持っていきます。
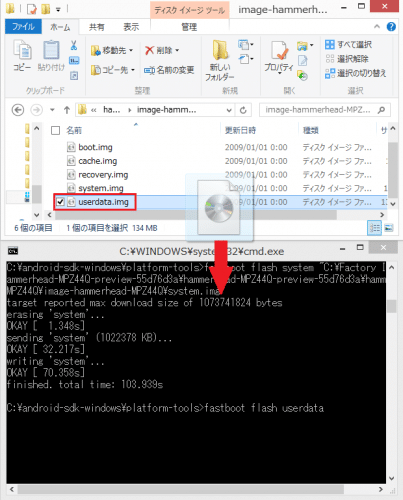
「userdata.img」までのパスが自動で入力されるので、Enterキーを押してuserdata.imgをインストールします。
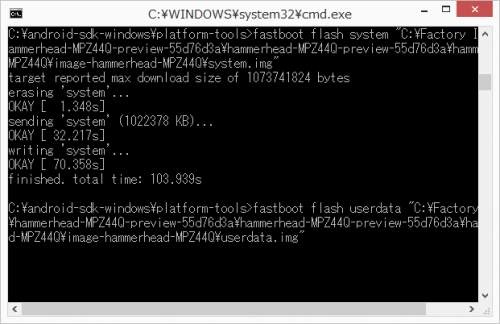
「finished. total time:~」と表示されれば、userdata.imgのインストールは完了です。以上でAndroid M デベロッパープレビューのインストールは完了です。最後に「fastboot reboot」と入力してEnterキーを押し、Nexus5を再起動させます。
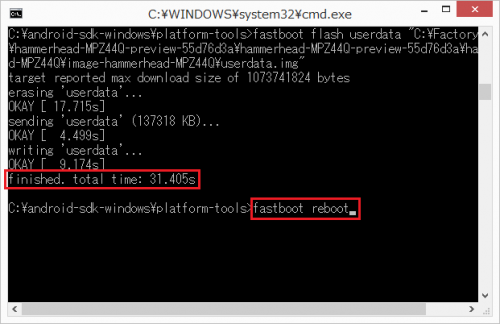
Nexus5が再帰動してAndroid Mの初期設定画面になれば、Nexus5へのAndroid M デベロッパープレビューのインストールは成功しています。
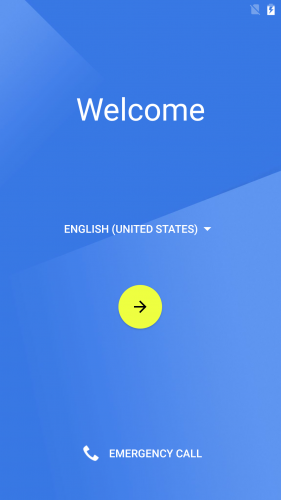
なお、Android M デベロッパープレビューは日本語にもばっちり対応しています。
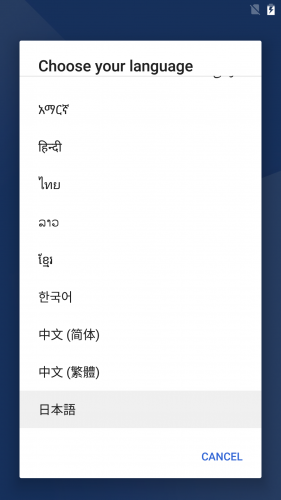
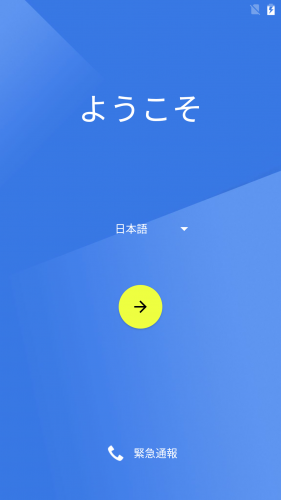
あとは最新OSのAndroid Mをいじって楽しみましょう。
Android MにしたNexus5で試したこと
以下に、Android MにしたNexus5で試したことを紹介します。Android Mの新機能や変更点の確認
まずは、Android Mの新機能や変更点を確認しました。Android MはAndroid LollipopとUIなどのぱっと見は変わりませんが、細かい部分でDozeモードによるスリープ時のバッテリーの持ちの改善やアプリごとにアクセス権限をユーザー自身で削除する機能などかなり大きな新機能や変更点があります。
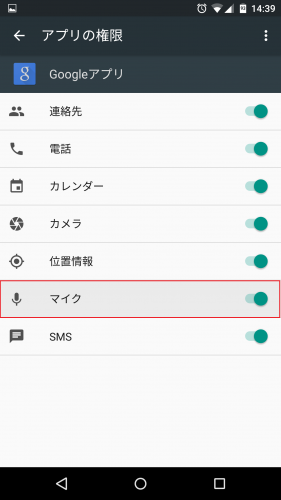
Android M Developer Previewで隠されているAndroid Mの新機能「マルチウィンドウ」を強制的に有効化する
Android Mでは、ディスプレイにAndroidアプリを同時に複数表示させることができる「マルチウィンドウモード」が実装されていますが、Android Developer Previewでは隠されています。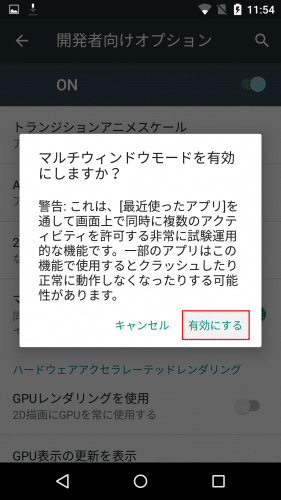
そこで、強制的にAndroid M Developer Previewでマルチウィンドウモードを有効化してみました。手順など詳細はAndroid M デベロッパープレビューで隠されているマルチウィンドウ機能を有効化して遊ぶ方法&Nexus5で試してみた。を参照してください。
なお、Android MのマルチウィンドウモードはNexus9では4つのアプリを同時に表示させることも可能です。
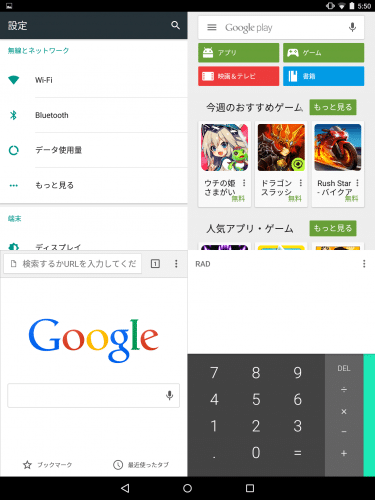
詳細はAndroid Mのマルチウィンドウ機能はNexus9(タブレット)なら4つのアプリを同時に表示可能。を参照してください。
Androidは、新しいバージョンがリリースされるごとにどんどん便利になっているので遊びがいがあります。
同じように新しい機能をいち早く試してみたい方は試してみてくださいね。
Nexus5にAndroid M デベロッパープレビューをインストールして導入する方法・手順は以上です。
2015/8/18追記
Android Mのコードネームは「Marshmallow(マシュマロ)」に決定し、OSバージョンはAndroid 6.0としてリリースされます。Android 6.0 Marshmallowの新機能など詳細はAndroid 6.0 Marshmallowの新機能・変更点・追加機能・使い方まとめ。をご覧ください。