目次
注意事項
ブートローダーアンロックやカスタムリカバリ、カスタムカーネル導入によって、メーカーの補償は一切きかなくなります。また作業中にデータが消えたり、端末が起動しなくなってしまったとしても当方では一切責任は負えません。
全て自己責任で作業を行ってください。
準備しておくこと
1.Android SDKをPCにインストールしておく。Android SDKのインストール手順は、Android SDKのインストール方法(Windows8.1)と最新のplatform-toolsをダウンロードする方法。を参照してください。2.Nexusデバイスのブートローダーをアンロックしておく。Nexusデバイスのブートローダーアンロック方法は全て同じですが、以下に各Nexusデバイスごとのブートローダーアンロック手順の記事のリンクを貼っておきます。
【Galaxy Nexus】
Galaxy Nexus(SC-04D)のBootloader(ブートローダー)Unlock(アンロック)方法。
【Nexus4】
Nexus 4のブートローダーアンロック方法。
【Nexus5】
Nexus5のブートローダーアンロック方法。
【Nexus6】
Nexus6のブートローダーアンロック方法。
【Nexus7(2012)】
Nexus 7のブートローダーアンロック(Bootloader Unlock)方法。
【Nexus7(2013)】
新型Nexus7(2013)のブートローダーアンロック(Bootloader Unlock)方法。
【Nexus7(2013) LTE SIMフリーモデル】
新型Nexus7(2013) LTEモデルのブートローダーアンロック(Bootloader Unlock)方法。
【Nexus9】
Nexus9のRoot化方法・手順。
【Nexus10】
Nexus 10のブートローダーアンロック(Bootloader Unlock)方法。
3.解凍ソフトをPCにインストールしておく。私は7-zipを使っているので、今回は7-zipを使って説明します。
圧縮・解凍ソフト 7-Zip
7-zipのインストール方法は、Myupdate.zipの中身を変更して自分用にカスタムする方法。を参照してください。
「error: update package missing system.img」の対処法
準備ができたら、「error: update package missing system.img」の対処をしていきます。今回はNexus7(2013) Wi-Fiモデルを例に説明します。
「error: update package missing system.img」の対処のキモは、imgファイルを1つずつNexusデバイスに導入していくことです。
通常、ファクトリーイメージはAndroid 5.0 LollipopをダウングレードしてAndroid 4.4.4 KitKatに戻す方法(Nexus5,Nexus7,Nexus4など全Nexusデバイスで利用可)。のようにファクトリーイメージのフォルダの中にある「flash-all.bat」をダブルクリックして適用させます。
この「flash-all.bat」でファクトリーイメージを導入しようとすると、上記エラーメッセージが表示されて正常に完了しないという状況になるようです。
私は幸いこのエラーに出くわしてはいませんが、このエラーのためにファクトリーイメージの導入が完了できないというコメントをいただいています。
もし同じエラーが出る場合は、以下の手順でファクトリーイメージを1つずつ導入していってください。
なお、今回の対処法はThe Android Soulを参考にしています。
ファクトリーイメージを解凍する
まず、ダウンロードしたNexusデバイスのファクトリーイメージを解凍していきます。ファクトリーイメージは、「.tgz」という拡張子になっています。これを7-zipで解凍します。ファクトリーイメージの圧縮フォルダを右クリック>7-zip>展開をタップします。
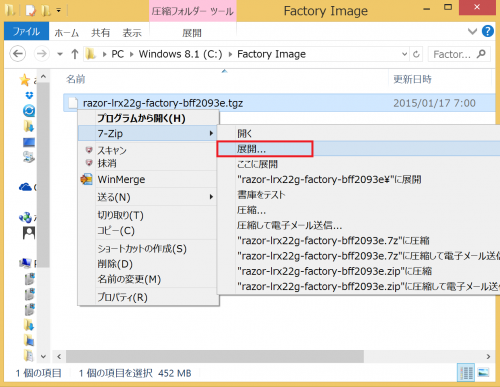
「OK」をタップします。
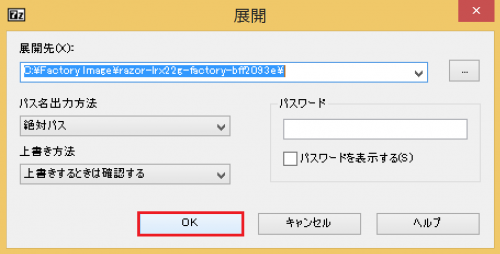
ファクトリーイメージは非常にファイルサイズが大きいので、解凍にしばらく時間がかかります。完了するまで気長に待ちましょう。

解凍が完了したら、同名のフォルダが生成されるのでダブルクリックして開きます。
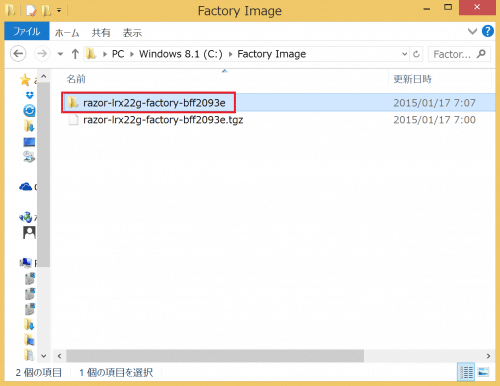
すると、今度は拡張子が「.tar」のファイルが表示されるので、再度そのファイルを右クリック>7-zip>展開をタップします。
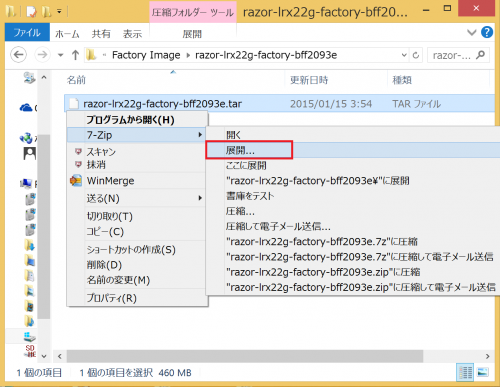
「OK」をタップします。
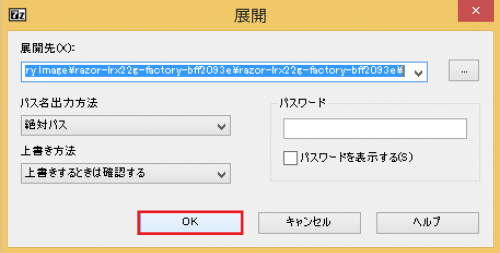
このファイルも非常にサイズが大きく解凍に時間がかかります。しばらく待ちましょう。

解凍が完了すると同名のフォルダが生成されるので、ダブルクリックして開きます。
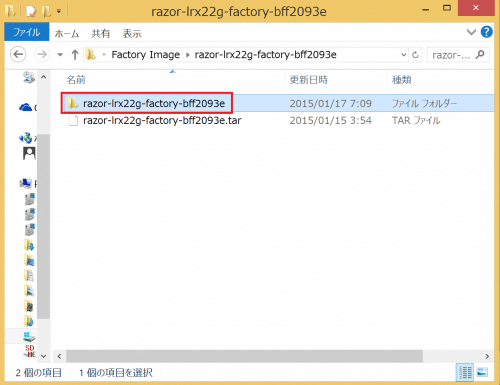
NexusデバイスのコードネームとAndroid OSのビルド番号の組み合わせのフォルダが表示されるので、ダブルクリックして開きます。
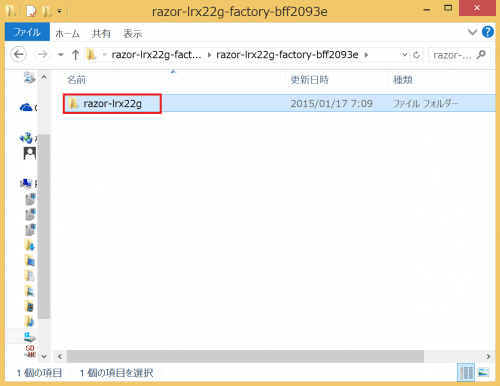
「flash-all.bat」とともにbootloaderのimgファイルとzipファイルが現れます。flash-all.batは実行せずにzipファイルを右クリック>すべて展開をダブルクリックで解凍します。
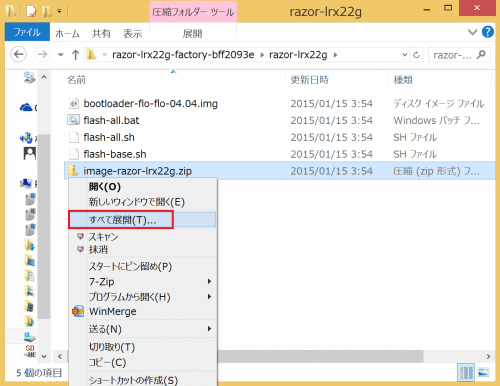
「展開」をタップします。
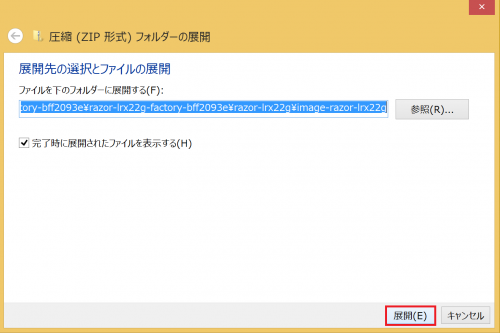
展開が完了するまでしばらく待ちます。
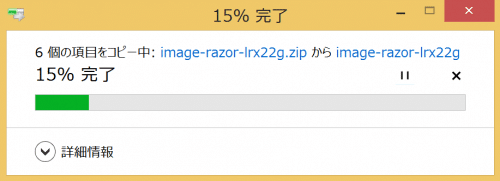
解凍が完了すると、本来はflash-all.batで自動でNexusデバイスに導入されるimgファイルが現れます。
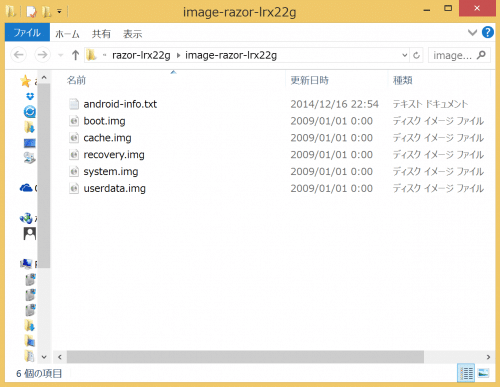
imgファイルをplatform-toolsフォルダにコピーする
ファクトリーイメージの解凍が完了したら、imgファイルを1つずつ導入していきます。まず、bootloaderのimgファイルをコピーします。
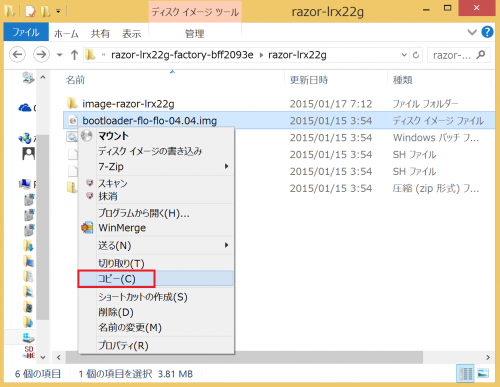
Android SDKフォルダの中の「platform-tools」フォルダをダブルクリックして開きます。
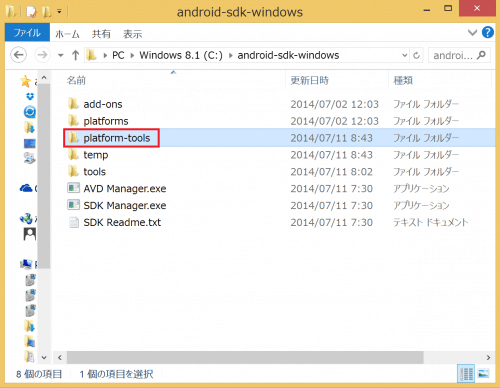
platform-toolsフォルダの中の空いたスペースで右クリック>貼り付けをクリックします。
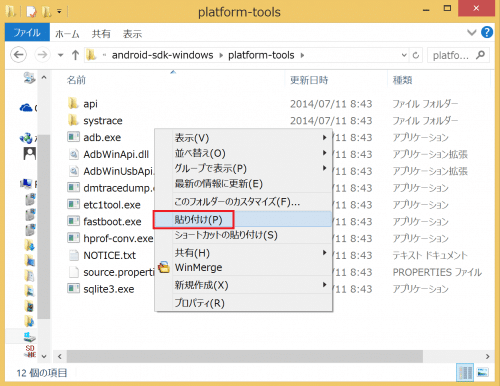
bootloaderのimgファイルがplatform-toolsフォルダにコピーされました。
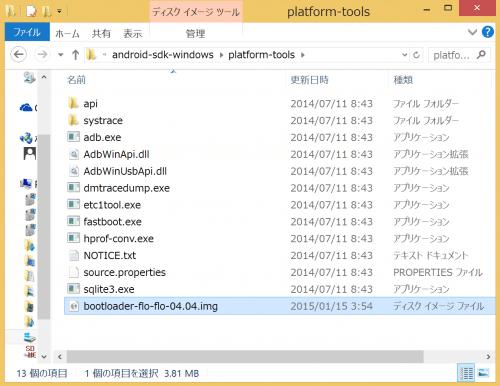
解凍したファクトリーイメージに戻り、boot.img、recovery.img、system.imgをコピーします。
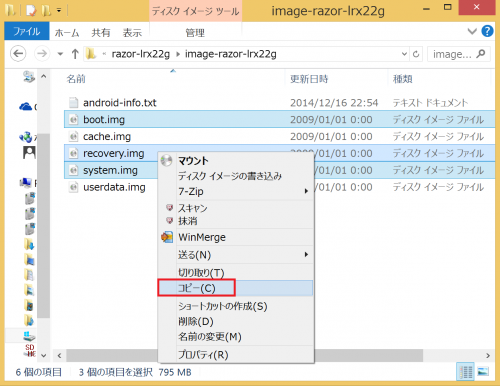
再度Android SDKのplatform-toolsフォルダに戻り「貼り付け」をクリックします。
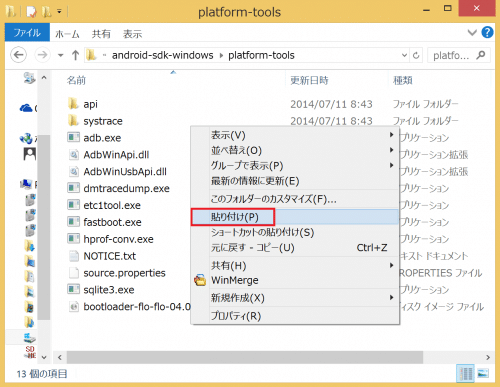
boot.img、recovery.img、system.imgがplatform-toolsフォルダにコピーされました。
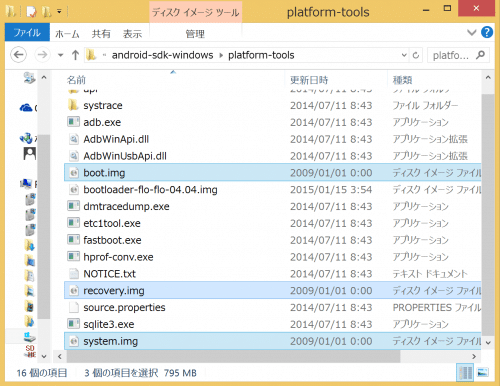
なお、Nexus4やNexus5、Nexus6、Nexus7(2013) LTEモデルなどSIMフリーデバイスのファクトリーイメージには通信に必要な「radio.img」というファイルもあるので、これもplatform-toolsフォルダ内にコピーしておきます。
また、上記imgファイルを導入してもNexusデバイスが起動しない場合は、残りのcache.imgとuserdata.imgもplatform-toolsフォルダにコピーして1つずつ導入していきましょう。
imgファイルを1つずつNexusデバイスに導入する
それでは、imgファイルを1つずつNexusデバイスに導入していきます。platform-toolsフォルダ内の空いたスペースで右クリック>コマンド ウィンドウをここで開くをクリックします。
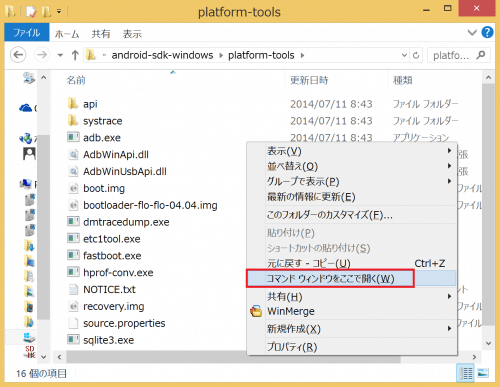
コマンドプロンプトが起動します。まずはbootloader.imgから導入していきます。
「fastboot flash 」の後に、コピーしたbootloaderのimgファイル名を入力します。
Nexus7(2013) Wi-Fiモデルの場合は「fastboot flash bootloader bootloader-flo-flo-04.04.img」と入力してEnterキーを押します。
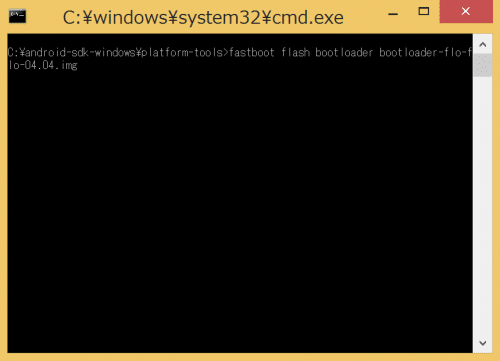
「finished. total time: ~」と表示されれば、bootloaderのimgファイルの導入は完了です。
次にsystemのimgファイルを導入します。「fastboot flash system 」の後にコピーしたsystemのimgファイル名を入力します。
Nexus7(2013) Wi-Fiモデルの場合は「fastboot flash system system.img」と入力してEnterキーを押します。
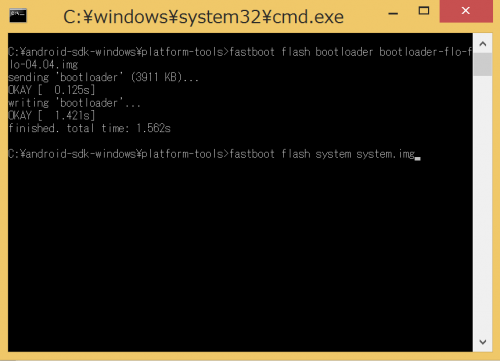
systemのimgファイルはサイズが大きいので完了までに時間がかかります。しばらく待ちましょう。
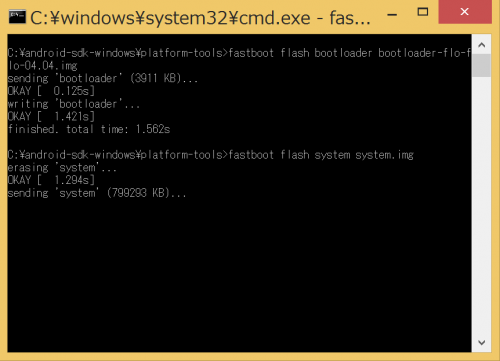
「finished. total time: ~」と表示されれば、systemのimgファイルの導入は完了です。次にrecoveryのimgファイルを導入します。「fastboot flash recovery 」の後にコピーしたrecoveryのimgファイル名を入力します。
Nexus7(2013) Wi-Fiモデルの場合は「fastboot flash recovery recovery.img」と入力してEnterキーを押します。
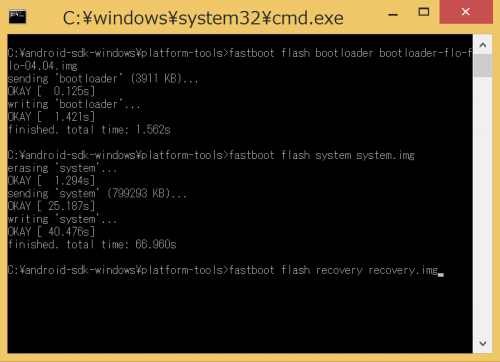
「finished. total time: ~」と表示されれば、recoveryのimgファイルの導入は完了です。次にbootのimgファイルを導入します。「fastboot flash boot 」の後にコピーしたbootのimgファイル名を入力します。
Nexus7(2013) Wi-Fiモデルの場合は「fastboot flash boot boot.img」と入力してEnterキーを押します。
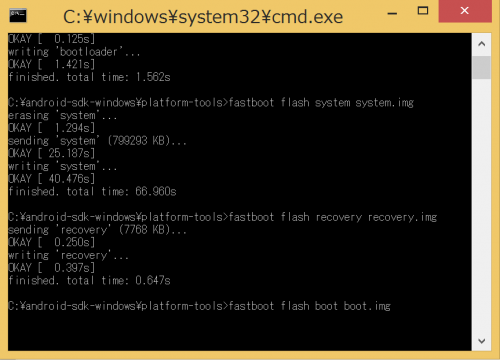
「finished. total time: ~」と表示されれば、bootのimgファイルの導入は完了です。
最後に「fastboot reboot」と入力してNexusデバイスを再起動させます。
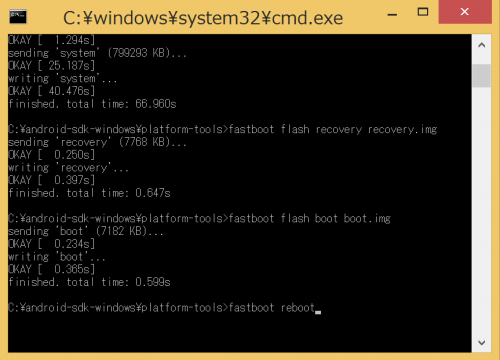
Nexusデバイスが起動して目的のAndroid OSバージョンになっていれば、ファクトリーイメージの導入は完了です。
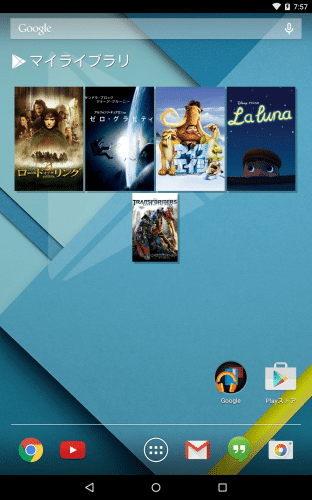
なお先ほども触れましたが、モバイル通信できるSIMフリーデバイスのファクトリーイメージにはradio.imgが含まれているので、上記要領でradio.imgも導入しましょう。
また、今回の方法ではcache.imgとuserdata.imgはNexusデバイスに導入していません。
userdate.imgを導入しなければ、内部ストレージも含めたすべてのデータやアプリを消去せずにアップデートやダウングレードができます。私はデータを残したかったのでuserdate.imgを導入しませんでした。
もし2つのimgファイルを導入しない状態でNexusデバイスが起動しない場合は、cache.imgとuserdata.imgも上記要領で導入してください。userdate.imgを導入することで、データは全て消去され工場出荷状態になるので注意してください(flash-all.batもすべてのデータを初期化するのでバックアップはしてあると思います)。
Nexusデバイスへのファクトリーイメージ導入時に「error: update package missing system.img」のエラーになる場合の対処法は以上です。