
目次
更新履歴
2017/1/31Android BETA Programに参加している端末(Pixel、Pixel XL、Nexus 5X、Nexus 6P、Nexus Player、Pixel C)に対して、Android 7.1.2の配信が始まりました(Nexus 6Pだけは近々配信予定)。7.1.2は不具合修正とシステムの最適化、キャリア・ユーザー向けに機能が少々追加されているとのことです。
Android 7.1.2のファクトリーイメージはこちら。
Android 7.1.2 Public Beta Images | Android Developers
Android 7.1(7.1.1)の新機能
アプリショートカットでアプリを起動せずに特定の操作が可能に
Android 7.1では、アプリを起動しなくてもアプリのアイコンを長押しするだけで特定の機能をショートカットして使うことができる「アプリショートカット」が実装されています。例えばGmailの場合、Gmailのアイコンを長押しすると表示される新規メール作成のショートカットアイコンをタップすると、メール作成画面がすぐに表示されます。
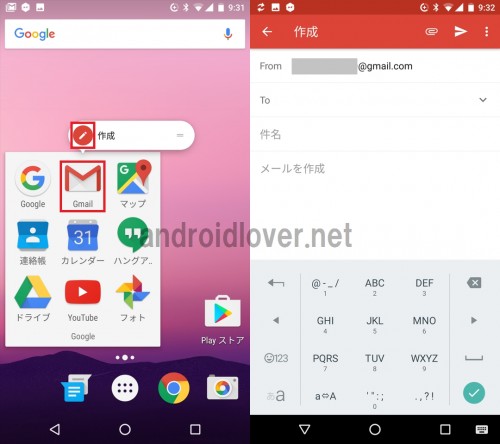
また、アプリショートカットはそれ自体をホーム画面にショートカットとして置くことができます。これにより、さらに少ない手間で目的の操作が可能です。
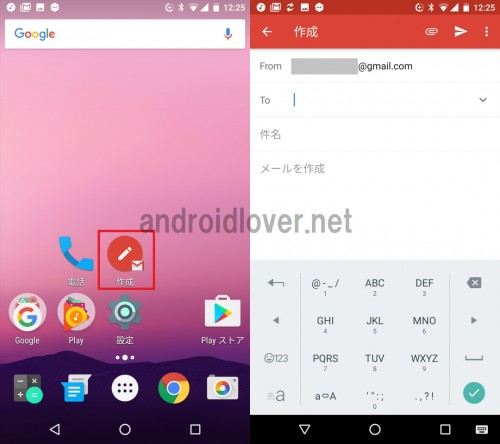
アプリショートカットの詳細はこちらにまとめています。
Android 7.1の新機能「アプリショートカット」でできることと使い方まとめ
ストレージの容量が減ってきたらGoogleフォトにバックアップ済みの写真や動画を自動で削除する「スマートストレージ」が追加
Android 7.1では、内部ストレージの容量が少なくなってきた場合に、すでにGoogleフォトにバックアップ済みの写真や動画を自動で削除する「スマートストレージ」が追加されました。設定から「ストレージ」をタップして「ストレージを管理」をタップします。
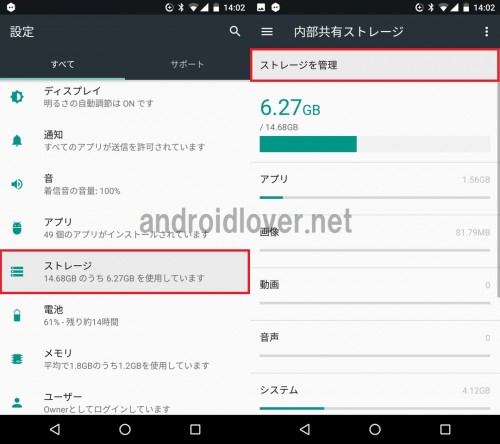
「スマートストレージ」をタップして「OK」をタップします。スマートストレージはこれで有効化されます。
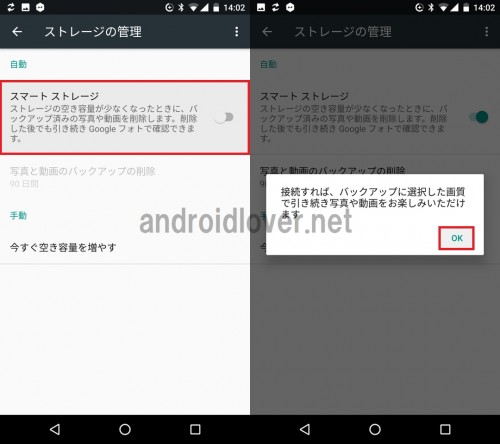
「写真と動画のバックアップの削除」は、30日と60日、90日から選べますが、これが何を意味するのかは今のところ分かりません。
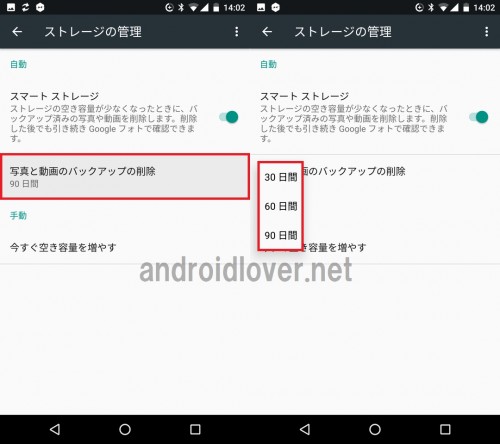
ストレージ容量が少なくなった時に、削除する写真や動画がGoogleフォトに確実にバックアップされているか気になって、念のためGoogleフォトでその写真や動画があるか確認する人もいるかもしれません(私がそうです)。
スマートストレージをオンにしておけば、Googleフォトにバックアップされているものだけストレージから削除されるので安心ですし、いちいちGoogleフォトを確認する必要もなくなるので便利ですね。
設定から複数のアプリをチェックして選び一括削除できる
Android 7.1では、システム設定の中からアンインストールしたいアプリをすべて選び、ボタンを1回タップするだけで一括削除が完了します。設定から「ストレージ」をタップして「ストレージを管理」をタップします。
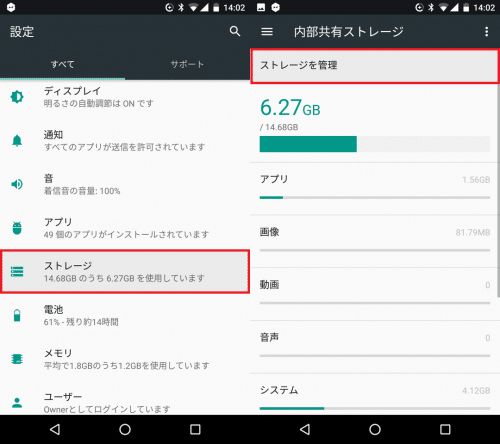
「今すぐ空き容量を増やす」をタップして削除したいすべてのアプリにチェックを入れていきます。

「○○MBを解放」をタップして「端末から○○MBを削除します」と表示されたら「削除」をタップします。すると、すぐにアンインストールが完了します。
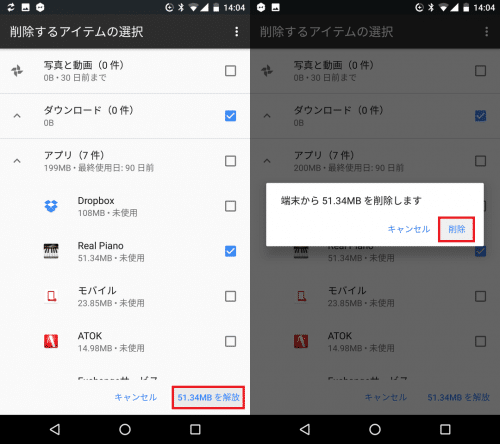
「今すぐ空き容量を増やす」をタップして再度確認すると、先ほど削除したアプリが一覧から消えました。
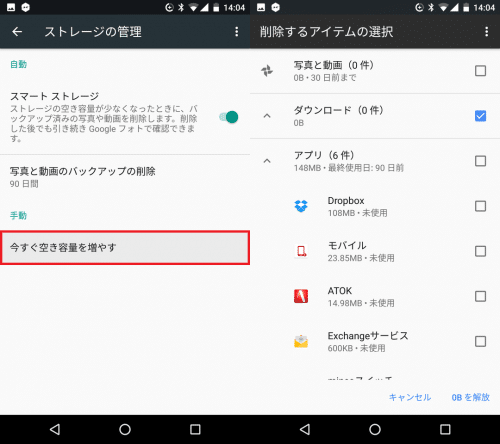
設定画面がタブ分けされた
Android 7.1では、設定画面がタブ分けされました。左側のタブでは設定一覧が表示され、右側のタブではヘルプの検索や使い方のヒントなどサポートに関する情報がまとまっています。
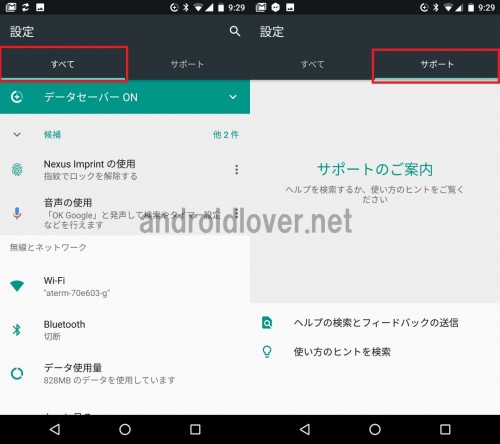
通知領域を1回降ろすだけで設定アイコンが表示されるようになった
Android 7.0では、通知領域にある設定アイコンをタップしたい場合はステータスバーを一度降ろして通知領域を一度表示させ、さらにステータスバーを降ろしてクイック設定パネルを表示させないとアクセスできませんでした。Android 7.1ではこの点が改善され、通知領域を1回降ろすだけで設定アイコンが表示されるようになりました。
通知領域の設定アイコンからシステム設定をよくいじる人には便利な改善となっています。
再起動オプションが追加
Android 7.1では、電源ボタンを長押ししたときに再起動オプションが表示されるようになりました。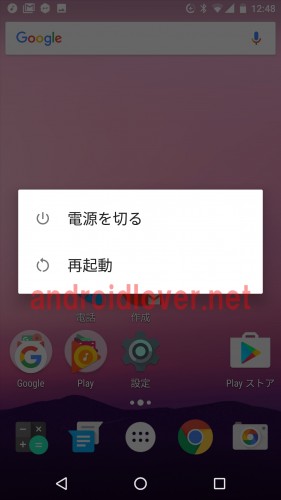
主要なメーカーのAndroidスマホの多くで再起動オプションがあったのでNexusで電源オフの選択肢しかないのが不便でしたが、Android 7.1でようやく対応しましたね。
ちなみに、これまでのNexusでも電源ボタンを10~15秒ほど長押しすると強制的に再起動することは可能です。
Pixel/Pixel XL以外でAndroid 7.1.1にアップデートできるNexusデバイス一覧
米国などでは2016年10月20日に発送されたGoogleブランドのスマホのPixelとPixel XLは、はじめからAndroid 7.1が搭載されています。それに対して、NexusシリーズはすぐにAndroid 7.0へのアップデートが実施されるわけではなく、まずは開発者向けのプレビュー版である「Developer Preview」が2016年10月20日に公開されました。
ビルド番号は「NPF10C」です。
Developer Previewでは、Android 7.1の新機能を試すことができます。
2016/12/6追記
GoogleはAndroid 7.1.1を正式リリースし、ファクトリーイメージも公開されました。
PixelとPixel XL以外で、Android 7.1.1が配信されるNexusデバイスは以下の通りです。
・Nexus 6P
・Nexus 5X
・Nexus 9 Wi-Fiモデル
・Nexus 9 LTEモデル
・Nexus Player
Nexus以外ではPixel CにもAndroid 7.1.1が配信されました。
また、PixelとPixel XLにもAndroid 7.1.1のアップデートが配信されています。
現時点ではNexus6向けのAndroid 7.1.1のファクトリーイメージが公開されていませんが、Googleの公式ブログでNexus 6にもAndroid 7.1.1が配信されると記載されているのでそのうち公開されるでしょう。
Welcoming Android 7.1.1 Nougat | Android Developers Blog
Android 7.1 Developer Previewを適用する方法は3つ
Android 7.1 Developer Previewを適用する方法は3つあります。Android BETA Program
最も手間がかからず簡単なのが、Android BETA Programを利用する方法です。以下のページからログインして、Android 7.1 Developer Previewを適用したい端末を選ぶだけでOTAにより自動でアップデート通知が来ます。
ログイン - Google アカウント
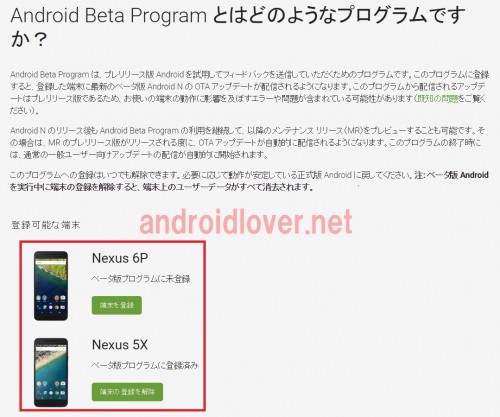
あとは、いつもアップデートしているのと同じようにアップデートを適用するだけでOKです。
OTAのzipファイルをadb sideloadでインストールする
Android BETA Programは、アップデートが配信されるまでに少し時間がかかる場合があります(私の場合はすぐに配信されました)。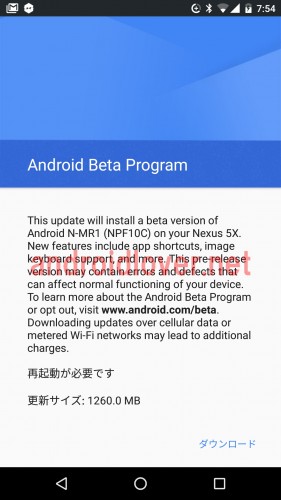
今すぐアップデートしたい場合は、adb sideloadによるOTAのzipファイルのインストールがおすすめです。少し手間がかかるものの、比較的安全に手動でアップデートできます。
また、この方法は端末のブートローダーをアンロックする必要がないのもメリットです。
ただし、adbコマンドを使えるようにするためには事前準備が必要なので、Android BETA Programよりは手間がかかります。
adb sideloadによるアップデートの手順はこちらをご覧ください。
Nexusデバイスをadb sideloadで手動で強制的にアップデートする方法(ブートローダーアンロック/Root化/カスタムリカバリ不要)
Android 7.1 Developer PreviewのOTA zipファイルはこちら。
※上記ページは削除されています。
ファクトリーイメージを焼く
OTAのzipファイルをadb sideloadを使ってインストールする方法は、フォントを変更するなどシステムを変更しているとエラーでアップデートできません。そのような場合は、Android 7.1 Developer Previewのファクトリーイメージを焼きます。
2016/12/6追記
公式のファクトリーイメージも公開されました。
Factory Images for Nexus and Pixel Devices | Google APIs for Android | Google Developers
この方法は、ブートローダーのアンロックが必須など最も手間がかかります。またブートローダーアンロック時に端末内のデータがすべて消去され工場出荷状態に戻るので、必要なデータは必ずバックアップをとってから作業しましょう。
ファクトリーイメージを焼いてアップデートする手順はこちら。
Android 5.0 LollipopをダウングレードしてAndroid 4.4.4 KitKatに戻す方法(Nexus5,Nexus7,Nexus4など全Nexusデバイスで利用可)。
上記の手順で失敗する場合は、こちらの手順でイメージファイルを1つずつ焼いていけばOKです。
Nexusデバイスへのファクトリーイメージ導入時に「error: update package missing system.img」のエラーになる場合の対処法。
Android 7.1 Developer Previewのファクトリーイメージはこちら。
Test on a Device | Android Developers
Developer Previewは文字通り開発者向けのプレビュー版なので、バグが含まれている可能性があります。それでもAndroid OSの新機能を使ってみたい人は、Android 7.1 Developer Previewをぜひ試してみてください。