2015/3/18追記
SIMフリー端末でdocomo Wi-Fiの「0001docomo」に接続できるように設定すれば、アプリを使わなくても自動的にWi-Fi接続できます。SIMフリー端末で「0001docomo」に接続する方法はdocomo Wi-Fiの「0001docomo」をSIMフリー端末で利用し、エリア内に入れば自動接続できるようにするための設定方法。を参照してください。
目次
以前、Nexus7でドコモの公式アプリ「docomo Wi-Fiかんたん接続」を試しましたあが、すぐにWi-Fiの接続が切れてしまって使えなかったので、基本はブラウザから手動でログインしていました。
手動でWi-Fiに接続してもそこまで手間はかからないのですが、できれば自動でログインできた方が手間もかからずより便利なので今はdocomo Wi-Fi 高速接続アプリを使っています。
docomo Wi-Fiのメリット
docomo Wi-Fiにはメリットがあるので、以下に紹介しておきます。docomo Wi-Fiの利用料金は0円
docomo Wi-Fiはdocomo SIMの契約がないと利用できませんが、docomo SIMさえ持っていれば永年無料で利用できるWi-Fiサービスです。docomo Wi-Fiはエリアも徐々に広くなってきているので、docomo SIMを契約しているなら使わないと損です。
docomo Wi-FiはSIMなしのスマホやタブレットでも使える
docomo Wi-Fiは、docomo SIMの契約さえあればSIMカードを挿入していない、またはSIMカードスロットが無くWi-Fi機能だけ搭載していてSIMによるモバイルデータ通信ができない、いわゆるSIMなしのスマホやタブレットでも利用できます。docomo Wi-FiはSIMフリー+MVNO(格安SIM)でも使える
docomo Wi-Fiは、docomoのSIMを1枚持っていればSIMフリースマホやタブレットとMVNOのSIMの組み合わせでも利用できます。SIMなしやMVNO(格安SIM)でdocomo Wi-Fiを利用するには、今回紹介するdocomo Wi-Fi 高速接続アプリやdocomo Wi-Fiの「0001docomo」をSIMフリー端末で利用し、エリア内に入れば自動接続できるようにするための設定方法。を実行すればOKです。
docomo Wi-Fiのメリットは以上です。
docomo Wi-Fi 高速接続アプリの使い方
ここからは、docomo Wi-Fi 高速接続アプリの使い方を解説します。この画面がdocomo Wi-Fi 高速接続アプリの初期画面です。
docomo Wi-Fiのアクセスポイントは0000docomo、0001docomo、docomoの3つがありますが、「docomo」は11月1日より順次廃止されているので使えなくなっているはずです。
実際私が利用している場所でも「docomo」は圏外になっていて掴むことができません。
docomo Wi-Fiを使うには、0000docomoか0001docomoを使う必要があります。
なお、それぞれのアクセスポイントでは、無線LAN接続時のセキュリティが違っています。
0000docomoはWPA2-PSK、0001docomoはWPA2-EAPとなっています。
0000docomoはパスワードを入力することで接続可能です。0001docomoは端末に挿しているSIMカードで認証します。
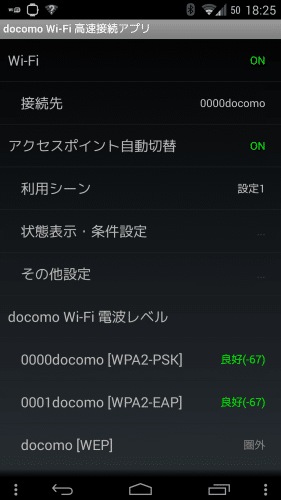
docomo Wi-FiのユーザID・パスワード設定
それでは設定です。まずdocomo Wi-FiのID・パスワードを設定していきます。「ID・パスワード設定」をタップします。
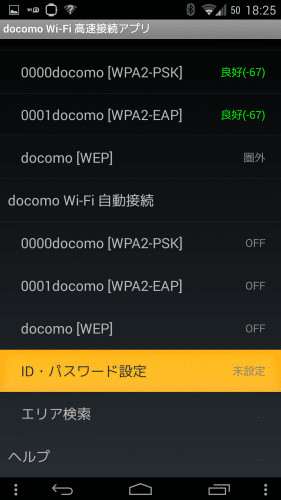
接続サービス選択をタップします。
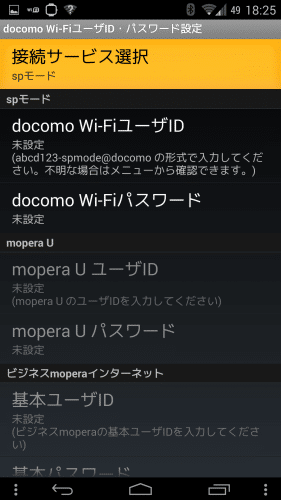
現在自分が利用しているdocomo Wi-Fiの接続サービスを選択します。ちなみに、spモードとmopera Uをどちらも契約している場合、どちらもdocomo Wi-Fiを契約することができます。
まだmopera Uでdocomo Wi-Fiの契約をしていない場合は、Nexus 7でdocomo Wi-Fi(ドコモの公衆無線LANサービス)に接続する方法。を参照してください。
Nexus7などのタブレットとスマートフォンの2台を同時にdocomo Wi-Fiでつなぐことができるので、パケット代とバッテリーの節約になります。
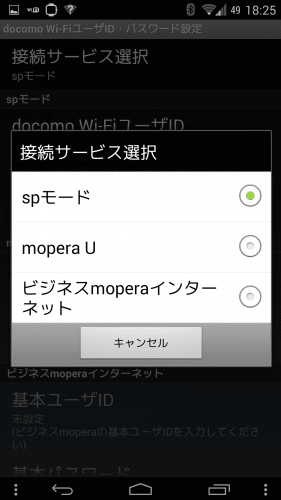
接続サービス選択が終わったら、docomo Wi-FiのユーザーIDを設定していきます。
「docomo Wi-FiユーザID」をタップします。
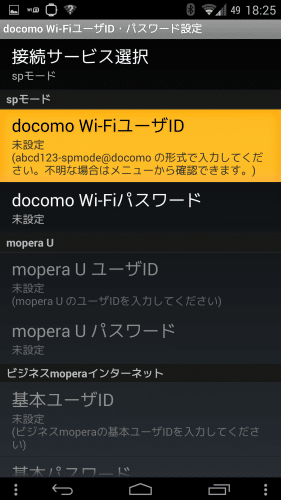
docomo Wi-FiのユーザIDを入力して「OK」をタップします。
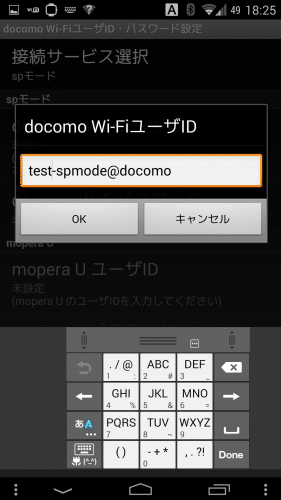
docomo Wi-FiユーザIDの設定が終わったら、次にdocomo Wi-Fiのパスワードを設定します。
「docomo Wi-Fiパスワード」をタップします。
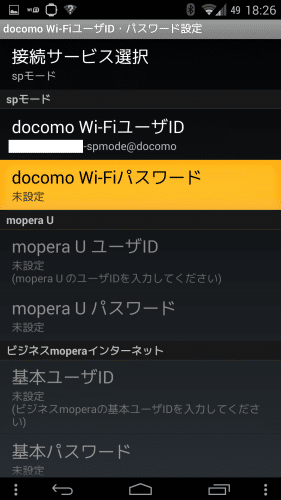
パスワードの入力が終わったら「OK」をタップします。
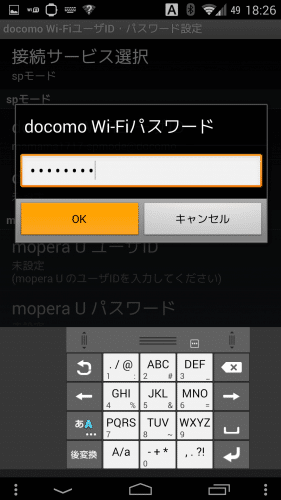
docomo Wi-FiのIDとパスワードの入力が終わったら、戻るキーで戻ります。
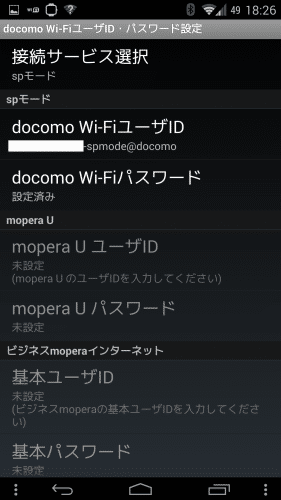
docomo Wi-FiのユーザID・パスワードの設定は以上です。
docomo Wi-Fiのエリア内で自動接続させる設定
次に、docomo Wi-Fiのエリアに入ったら自動で接続させる設定をしていきます。今回は0000docomoに自動接続させます。
「docomo Wi-Fi 自動接続」の項目の「0000docomo」をタップします。
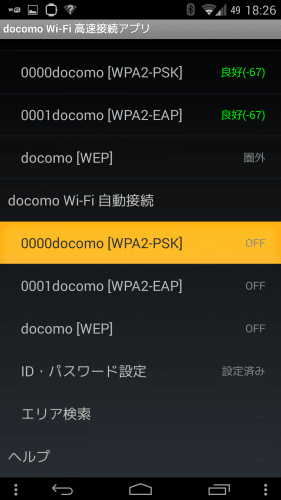
「Web認証」をタップします。
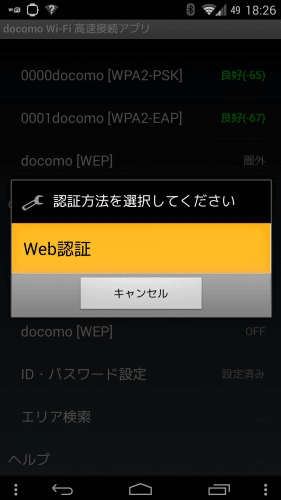
自動接続を設定するか尋ねてくるので「設定実行」をタップします。
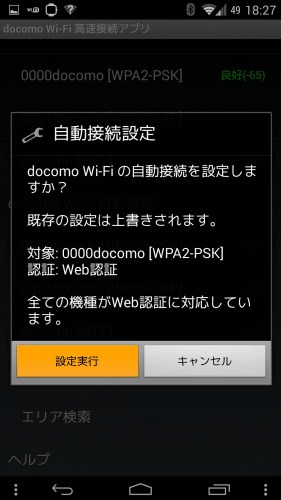
0000docomoのステータスがON(Web認証)になっていれば、docomo Wi-Fiの自動接続設定は完了です。簡単ですね。
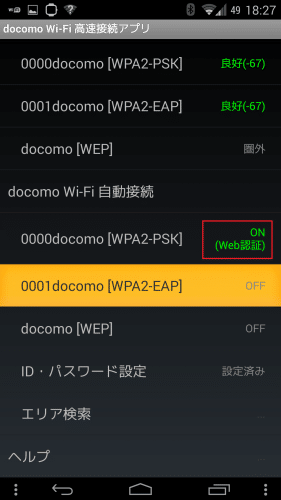
その他設定
最後にその他設定を見ていきます。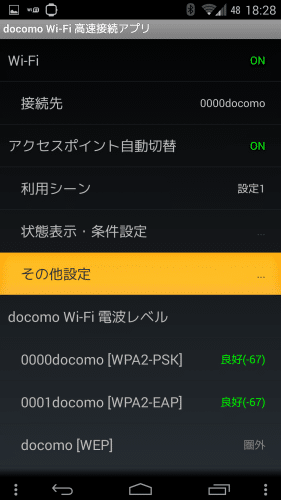
接続状態の通知やポップアップによる通知のオン/オフ、画面消灯時のデータ通信に関する設定を行うことができます。
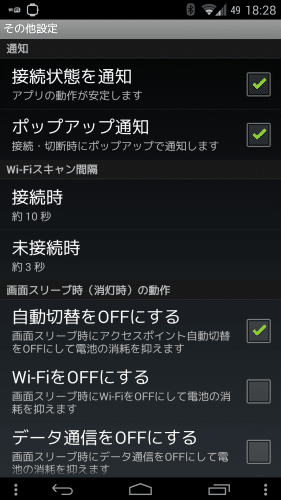
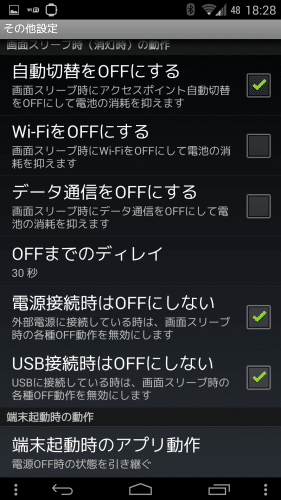
ポップアップをオンにしておくと、docomo Wi-Fiの接続時や切断時に教えてくれるので分かりやすいです。ただ、私のNexus5ではdocomo Wi-Fi接続時でも頻繁にオン/オフのポップアップが表示されるので、通知はオフにしています。
なお、このアプリはdocomoから発売されている端末などでも使うことができます。
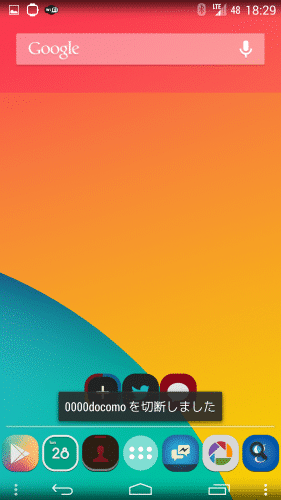
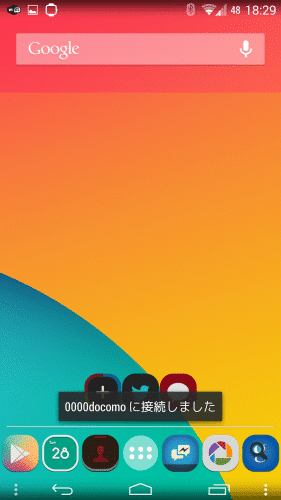
docomo Wi-Fiのエリアは徐々に拡大しています。
エリアはこちらから確認してください。
XiやMVNOのパケット通信の上限が気になる人は、docomo Wi-Fi 高速接続アプリを利用してdocomo Wi-Fiを手軽に積極的に活用できます。ぜひ試してみてください。
Wi-Fi 高速接続アプリ - Google Play のアプリ