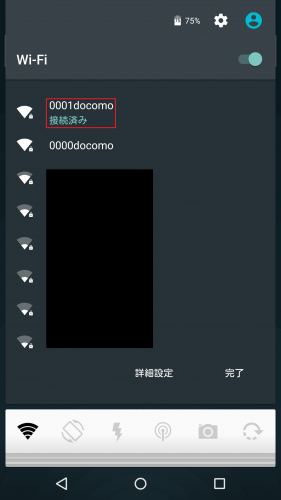目次
docomo Wi-Fiとは
docomo Wi-Fiとは、docomoが提供している公衆無線LANサービスで、docomoの契約があれば今なら永年無料で利用することができます。docomo Wi-Fi永年無料キャンペーン
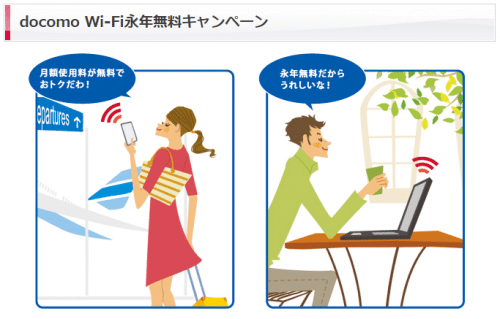
セブンイレブンやローソンといったコンビニだけでなく、様々な店舗で無料でWi-Fiを利用できるのがdocomo Wi-Fiのメリットです。
「0001docomo」と「0000docomo」の違い
docomo Wi-FiのSSIDには、「0001docomo」と「0000docomo」があります。以下にそれぞれのSSIDの特徴をまとめました。
0000docomo
0000docomoはPSK認証なので、Wi-Fiに接続する際にまずパスワード(セキュリティキー)を入力する必要があります。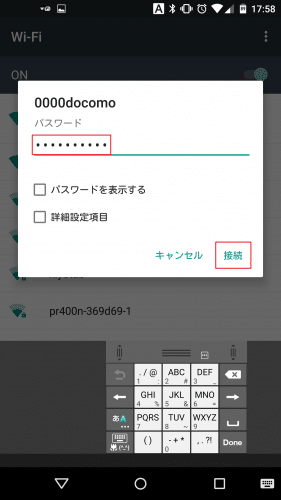
パスワードの入力が終わると0000docomoへの接続は完了しますが、それだけではWi-Fiネットワークを通して通信することができません。
通信するためには、Web認証のためのユーザーIDとパスワードも入力する必要があります。
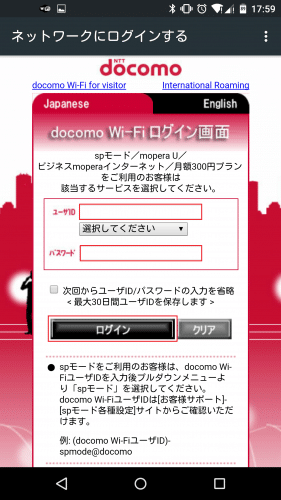
0000docomoに接続するには、上記の通り少し手間がかかります。
ですが、0000docomoでも「Wi-Fi 高速接続アプリ」を使えば、初めにユーザーIDやパスワードを入力しておくだけで0001docomoと同じように自動接続することができます。ただし、私の環境ではAndroid 5.0 LollipopやAndorid 5.1 Lollipopにアップデート後は自動接続できない状態です。
Wi-Fi 高速接続アプリの使い方や設定方法は、docomo Wi-Fi 高速接続アプリ:Nexus7やNexus5などのSIMフリー端末でも、安定してdocomo Wi-Fiに自動で接続するアプリ。を参照してください。
0001docomo
0001docomoは、初期設定などが一切不要でSIMカードの情報をもとに自動で認証してくれるのが最大の特徴でありメリットです。もちろん0000docomoのようなPSK認証のためのパスワード入力や、Web認証のためのユーザーIDとパスワードを入力する必要も一切ありません。
ただし、0001docomoが何の設定もなく自動で接続するためには、docomoの2013-2014冬春モデル以降のAndroidデバイスやiPhone 5s/5c/6である必要があります。
Nexus5やNexus6、Nexus7といったNexusデバイスやXperia Z3 Tablet Compact LTE SIMフリーモデルなどでは、何の設定もなしで0001docomoを利用することができません。
そこで、以下にSIMフリーデバイスでdocomo Wi-Fiの「0001docomo」を利用してエリア内に入れば自動で接続できるようにするための設定方法を紹介します。
SIMフリー端末で「0001docomo」に自動接続するための設定方法
ここからは、SIMフリー端末で「0001docomo」に自動接続するための設定方法について解説します。以下の設定は最初の1回だけ実施する必要があり、その後は一切の設定や接続の手間をかけずに0001docomoに自動接続することができます。
設定>Wi-Fiをタップします。
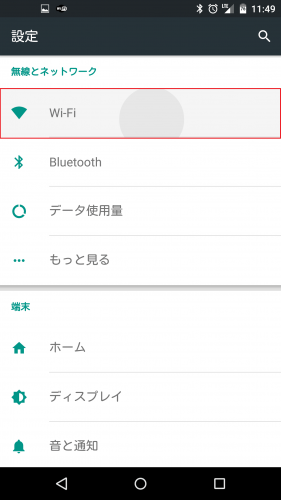
右上のメニューアイコンをタップします。
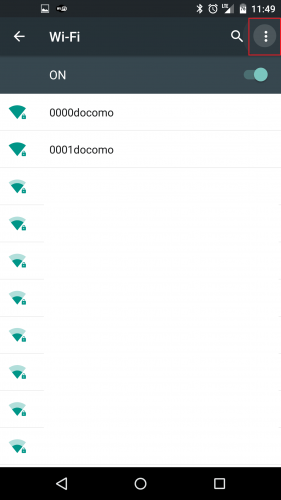
「ネットワークを追加」をタップします。
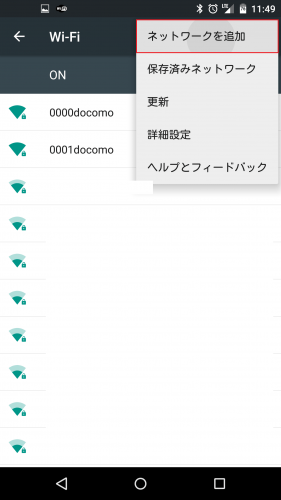
「ネットワーク名」に「0001docomo」と入力して、「セキュリティ」の「なし」をタップします。
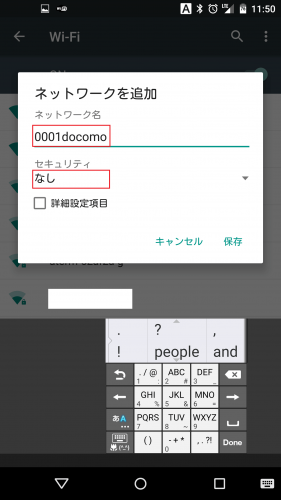
「802.1xEAP」をタップします。
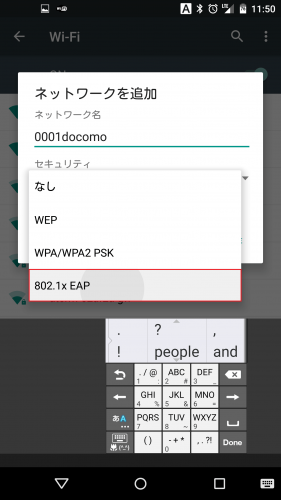
「EAP方式」の「PEAP」のままでOKです。もし違う場合は「PEAP」に変更します。「フェーズ2認証」の「なし」をタップします。
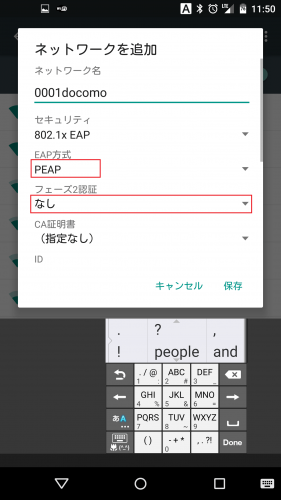
「MSCHAPV2」をタップします。
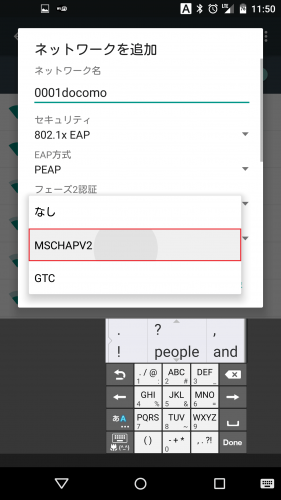
「フェーズ2認証」が「MSCHAPV2」になっていることを確認したら、上にスワイプして下に移動します。
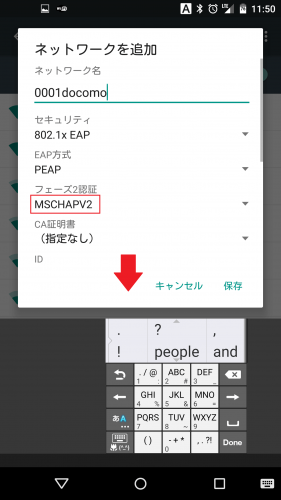
「CA」証明書は「指定なし」を選びます。最後に、docomo Wi-FiのユーザーIDとパスワードを入力します。
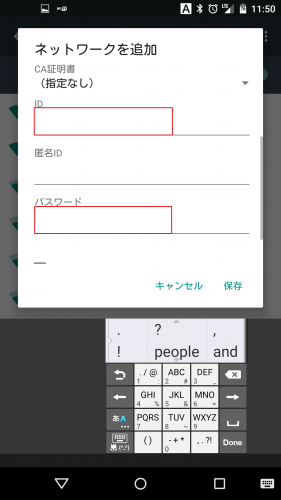
IDは、SPモードの場合は○○○○-spmode@docomo、mopera Uの場合は○○○○-mopera@docomoとなります。mopera U契約時のdocomo Wi-FiのユーザーIDとパスワードの確認方法は、Nexus 7でdocomo Wi-Fi(ドコモの公衆無線LANサービス)に接続する方法。を参照してください。
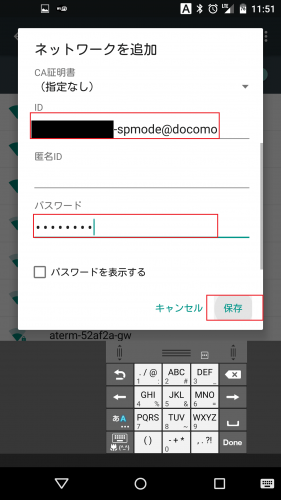
「0001docomoに接続しました」と表示され、ステータスバーにWi-Fiのアイコンが表示されればSIMフリーデバイスで0001docomoに接続が成功しています。
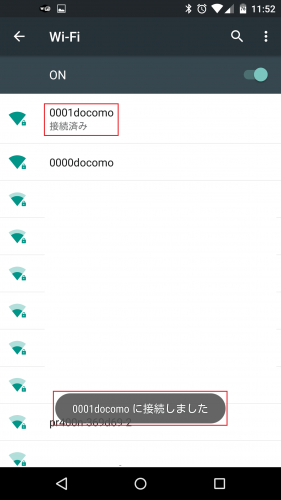
SIMフリー端末で「0001docomo」に自動接続するための設定項目一覧
SIMフリーデバイスで0001docomoに自動接続するための設定をスクリーンショットつきで紹介しました。以下に、設定項目の一覧をまとめておきます。
0001docomoのネットワーク
0001docomo0001docomoのセキュリティ
802.1x EAP0001docomoのEAP方式
PEAP0001docomoのフェーズ2認証
MSCHAPV20001docomoのCA証明書
指定なし0001docomoのID
docomo Wi-FiのユーザーID0001docomoのパスワード
docomo Wi-Fiのユーザーパスワード0001docomoエリア内に入っても正常に接続できない場合
上記の通り正しく設定していても、たまに0001docomoに接続できない場合があります。その時は、一度Wi-Fiをオフにして再度オンにすると0001docomoにつながります。
初めにするべき設定も難しくないので、docomo Wi-Fiを契約している人は0001docomoを利用してみることをおすすめします。
docomo Wi-Fiの「0001docomo」をSIMフリー端末で利用し、エリア内に入れば自動接続できるようにするための設定方法は以上です。