目次
Androidのロック画面解除パターン/パスワード/PINを忘れたときの一般的な対処法
Androidスマホやタブレットのロック画面解除パターンやPIN、パスワードを忘れた時は、端末を初期化するのが一般的です。ですが、条件を満たせば初期化せずにロック解除が可能です。
初期化はリカバリモードから実施しますが、初期化することで内部ストレージの写真等のメディアファイルやアプリ、アプリデータ等も全て消えてしまい工場出荷状態に戻ってしまいます。
今回紹介する方法で初期化せずにロック解除することで、端末内のデータを消さずに済みます。
ロック画面セキュリティを忘れても初期化せずに再度ロックを強制解除できるようにするための条件
ロック画面のセキュリティを忘れてロック解除に失敗してしまっても、初期化をせずに再度ロック解除できるようにするための条件は以下の通りです。1.Androidデバイスの電源が入っていること
2.モバイルネットワークかWi-Fiで通信が可能なこと
3.Android 4.4 KitKat以降のOSを搭載していること
4.ロック画面セキュリティを忘れたAndroidデバイスに登録しているGoogleアカウントとパスワードが分かること
5.Androidデバイスマネージャーのセキュリティの項目にある、「リモートでのロックとデータ消去を許可する」がオンになっていること
ここでは、5の「リモートでのロックとデータ消去を許可する」がオンになっているかどうかの確認方法を紹介しておきます。
アプリ一覧から「Google設定」を起動します。アイコンはこちら。
「セキュリティ」をタップします。
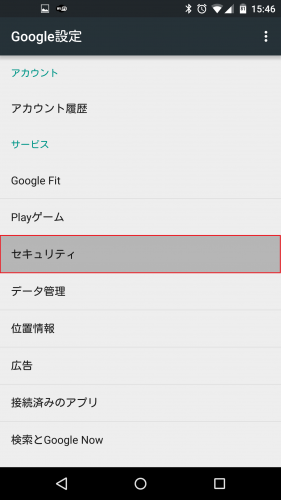
「リモートでのロックとデータ消去を許可する」がオンになっていることを確認します。ロック解除ができなくなってしまった後ではAndroidデバイスマネージャーのこの項目を確認することができませんが、Nexus5、Nexus6、Nexus7(2013) Wi-Fiモデル、Nexus7(2013) LTEモデル、Nexus9で確認したところ全てデフォルトでオンになっていました。おそらくほとんどの端末でこの項目はデフォルトでオンになっていると思います。
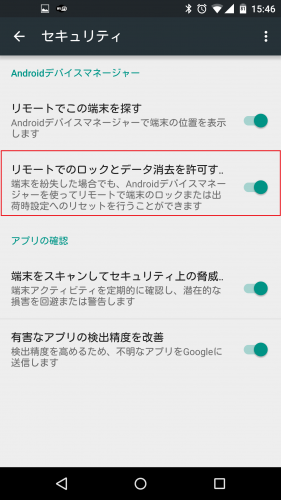
Androidデバイスマネージャーでロック画面セキュリティを忘れても初期化せずに再度ロックの強制解除する方法
上記の条件が揃っていれば、ロック画面のセキュリティを忘れてしまってもAndroidデバイスを初期化してデータをすべて消してしまう必要もなくロックの解除ができます。今回の方法は、Androidデバイスマネージャーを利用することで実施できます。
以下にAndroidデバイスマネージャーの使い方も含めた手順を紹介します。なお、今回使用したデバイスはNexus6で、OSバージョンはAndroid 5.1 Lollipopです。
今回は、ロックの解除にパターンを利用しました。パターンを5回間違うと、「ロック解除パターンの入力を5回間違えました。30秒後にもう一度お試しください。」と表示されます。
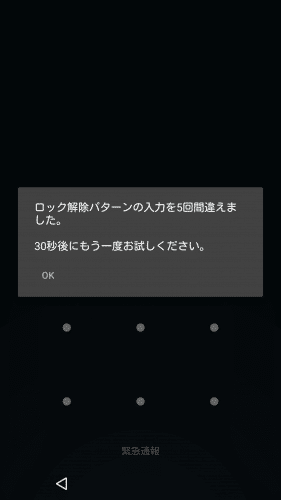
Androidデバイスマネージャーでパスワードを再設定する
まず、Androidデバイスマネージャーでパスワードを再設定します。PCのブラウザから、Androidデバイスマネージャーにアクセスします。
Googleアカウントとパスワードの入力を求められるので、ロック解除できなくなってしまったAndroidデバイスに登録していたGoogleアカウントとパスワードを入力してログインします。
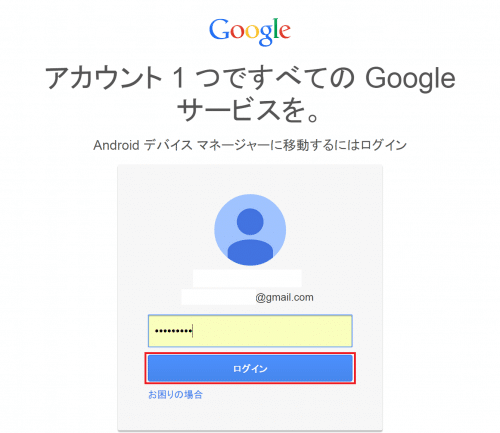
Androidデバイスマネージャーにログインすると、そのGoogleアカウントが登録されているAndroidデバイスが1台だけ表示されます。そのデバイスでない場合は、デバイス名をクリックします。
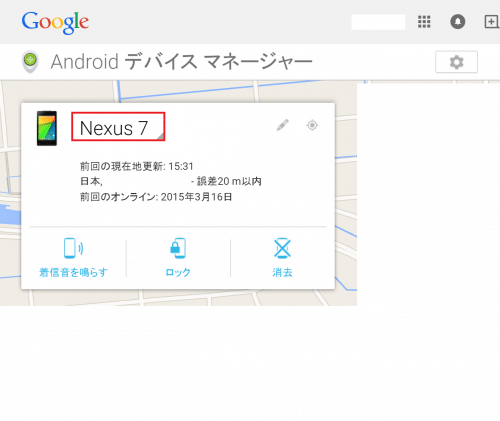
すると、そのGoogleアカウントが登録されているAndroidデバイスが一覧で表示されます。その中からロック解除できなくなったデバイスを選びます。
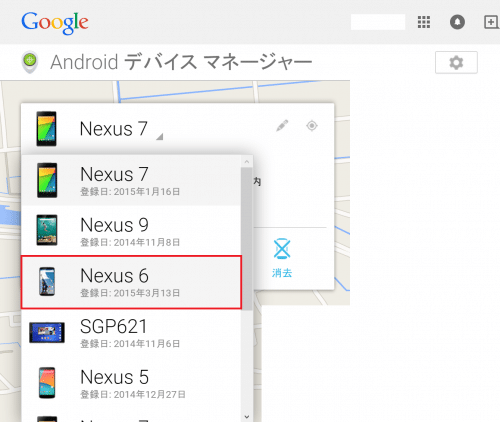
選んだデバイスがロック解除したいデバイスであることを確認したら、「ロック」をクリックします。
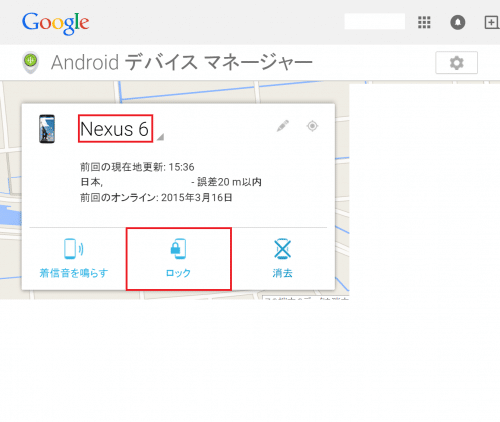
「新しいロック画面」と表示されて、「現在のロック画面がパスワードによるロックに切り替わります。Googleアカウントのパスワードは使用しないでください。」と表示されるので、任意のパスワードを「新しいパスワード」と「パスワードの確認」に入力します。「新しいパスワード」と「パスワードの確認」に入力するパスワードは、同じものにしておく必要があります。復旧メッセージは入力必須ではありませんが、今回は分かりやすくするために入力しています。電話番号も入力必須ではありません。以上の内容の入力が終わったら「ロック」をクリックします。
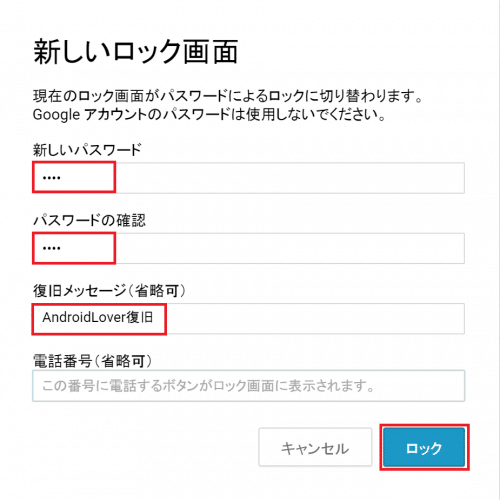
「パスワードの再設定と端末のロックが完了しました」と表示されたら、Nexus6への新しいパスワードの再設定は完了です。
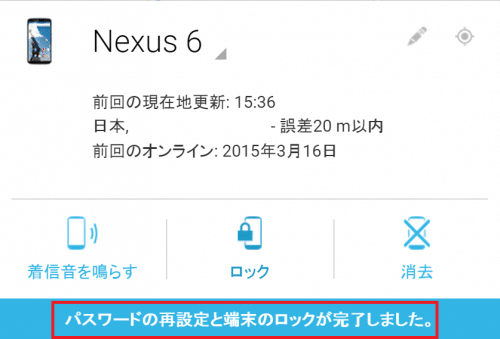
ロック解除不可なAndroidに新パスワードを入力し初期化せずにロック解除する
新パスワードを設定したら、Androidデバイスをを初期化しなくてもロックが解除できるようになります。Nexus6のロック画面を見てみると、ロック解除パターンが連続して間違った状態のままなので「OK」をタップします。
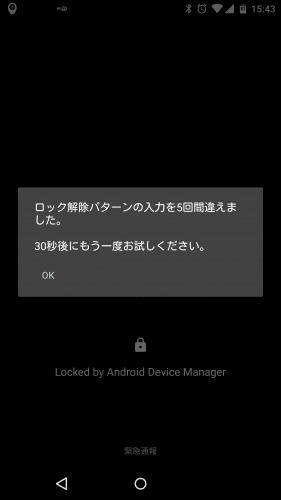
先ほど入力した復旧メッセージが表示されており、Androidデバイスマネージャーから遠隔でパスワードが再設定されていることが分かります。ホームキーをタップします。
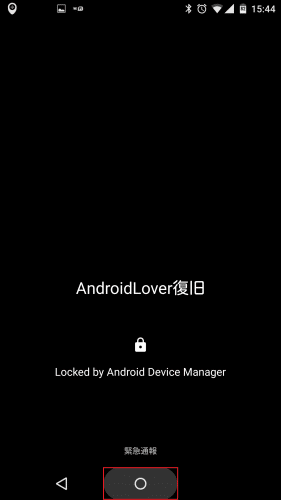
パスワード入力画面になるので、Androidデバイスマネージャーで設定したパスワードを入力して右下のチェックアイコンをタップします。
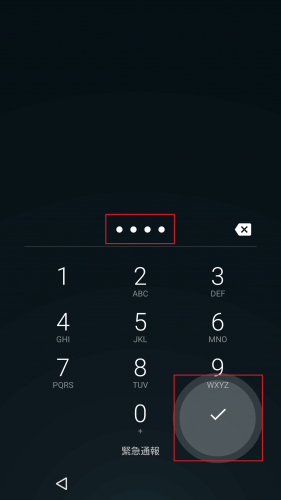
するとロック画面が解除され、これまで通り操作できるようになりました。
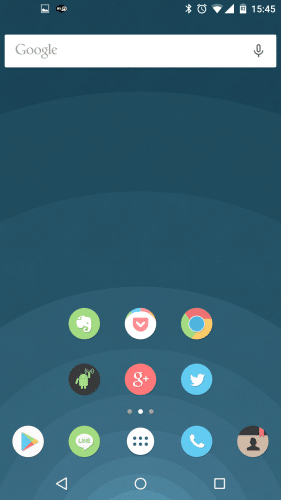
Android 4.4 KitKat以降のデバイスなら、ロックセキュリティを忘れてしまっても条件が揃えば上記の方法で再度ロック解除できるので安心ですね。
なお、Androidデバイスマネージャーには遠隔ロックや遠隔初期化などの操作をすることもできます。Androidデバイスマネージャーの使い方など詳細はAndroidデバイスマネージャーの機能とできること、使い方まとめ。を参照してください。
Androidのロック画面セキュリティのパターンやPIN、パスワードを忘れてロック解除できなくなった時に初期化しなくてもロック解除できるようにする方法は以上です。