
また、このページでは新型のChromecast2や音楽専用のChromecast Audio、4K対応のChromecast Ultraについても解説しています。
Chromecast購入前や、購入後に使い方が分からない場合に参考にしてみてください。
目次
- 更新情報
- Chromecastとは?
- Chromecastの外観・同梱品
- Chromecastの接続と初期設定方法
- Chromecast対応アプリ(Youtube)を試してみる
- AllCastを試してみた
- Chromecastでミラーリングを試してみた
- ミラーリング非対応の端末でミラーリングを可能にしてみた
- Viral Floating Youtube Popupを試してみた
- dTV(dビデオ)をChromecastに出力してみた
- dアニメをChromecastに出力してみた
- Google CastでPCのChromeブラウザの内容をそのまま転送する
- 日本のHuluをChromecastに転送してテレビで楽しむ
- お絵かきをChromecastを通じてテレビに映す
- MicrosoftのOneDriveをChromecastに転送する
- Chromecastをリセット(初期化)する
- ChromecastとChromecast2の違いは?
- Chromecast Audioとは?
- Chromecast Ultraとは?
- Chromecastを1年間使ってみたレビュー
更新情報
2017/3/102017年3月10日~3月15日 9時59分までの6日間、4,978円のChromecast2が1,500円で購入できるクーポンを1日15台限定で配布されています。
クーポンはこちらから取得します。
http://books.rakuten.co.jp/event/anniversary/15th/
「クーポンをゲットする」をクリックします。
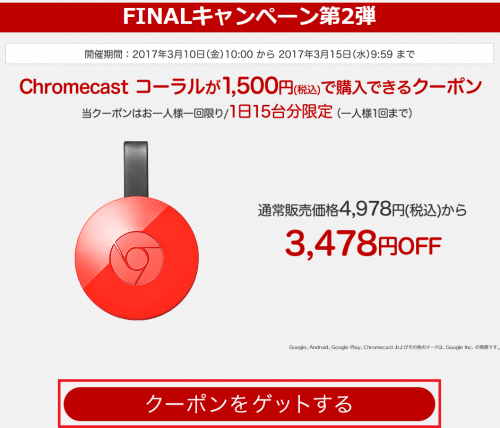
楽天のユーザIDとパスワードを入力して「ログイン」をクリックします。
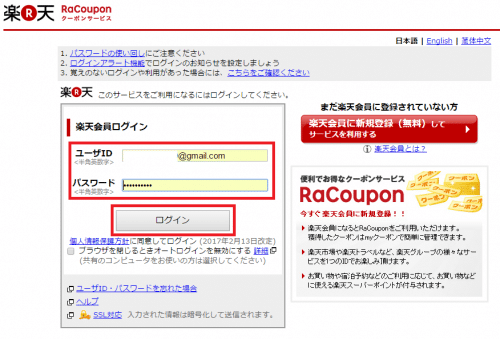
試してみたところすでにクーポンの配布は終了していましたが、先着15名に入ればこのページでクーポンを取得できます。
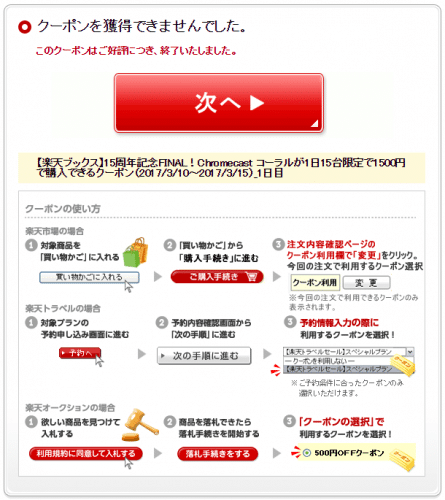
どのタイミングから先着なのかが現時点では分からないので、クーポンを狙う場合は日付が変わると同時にログインしてみることをおすすめします。
そして日付が変わるタイミングでなければ、毎日10時スタートの可能性が高そうです。
2016/2/18
Chromecast2とChromecast Audioが日本で発売されました。
2015/10/7
AmazonのChromecast正規品販売ページはこちらです。
Amazonでの販売は終了しました。
2015/2/7
Chromecast所有者向けに600円分のGoogle Playクレジットクーポンを配布するバレンタインデーギフトが始まりました。クーポン入手方法など詳細はGoogle、Chromecast所有者に対して600円のGoogle Playクレジットを配布するバレンタインデーギフトを開始。PC・スマホ・タブレットからクーポンを入手する方法。を参照してください。
2015/3/23
Chroecast所有者向けに映画1本分のレンタルが無料になるキャンペーンが始まりました。期間は4月19日までです。詳しくはGoogle、Chromecast所有者に対して映画1本分のレンタルが無料になるキャンペーンを4月19日まで実施。キャンペーン適用方法の紹介。を参照してください。
2015/6/27
Microsoftのクラウドサービス「OneDrive」のChromecast対応を追記しました。
2015/7/14
Chromecastを1年間使った感想を追記しました。
Chromecastとは?
Chromecastは、GoogleのHDMIドングルです。ChromecastをテレビなどのHDMI対応のモニターにつなぎ、Wi-Fiで接続することでパソコンやスマートフォン、タブレットで表示している動画等をワイヤレスでモニターに映し出すことができます。
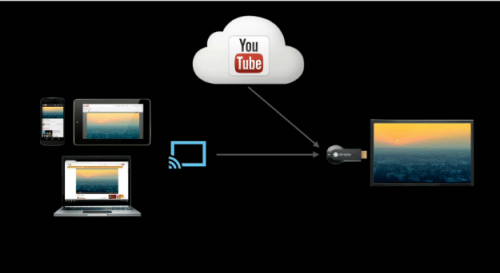
米国では、Google Playストアで35ドルという手ごろな価格で購入することができますが、
2014/5/28追記
Chromecastが日本で発売されました。
Chromecastの外観・同梱品
早速Chromecastの外観と同梱品を見ていきます。まず外箱です。新型Nexus7(2013)やNexus5、Nexus 専用ワイヤレス充電器と同じブルー基調の箱です。統一感がありますね。
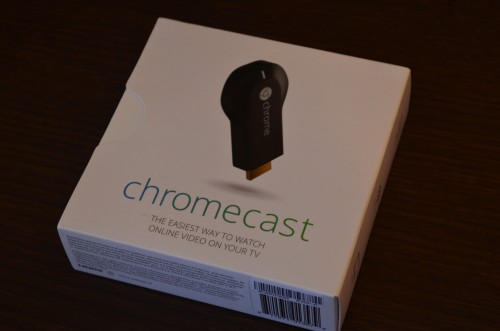

箱を開封しました。右側にChromecast本体、左側にChromecastの設定方法が英語で紹介されています。
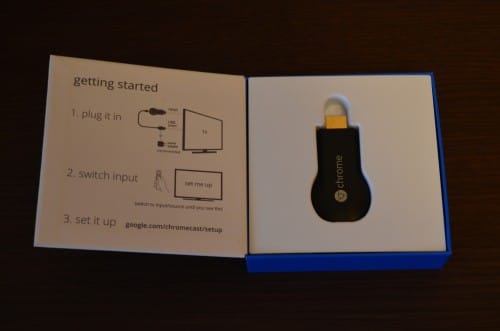
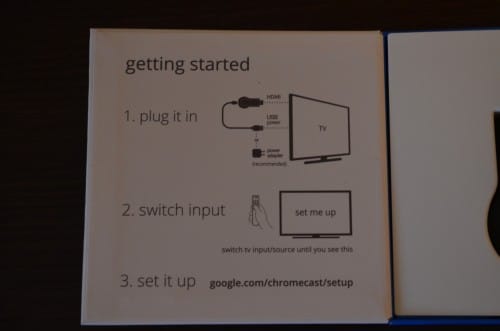
同梱品です。Chromecast本体のほかに、USBケーブルとACアダプター、HDMIの延長ケーブルがあります。

Chromecastの接続と初期設定方法
ここからは、Chromecastを実際にテレビやモニターに接続して初期設定していきます。Chromecastを使うにはACアダプタを本体に接続しておく必要があります。

こんな感じです。なお、ChromecastをつなぐテレビやモニターにUSBポートがあれば、ACアダプタは不要のようです。私のテレビはUSBポートがないのでACアダプタを使用します。
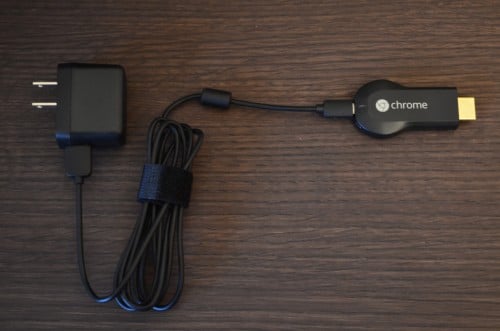
さらに、私の環境ではHDMIポートが狭くてChromecastをそのまま挿入することができませんでしたが、延長コードを使うことで無事接続できました。

このような感じで接続しました。

接続が完了すると、「Set me up」とSetup nameが「Chromecast1428」と表示され、google.com/chromecast/setupにアクセスするよう促してきます。
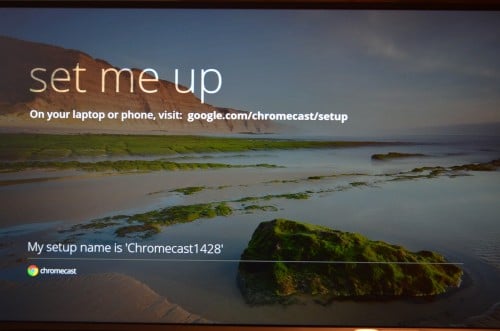
Nexus5から上記URLにアクセスしてみます。Chromecastアプリのインストールをするために、Google Playのリンクをタップします。
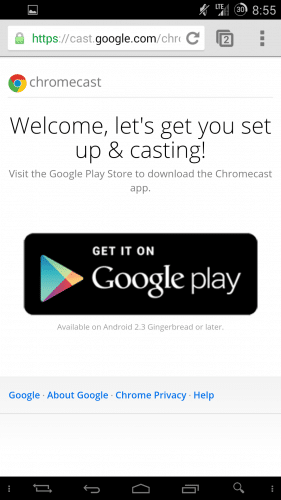
Chromecastをインストールします。
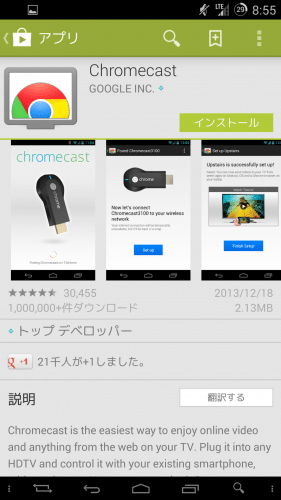
Chromecastアプリを起動して「Accept」をタップします。
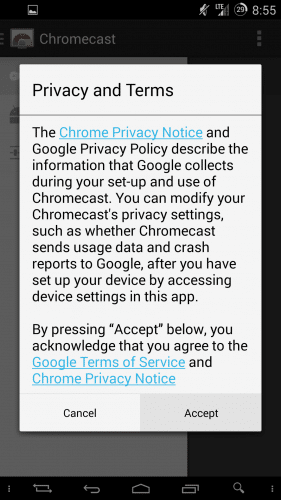
「Let's set up Chromecast1428」と表示されるので「Set Up」をタップします。
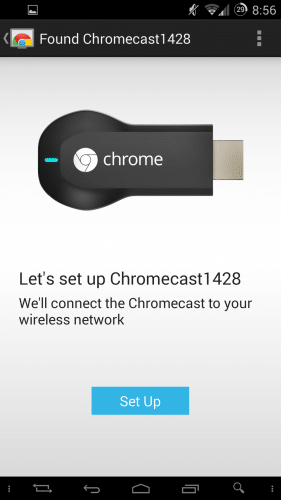
ChromecastアプリをインストールしたNexus5とChromecast本体の接続が始まります。
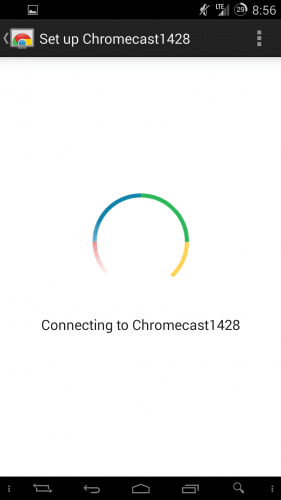
接続が完了すると、確認コードのような文字が表示されます。私の場合は「G5X4」でした。
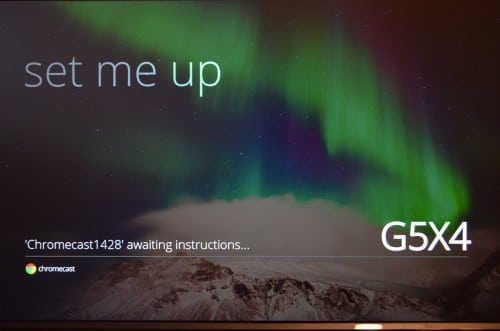
Nexus5を見てみると、同じコード「G5X4」が表示されています。同じコードであることが確認できたら「I see the code」をタップします。
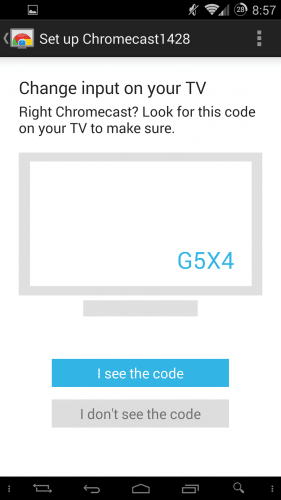
Chromecastの名前を変更できます。名前を指定したら「Set Name」をタップします。
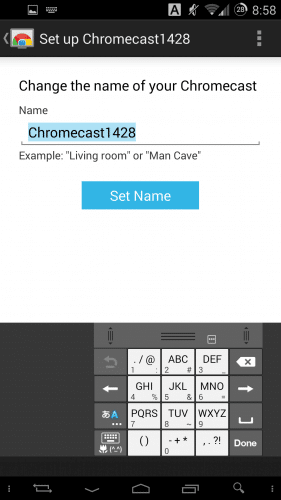
ChromecastをWi-Fiに接続するように促してくるので、パスワードを入力して「Set Network」をタップします。
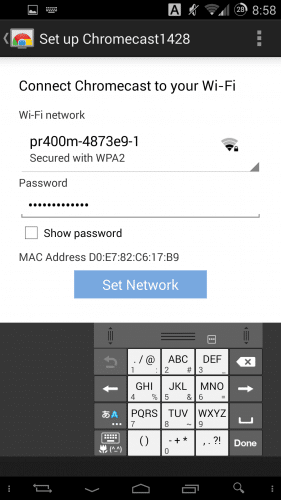
接続が完了するまでしばらく待ちます。
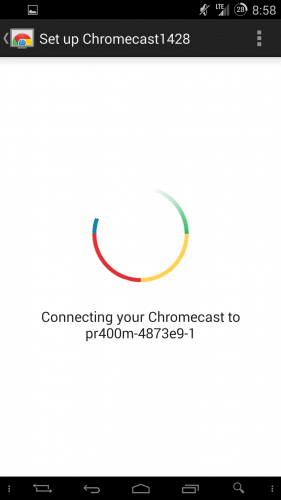
Chromecast側も接続中と表示されるので待ちましょう。
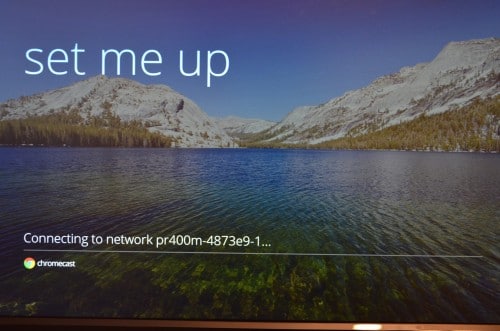
接続が完了すると、Chromecastのアップデートが始まります。2~3分で完了します。
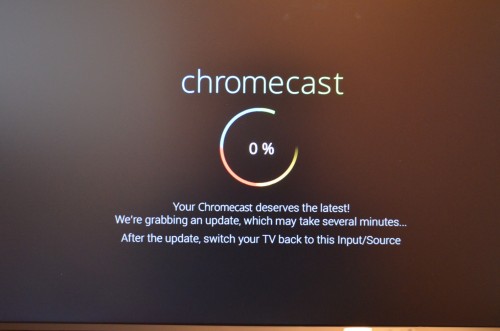
Nexus5側もアップデート中の表示になります。
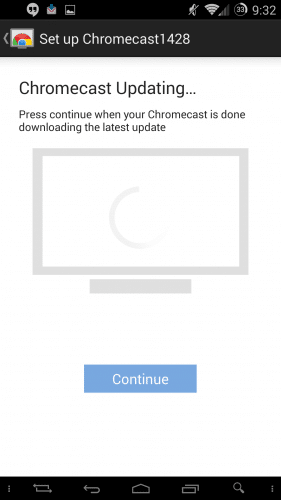
Chromecastのアップデートが完了したら自動で再起動し、このような画面になります。
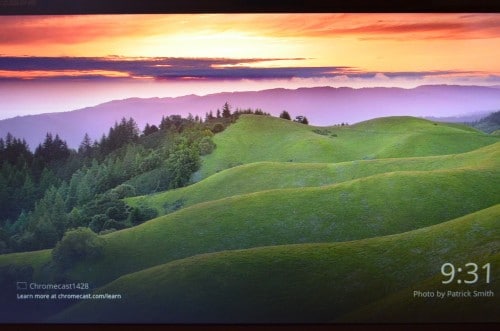
Nexus5側は「Continue」をタップします。
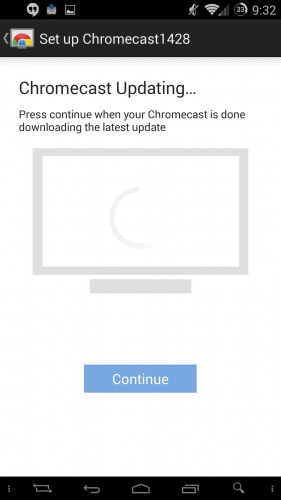
「Sweet! You are ready to Cast.」と表示されれば、Chromecastの設定は完了です。
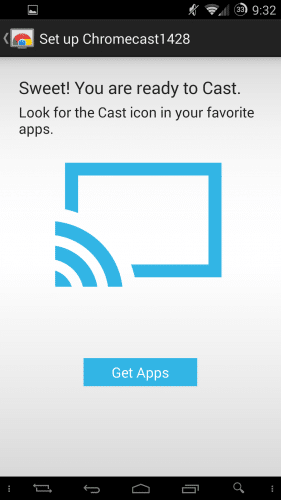
Chromecast対応アプリ(Youtube)を試してみる
接続が完了したら、さっそくChromecast対応アプリであるYoutubeで実際にChromecastを試してみます。初期設定完了後、この画面で「Get Apps」をタップします。
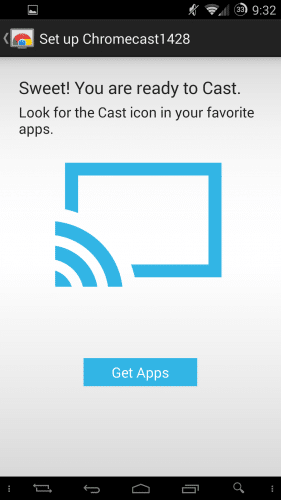
または、Chromecastアプリのメニュー>Discover Appsから対応アプリを確認することができます。
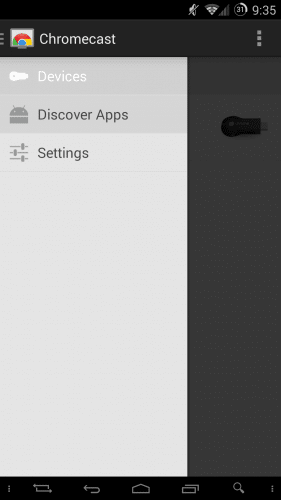
すると、対応アプリが表示されます。
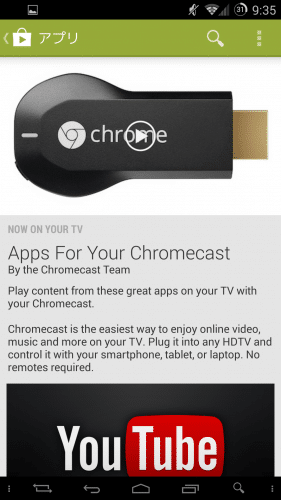
対応アプリとして、Youtube、Playムービー、Playミュージック、Red Bull TV、Plex for Android、Viki、RealPlayer Cloud、Avia、Revision3、BeyondPodがリストアップされていますが、Chromecast対応アプリはGoogle Playストアに他にもあります。
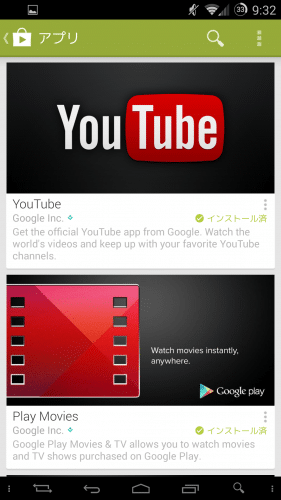
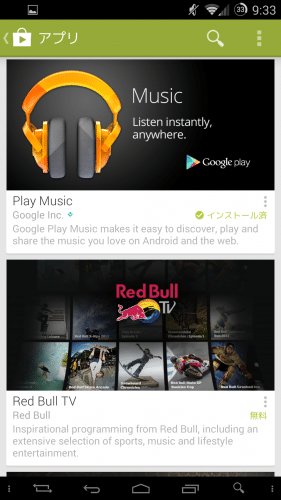
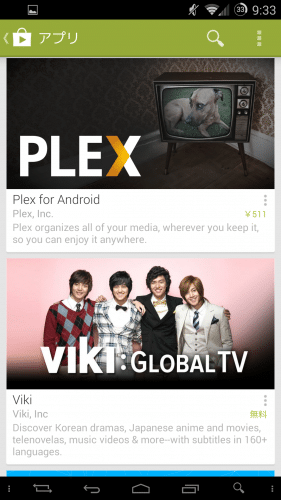
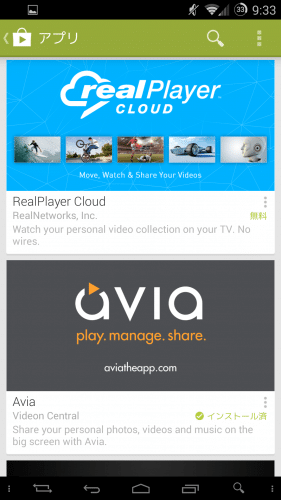
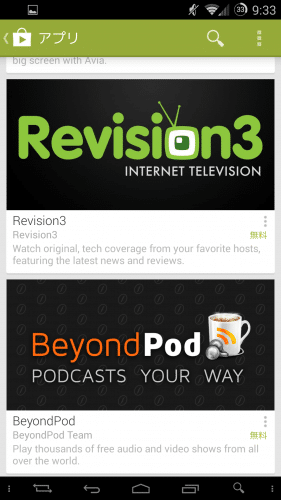
今回はYoutubeでChromecastを試してみます。
Chromeastとペアリングした端末でYoutubeを起動すると、Chromecastアイコンが表示され、TVでビデオ再生できることを教えてくれます。
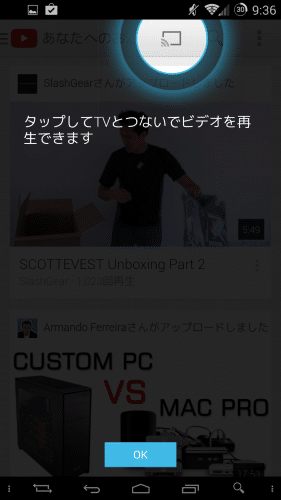
Chromecastアイコンをタップします。
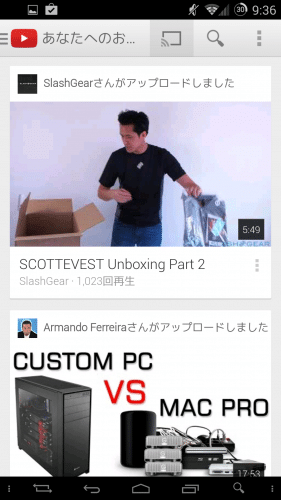
Chromecast名が表示されるのでタップして選択します。
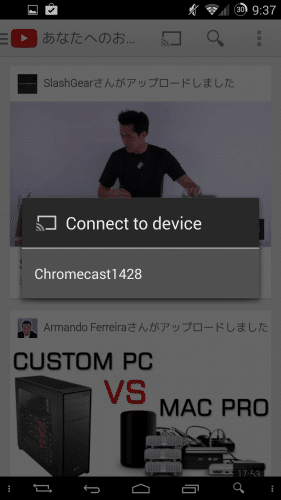
するとChromecast側は「Ready to watch?」と表示され、TVに再生する準備が完了します。
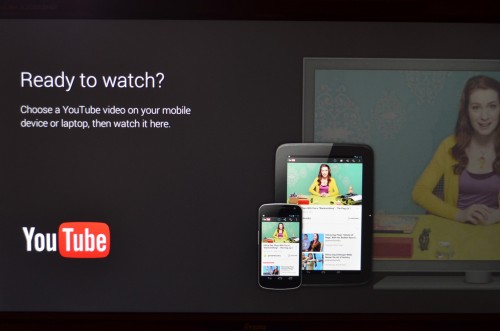
Nexus5で見たい動画を選ぶと、Chromecast用のUIが表示されるので「再生」をタップします。
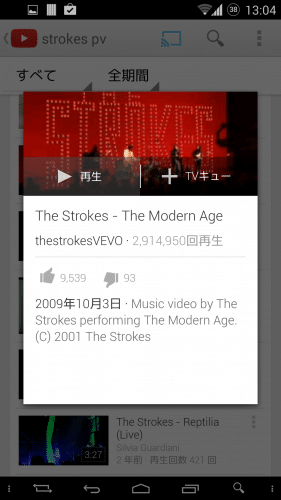
するとChromecastを接続したTVですぐに、途切れもなくスムースに再生されます。
Nexus5でボリューム調節すると、TV側のボリュームも連動して調節されます。
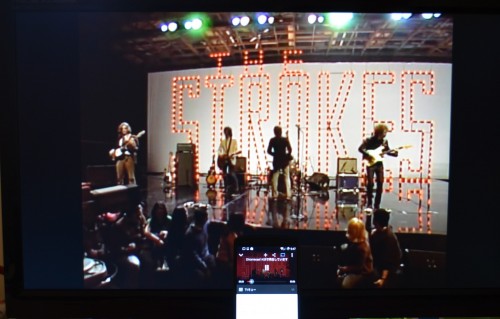
Chromecast再生中は、ロック画面で一時停止や再生できます。
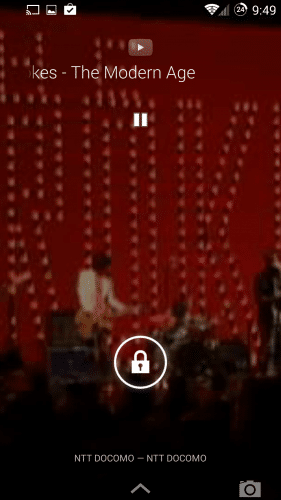
今回はYoutubeでChromecastを使ってみましたが、Chromecast対応アプリは他にもあるので試します。
AllCastを試してみた
Android端末に保存している動画・写真・音楽をChromecastで再生できるアプリ「AllCast」を試してみました。Google純正のChromecast対応アプリには、端末内のコンテンツをChromecastで再生できるものがありませんが、AllCastなら簡単な操作で再生する事ができます。
特徴や使い方はAllCast:Android端末内の動画、画像、音楽をChromecastで再生できる必須アプリ。を参照してください。
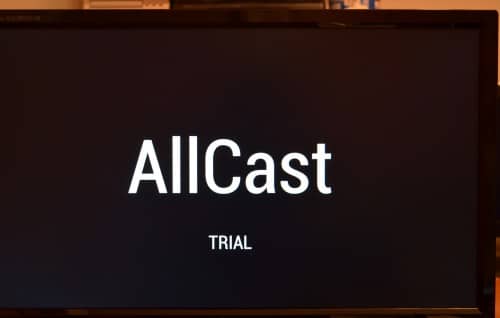
Chromecastでミラーリングを試してみた
Chromecastが公式にミラーリングに対応したので試してみました。遅延はあるのでスピードが求められる操作(ゲームなど)は厳しいですが、画質も良く快適に利用できます。
詳しくはChromecastがついに公式にミラーリングに対応したのでミラーリング方法と実際に試してみた(動画あり)。を参照してください。
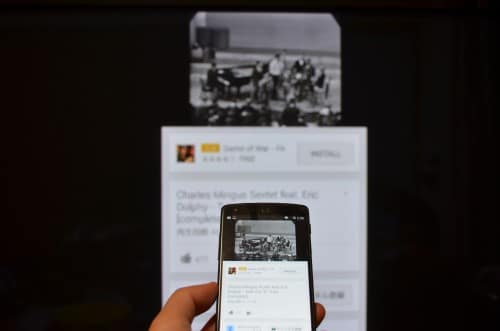
ミラーリング非対応の端末でミラーリングを可能にしてみた
Chromecast公式のミラーリングは、一部の端末のみで利用可能です。非対応端末でミラーリング機能を利用したい場合は、Root化した端末に「MirrorEnabler」をインストールすれば利用可能です。
導入方法など詳細はMirrorEnabler:Chromecastのミラーリング機能をNexusなどの対象機種以外でも使えるようにするアプリ(要Root)。を参照してください。
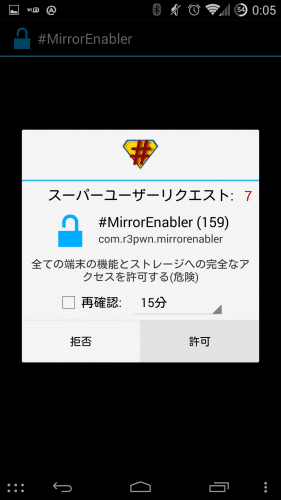
Viral Floating Youtube Popupを試してみた
Viral Floating Youtube PopupというアプリでYoutubeの動画をChromecastで再生させてみました。Viral Floating Youtube Popupは、Chromecastに動画を転送できるだけでなくAndroid端末のディスプレイにYoutubeや端末内の動画をポップアップで表示させながら他のアプリを使うことができます。
本家Youtubeアプリよりも使い勝手がいいのでおすすめです。
特徴や使い方は、Viral Floating Youtube Popup:Youtubeや端末内の動画の拡大・縮小可能なポップアップ再生と画面オフ時(バックグラウンド)の再生ができるアプリ。Chromecastへの転送にも対応。を参照してください。
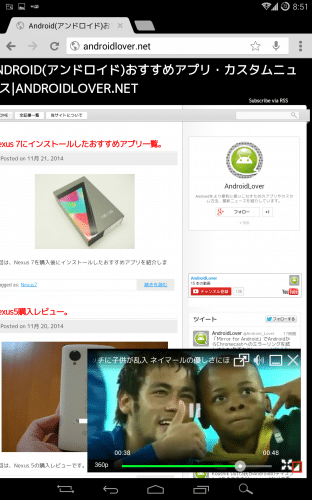
dTV(dビデオ)をChromecastに出力してみた
Chromecastが日本で発売されたことで、docomoの動画サービス「dビデオ(現在はdTV)」もChromecastに対応しました。さっそくdビデオをChromecastに出力して試してみました。
詳しくはdTV dビデオのChromecast接続方法など使い方を写真つきで解説を参照してください。
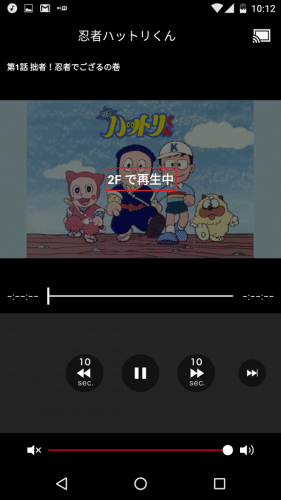
dアニメをChromecastに出力してみた
docomoの「dアニメ」が、dビデオに続いてChromecastに対応したので、早速テレビにキャストしてみました。詳しくはdアニメがChromecastに対応。接続方法など使い方まとめ&実際に試してみた。を参照してください。
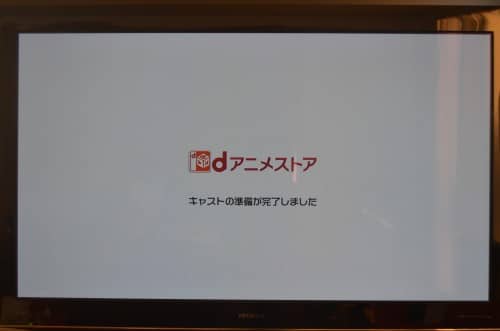
Google CastでPCのChromeブラウザの内容をそのまま転送する
Chromecastには、Androidの対応アプリだけでなく、PCのChromeブラウザに表示している内容をそのまま転送することもできます。PCのChromeブラウザにGoogle Castという拡張機能をインストールすればOKです。
詳しくはChromecastにPCのChromeブラウザの表示内容を転送する方法-Google Castの設定方法と使い方-を参照してください。
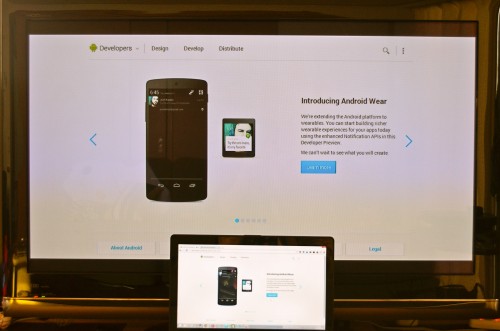
日本のHuluをChromecastに転送してテレビで楽しむ
日本のHuluは、詳しくはChromecastに日本のHuluの動画を転送して大画面のテレビで楽しむ方法。を参照してください。
2014/11/8追記
HuluのAndroidアプリがChromecastに対応しました。使い方などの詳細は日本のHuluがChromecast(クロームキャスト)に対応してテレビで視聴可能に。接続方法&利用して試してみた。を参照してください。

お絵かきをChromecastを通じてテレビに映す
CastPad for Chromecastを使って、Android端末に描いたものをChromecastを通じてテレビに映し出してみました。描画の遅延もほとんど感じない良いアプリです。使い方などはCastPad for Chromecastを参照してください。

MicrosoftのOneDriveをChromecastに転送する
Microsoftのクラウドサービス「OneDrive」がChromecastに対応したので使ってみました。OneDriveにChromecast対応のアップデート。OneDrive内の写真や動画をテレビに出力可能に。
OneDriveは初期の容量が15GBもあるので、ある程度大きいサイズの動画などを放り込めるのがメリットですが、それらのコンテンツをChromecastを通して大画面のテレビやディスプレイで楽しめるようになったのはうれしいですね。
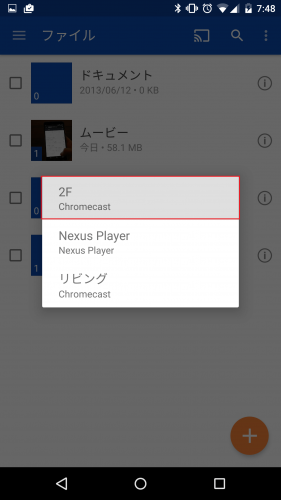
Chromecastをリセット(初期化)する
Chromecastを接続していたWi-Fiルーターを変更したためSSIDなどのWi-Fi情報が変わった場合は、Chromecastを一度リセットして初期化する必要があります。また、Chromecastの動作が不安定な時もリセットで解決するかもしれません。
Chromecastのリセット方法は、Chromecast(クロームキャスト)をリセットして初期化する方法。を参照してください。

ChromecastとChromecast2の違いは?
2016年2月に、Chromecastの新型「Chromecast2」が発売されました。Chromecast2はデザインが円形になり、初代とは全く違った見た目になりました。

新旧Chromeacastのデザイン比較。Chromecast2は意外に小さいです。
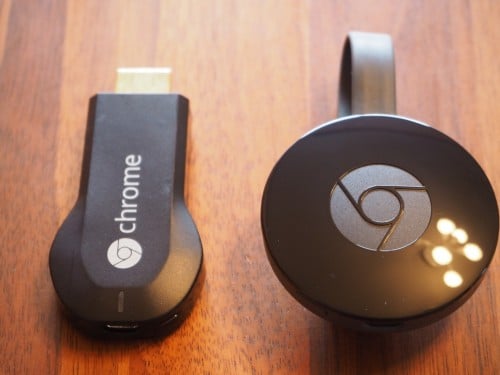
気になるChromecastとChromecast2の機能的な主な違いは以下の通りです。
・高速で通信できるWi-Fi acと5GHz帯に対応
・接続速度が速くなり、転送したコンテンツの再生までの時間が大幅に短縮
・接続速度が速くなり、転送したコンテンツの再生までの時間が大幅に短縮
一見すると地味な機能向上ですが、初代Chromecastを使っている人はChromecast2に換えると接続速度や再生までの速さに驚くと思います。
実際に、新旧Chromecastの接続までの時間を測定してみました。Chromecast2がどのぐらい速いかぜひ見てみてください。
Chromecast2の購入レビューと使い方、初代Chromecastから改善された点などはこちらにまとめています。
Chromecast(クロームキャスト)2nd 新型の購入レビューと新機能、価格まとめ。
Chromecast Audioとは?
Chromecast2と同じ日に、Chromecast Audioも発売されました。Chromecast Audioは、Wi-Fiなどのネットワークに接続できないスピーカーやコンポなどに接続することでGoogle Play Musicの音楽をスマホやPCから転送でき、高音質で楽しむことができる端末です。
Chromecast Audioという名称の通り、音楽(音)専用のChromecastとなっています。
Chromecast Audioは見た目はChromecast2とほぼ同じで、表面にレコード盤のような溝があるのが違いです。

Chromecast Audioを実際に使う様子はこちら。
Chromecast Audioは、Google Play Musicをスマホで操作するだけでほぼタイムラグなく部屋のスピーカーから音質の良い音楽を聴けるので愛用しています。
Chromecast Audioの購入レビューと使い方など詳細はこちらをご覧ください。
Chromecast Audio(クロームキャストオーディオ)の特徴とスペック、日本発売日、価格まとめ。
Chromecast Ultraとは?
Chromecast Ultraは、4Kの動画に対応したChromecastで、日本では2016年11月に発売されました。
また、Chromecast Ultraには有線LAN端子があるので、LANケーブルをつなぐことでWi-Fiよりも安定した通信速度で利用できるのもメリットです。
さらに、Chromecast Ultraは従来のChromecastに比べて1.8倍も高速化しているので、よりスムースにコンテンツを転送して待ち時間もなくコンテンツを楽しむことができます。
Chromecast Ultraの特徴などはこちらにまとめています。
Chromecast Ultraが日本発売。特徴と最安値の価格比較まとめ。
Chromecastを1年間使ってみたレビュー
最後に、私がChromecastを1年間使った感想です。Chromecastは買ってよかった
私はChromecastを1年以上使っていますが、結論から言えば買ってよかったと思っています。Chromecastを購入してスマホやタブレット内のコンテンツをテレビに映し出すことで、それまでは1人で楽しんでいたコンテンツを家族全員でテレビを通して共有して楽しむことができるようになりました。
例えばYoutubeやHuluの動画は、Chromecastを購入するまでは基本的には1人で観ていましたが、Chromecastを購入してからは家族全員で観るようになりました。今ではリビングのテレビが子供のドラえもんと妻の海外ドラマ専用になりつつあり、私が観たいものが観られなくなってきています。。
ですがそんな状況でも、Chromecastは安く気軽に買い足せるのもメリットです。私は2階の自分の部屋のテレビにもChromecastをつないでいるので、どうしても観たいものがあるときは子どもと妻に占領されている1階リビングのテレビはあきらめて2階まで上がって観ています。
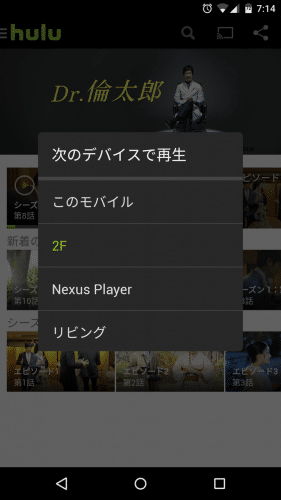
また、上でも紹介したAllCastはかなり使えます。スマホやタブレットで撮影した写真や動画をChromecast経由でテレビに映すことで、同じ写真や動画でも小さい画面で見るのとはまた違った迫力や臨場感を楽しめます。子どもも自分の姿がテレビに映ると嬉しいらしく、何回もリプレイして観ることもあります。
なお、AllCastは無料版だと定期的に広告が表示されて使いづらいので、気に入ったら有料版を購入することをおすすめします。
Chromecastは4,500円(Chromecast2は4,980円)というお手頃な価格ですが、GoogleはChromecast購入者向けに何度も映画1本分が無料になるクーポンなどを配布しています。これも私がChromecastを買ってよかったと思える理由です。
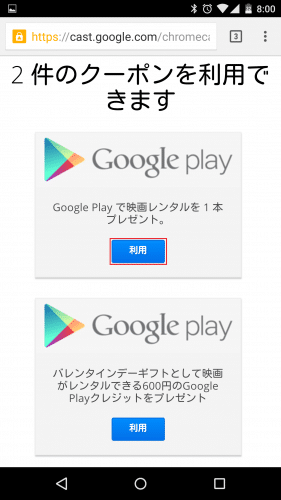
私が把握しているだけでも4回はクーポンが配布されています。
Google PlayではHD画質の映画を400円でレンタルしているので、この4回で1,800円分得したことになります。Chromecastの価格が4,500円であることを考えると、元は取れてはいませんがかなり安くで購入できていることになりますね。
Chromecastを使っていて不便だと感じた点
Chromecastはとても良い商品ですが、不便だと感じた点もあります。1つめは、原因不明の接続できない状態にたまになることです。
最近は接続できなくなることはほとんどありませんが、昨年のうちは読み込み中のままキャストできないことがよくありました。キャストできない時間帯は夜9時から11時の間です。
これは自宅周辺の環境によっても違ってくると思うので、接続できない症状に遭遇しない人もいると思います。ですが、実際につながらないという声があるのも事実なので、まだ購入していない方はそういうこともあると思っておいた方がいいかもしれません。
なお、この接続不良はChromecast2に乗り換えてからほぼなくなったので個人的には解決しました。
2つめは、ChromecastがWi-Fi接続にしか対応していない点です。
有線LANの環境はあるものの無線LAN環境がない場合や、無線LAN環境はあっても距離が遠くて届きにくい場所でChromecastを使う場合、コンテンツの再生中に頻繁に途切れたり止まったりします。
先日米国のGoogle PlayストアでChromecastに有線LANを接続するChromecast 用イーサネット アダプタが発売されましたが、
2015/11/9に日本発売されました。
Chromecast専用の有線LANアダプタ「Chromecast 用イーサネット アダプタ」が日本のGoogleストアで発売。
これでWi-Fiの電波が届きにくい場所でも、有線LANが接続できる環境ならこのアダプタを使うことでコンテンツを安定してキャストすることができます。
Chromecastを使っていて不便だと感じたのはこの2点ぐらいで現在はどちらも解決できるので、Chromecastはメリットしかないデバイスというのが私の評価です。
スマホやタブレットで動画や写真などのコンテンツを観ると物足りなく感じる方は、ぜひChromecastを使ってみてください。コンテンツは同じでも大画面になるだけで小さい画面で観ていたときよりも間違いなく楽しめて満足できるはずです。
Chromecastのレビューと使い方、設定(セットアップ)方法まとめは以上です。
![[商品価格に関しましては、リンクが作成された時点と現時点で情報が変更されている場合がございます。] [商品価格に関しましては、リンクが作成された時点と現時点で情報が変更されている場合がございます。]](https://hbb.afl.rakuten.co.jp/hgb/14bdd721.44bb46ab.14bdd722.bd34241b/?me_id=1213310&item_id=19096465&m=https%3A%2F%2Fthumbnail.image.rakuten.co.jp%2F%400_mall%2Fbook%2Fcabinet%2F6730%2F0811571016730.jpg%3F_ex%3D80x80&pc=https%3A%2F%2Fthumbnail.image.rakuten.co.jp%2F%400_mall%2Fbook%2Fcabinet%2F6730%2F0811571016730.jpg%3F_ex%3D300x300&s=300x300&t=picttext)
