ChromecastとPCのChromeブラウザを組み合わせるメリット
ChromecastとAndroidデバイスの組み合わせでは、基本的にChromecast対応のアプリのコンテンツをChromecastに転送するというものです。Youtubeやdビデオ(dTV)は動画をテレビに全画面で表示させます。Android端末で操作している内容自体をChromecastに反映させること(ミラーリング)はできません(Root化済端末であれば可能です。詳しくは「Mirror for Android」でAndroidからChromecastへのミラーリングを試してみた(動画あり)。を参照してください。)
2014/7/10
Chromecastでミラーリングできるようになりました。詳細はChromecastがついに公式にミラーリングに対応したのでミラーリング方法と実際に試してみた(動画あり)。を参照してください。
2014/7/12
Chromecastのミラーリング機能は、全ての機種が対応しているわけではありません。Chromecastのミラーリング機能に非対応の機種を対応させる方法はMirrorEnabler:Chromecastのミラーリング機能をNexusなどの対象機種以外でも使えるようにするアプリ(要Root)。を参照してください。
PCのChromeブラウザにGoogle Castをインストールすることで、Chromeブラウザの特定のタブに表示されている内容を、スクロールなどの全ての操作も含めてChromecastを接続したテレビに表示させることができます。
つまり、1つのタブに限定されるもののミラーリングに対応します。
Google Castを使ってChromecastにPCのChromeブラウザを転送する方法
ここからは、実際にChromecastにPCのChromeブラウザを転送していきます。まず、Chromeブラウザの内容をChromecastに転送するために、Chromeの拡張機能「Google Cast」をインストールします。
Chromeブラウザから、https://cast.google.com/chromecast/setup/にアクセスして、「ダウンロード」をクリックします。
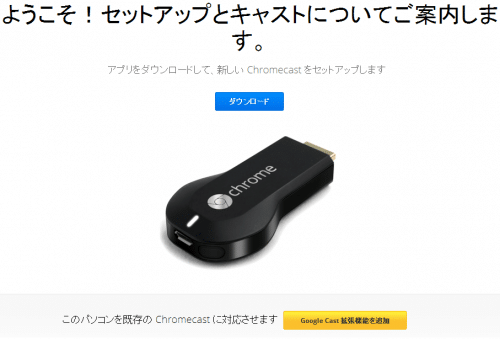
PCに損害を与える可能性がある旨の警告が表示されますが、「保存」をクリックします。
「chromecastinstaller.exe」が保存されたらダブルクリックします。
インストールが始まるのでしばらく待ちます。
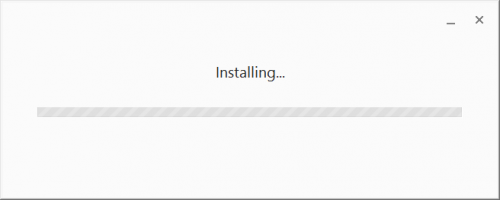
利用規約が表示されるので「同意する」をクリックします。
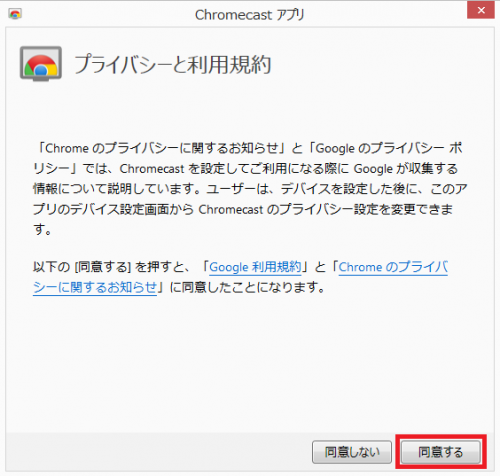
同じネットワーク上にあるChromecastを探し始めるのでしばらく待ちます。
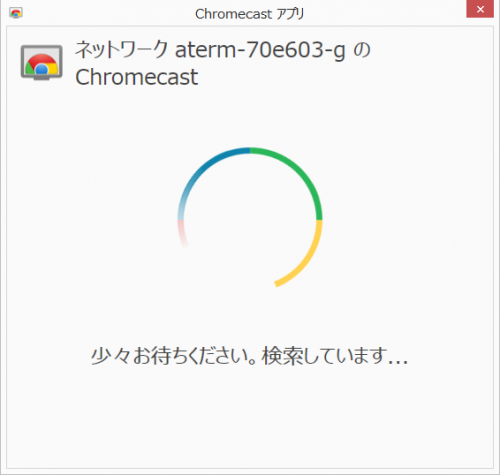
Chromecastの検索が終わったら以下の表示になるので、「拡張機能をダウンロード」をクリックします。
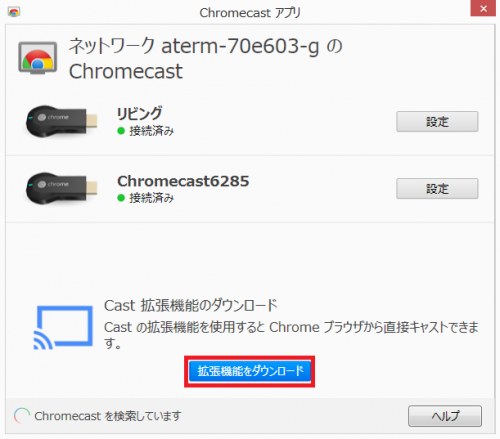
「拡張機能を追加」をクリックします。
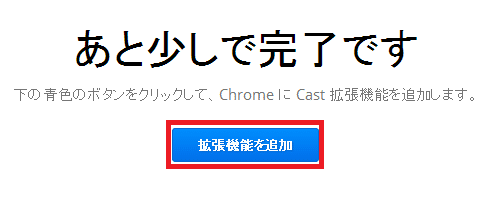
「追加」をクリックします。
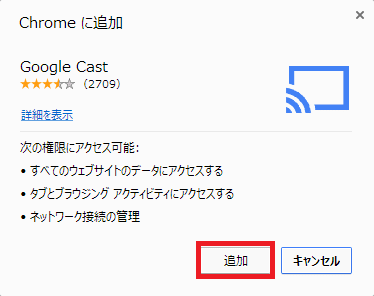
Google Castが拡張機能として追加されました。
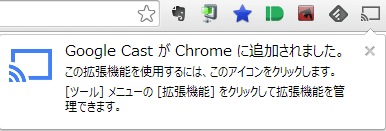
Chromecastアイコンをクリックすると、どのChromecastに接続するか選べます。今回はリビングを選びました。
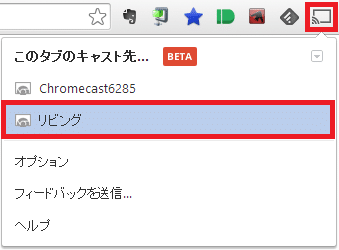
Chromecastアイコンが青色になり、タブにも青いChromecastアイコンが表示されます。このタブの操作内容も含めた全体がChromecastを接続したテレビに表示されます。
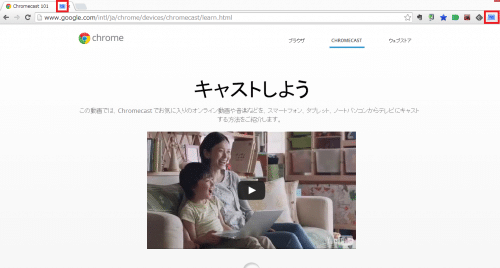
このような感じです。PCで操作すれば、1秒弱遅れてテレビでも同じように動きます。
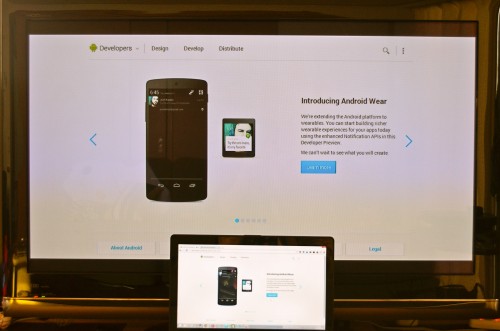
ゲームなど、リアルタイムの俊敏な動きが要求されるコンテンツをChromecastに転送して楽しむのは難しいですが、Chromeブラウザで再生している動画などをテレビの大画面で楽しみたい場合に便利です。
設定も簡単なので、ぜひ試してみてください。
Chromecastを接続したテレビにPCのChromeブラウザに表示している内容をそのまま転送する方法は以上です。