目次
Google Fitの機能と特徴
Google Fitの機能と特徴は以下の通りです。・Google Fitをインストールした端末を携帯することで、徒歩、ランニング、自転車のアクティビティにアクセスできる。
・時間または歩数で目標を設定し、1日の進捗を確認できる。
・アクティビティの目標に応じてパフォーマンスベースの推奨値を知ることができる。
・サードパーティの端末やアプリをGoogle Fitに接続すると、フィットネスデータを1か所にすべて集約して表示させることが可能。
・すべてのAndroid Wear端末に対応。
・ウェブ(www.google.com/fit)やタブレットでもGoogle Fitにアクセス可能。
Google Fitの設定
まず、Google Fitをインストールして設定していきます。Google Fitのインストールはこちら。
Google Fit - Google Play の Android アプリ
Google Fitを起動後、歩数などを記録するGoogleアカウント選択画面になるので、希望するアカウントを選んで「OK」をタップします。
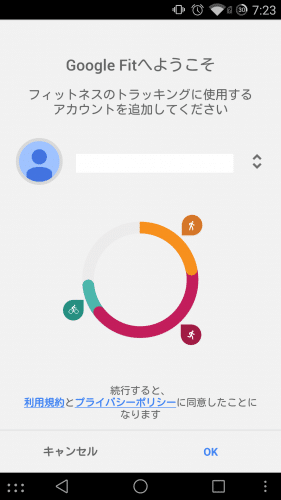
「次へ」をタップします。
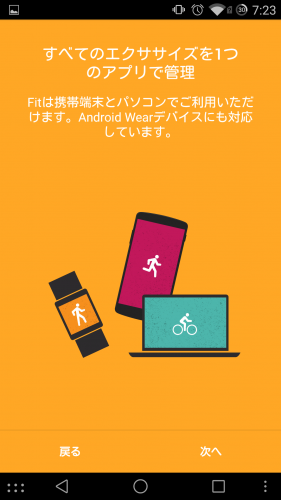
Google Fitを使うには、Googleに対して新しく「アクティビティとボディセンサー情報」と「ロケーション履歴とレポート」へのアクセスを許可する必要があります。「OK」をタップします。
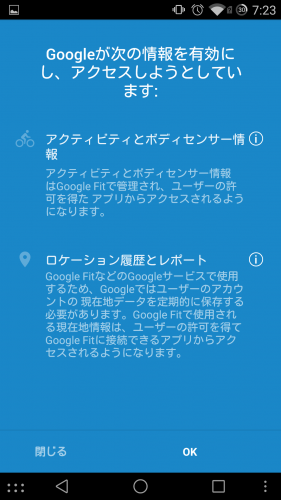
Google Fitの設定は以上です。
Google Fitの使い方
ここからは、Google Fitの使い方を紹介します。Google Fitに詳細な情報を登録する
Google Fitを起動すると、今日歩いた分数と共に詳細な設定へのリンクが表示されます。「すべての時間がフィットネスにカウントされます」をタップします。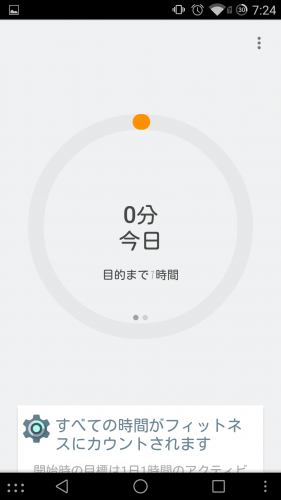
Google Fitでは、まず毎日の目標としてアクティブ時間(運動している時間)を1時間単位で設定できます。
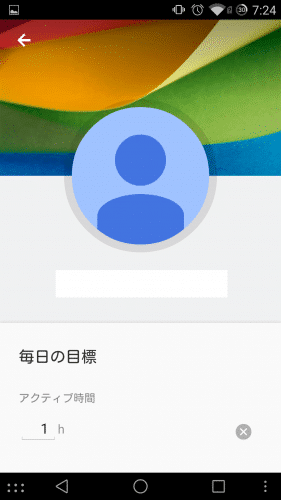
基本情報として、性別、身長、体重を設定できます。また体重の履歴も利用できます。
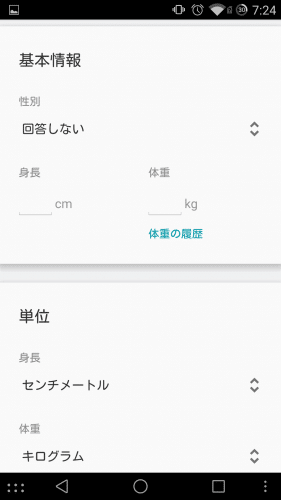
Google Fitデータを保存するアカウントの切り替えやアクティビティの検出のオン/オフ、接続済みアプリ、履歴の削除も可能です、
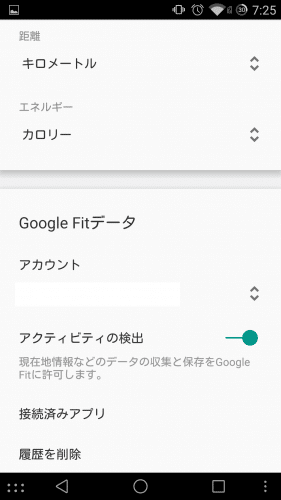
目標設定や通知などを端末に通知するかどうか、また通知音を鳴らすかどうかを設定できます。
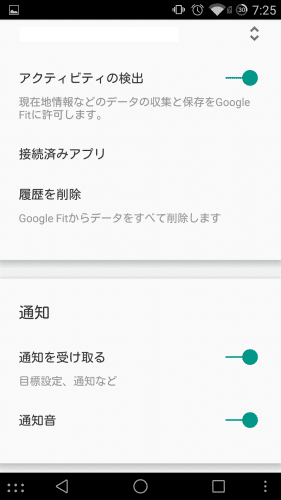
Google Fitで歩数や歩いた時間などを確認する
Google Fitを起動すると、その日1日に歩いた時間が表示されます。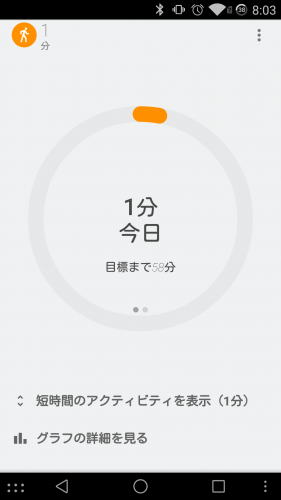
歩いた分数あたりを左にスワイプすることで、歩数を表示してくれます。「短時間のアクティビティ」をタップすると・・・
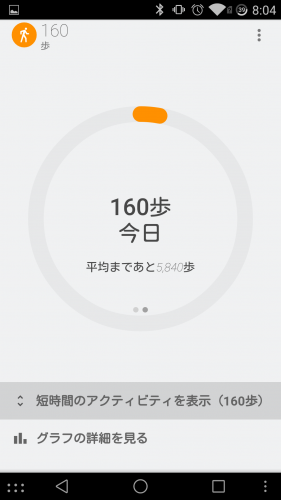
何時何分に何歩歩いたかを表示します。
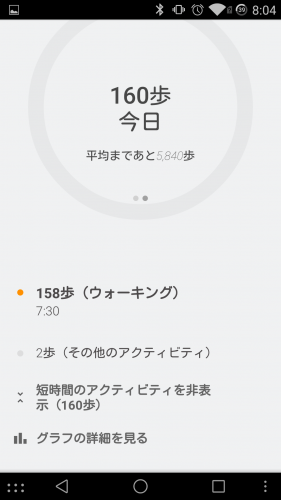
「グラフの詳細を見る」をタップすると・・・
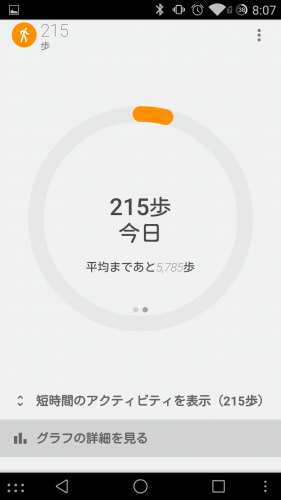
歩数が時間ごとにグラフで表示されます。より直感的に歩数を把握することができますね。
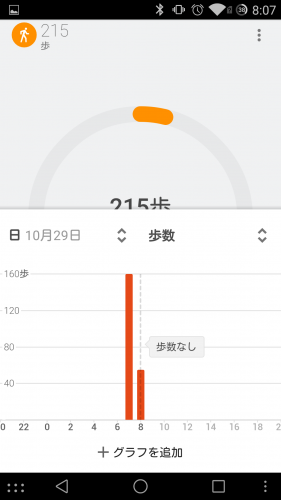
Google Fitに記録されていない過去のアクティビティを手動で追加する
Google Fitアプリでは、Google Fitに記録されていない過去のアクティビティを手動で追加することができます。Google Fitをインストールした端末を持たずに運動した場合に記録として残しておくのに便利です。
右上のメニューアイコンをタップします。
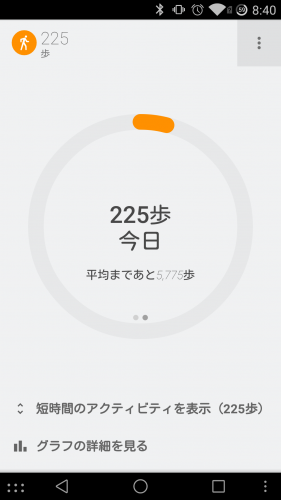
「アクティビティを追加」をタップします。
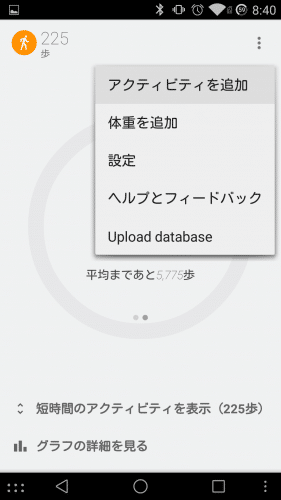
過去に運動したときの開始時間を入力します。
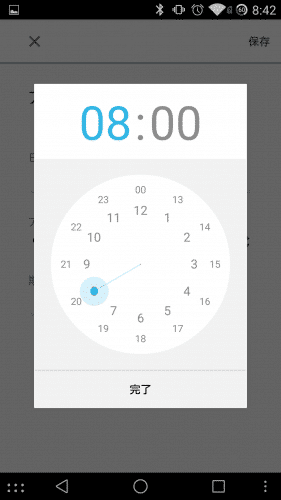
分を入力して「完了」をタップします。
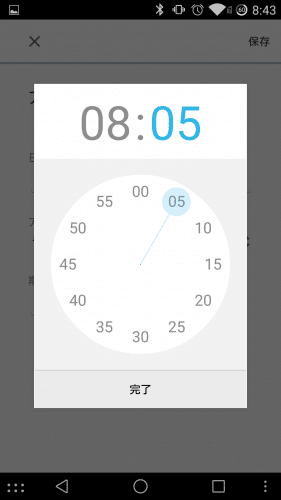
アクティビティのタイプを選びます。ウォーキング、ランニング、自転車、その他から選べます。今回はランニングを選びました。
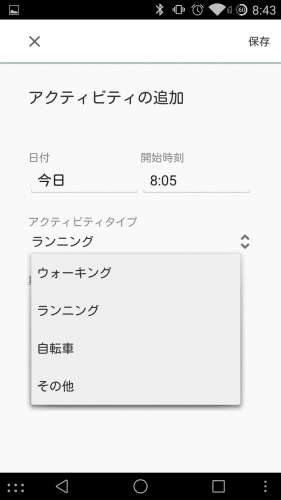
最後に運動開始時間から何分間運動したかを入力して右上の「保存」をタップします。
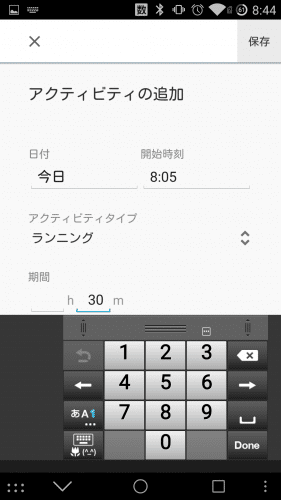
ウォーキングはオレンジで、ランニングはパープルで表示されるので分かりやすいです。
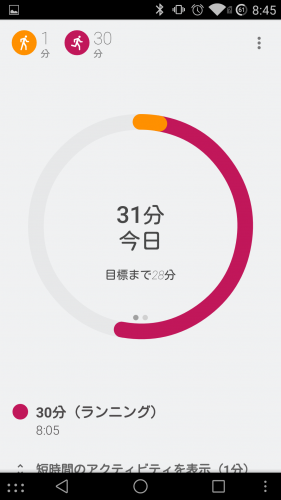
歩数を確認すると、5,100歩となっています。実際にはGoogle Fitにはこのアクティビティは保存されていないので歩数は記録されていませんが、身長などから30分間ランニングしたときの一般的な歩数を表示しているのかもしれません。
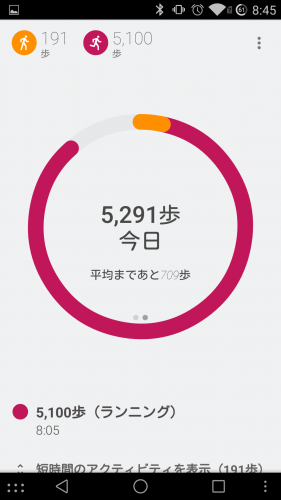
「短時間のアクティビティ」を開いてみます。
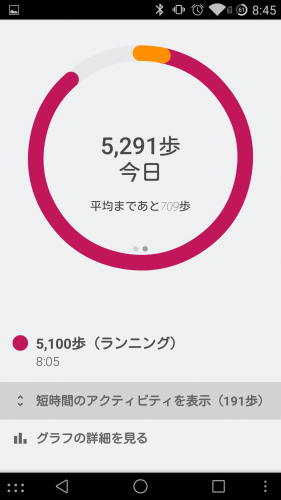
7:30にウォーキング、8:05にランニングと記録されています。次に「グラフの詳細を見る」を確認してみます。
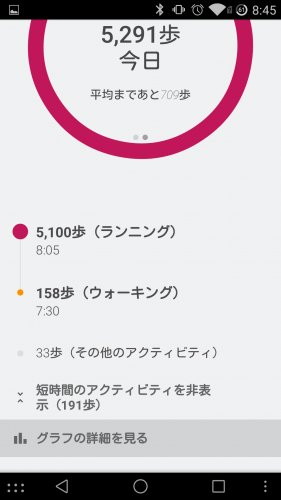
8時台に5,100歩がカウントされています。このランニングはGoogle Fitに記録されていないので「歩数なし」と表示されます。
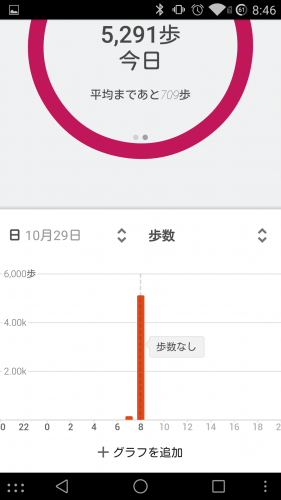
「アクティブ時間」に切り替えてみます。
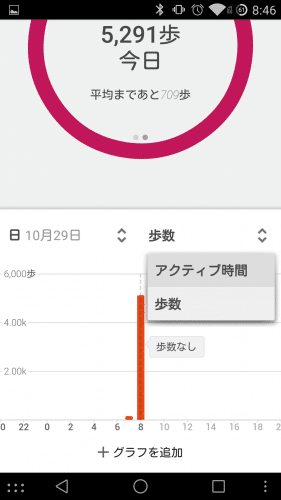
8時台に30分のアクティブ時間が記録されていますが、Google Fitには記録されていないので「アクティビティなし」と表示されます。
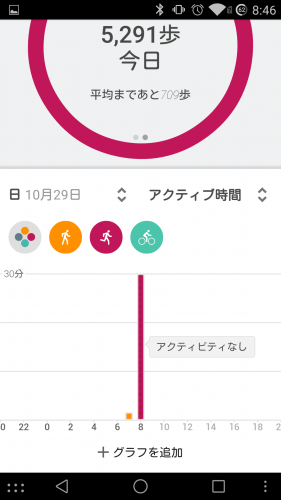
ちなみに、ウォーキングとランニング、サイクリングの記録を同時にグラフに表示させることもできるし、特定のアクティビティだけ非表示にすることができます。
ランニングのアイコンをタップすると、アイコンが白抜きになりグラフにもパープルで表示されなくなります。
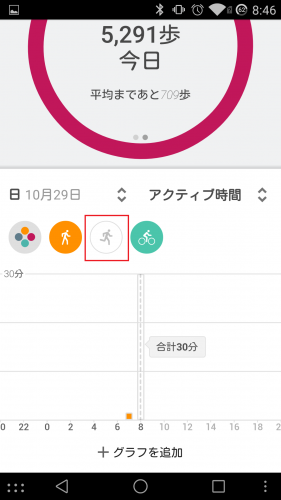
Google Fitに記録されていない過去のアクティビティを手動で追加する方法は以上です。
体重を記録する
Google Fitでは日々の体重を入力することで記録し、体重の推移をグラフで確認することができます。右上のメニューアイコンをタップして「体重を追加」をタップします。
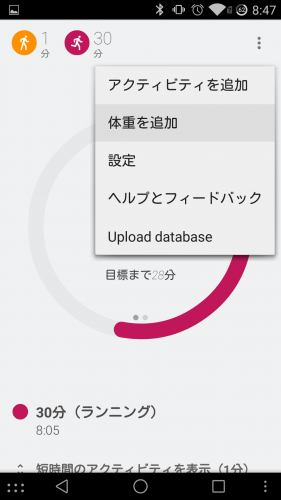
体重を計測した時刻を入力して体重を入力し、「保存」をタップします。
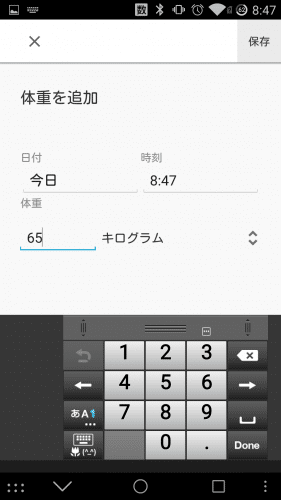
「体重が保存されました」を表示されれば体重の記録は完了です。
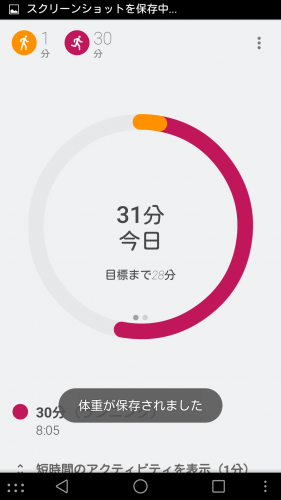
体重の推移を確認するには、メニューアイコンをタップして「設定」をタップします。
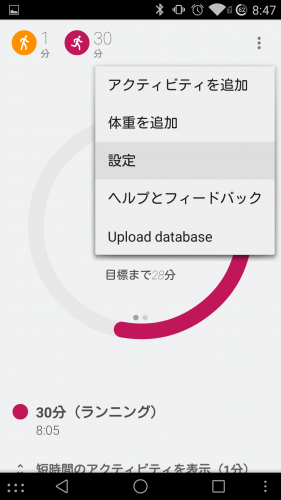
「体重の履歴」をタップします。
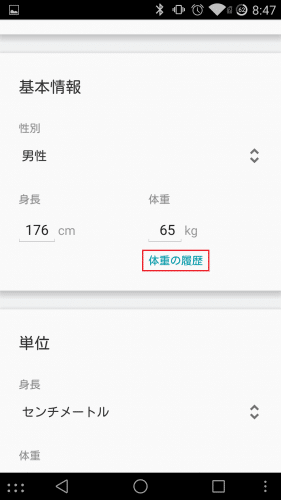
今日インストールしたばかりなのでデータなしになっていますが、毎日記録していくことで体重の推移をグラフで確認することができます。
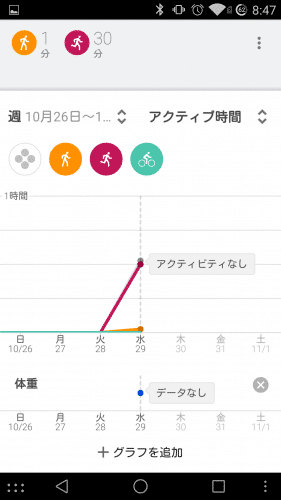
Android Wear対応でデータを複数デバイス間で同期
Google FitはAndroid Wearに対応しています。私はOnePlus OneにGoogle Fitをインストールして、Moto360とペアリングしています。
Moto360のメニューを表示させ、「歩数計を表示」をタップします。

すると、今日の歩数が最終同期時刻と共に表示されます。

OnePlus OneのGoogle Fit上の歩数とMoto360の歩数はもちろん一致しています。
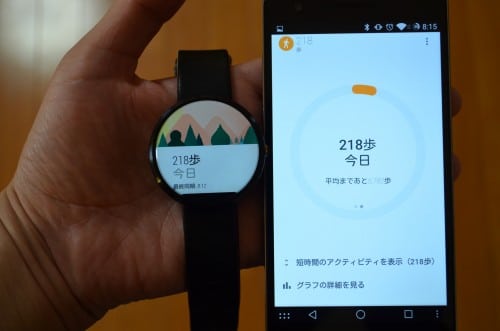
Google Fitを使うことで、自分の日々の運動の状況や体重の管理ができるようになります。
またAndroid Wearに対応しているので、現在の歩数などをチェックしたいときにいちいちスマホを取り出す手間がなく、スマートウォッチでさっと確認できるのもいいですね。
Google Fitをインストールして設定したことで、日頃ほとんど運動しない私も運動してみようと思いました(おそらく長続きはしないと思いますが)。
Google Fitの設定と使い方の紹介は以上です。