ファクトリーイメージはNexus Playerにも提供されていて、Nexus PlayerもNexusスマートフォンやタブレットと同じようにファクトリーイメージを焼くことができます。
そこで今回は、Nexus Playerにファクトリーイメージを焼く際に必ず実施しておく必要があるブートローダーアンロックの方法を紹介します。
注意事項
ブートローダーアンロックやカスタムリカバリ導入、Root化によって、メーカーの補償は一切きかなくなります。また作業中にデータが消えたり、端末が起動しなくなってしまったとしても当方では一切責任は負えません。
全て自己責任で作業を行ってください。
準備しておくこと
1.Android SDKをPCにインストールしておく。Android SDKのインストール方法は、Android SDKのインストール方法(Windows8.1)と最新のplatform-toolsをダウンロードする方法。を参照してください。2.Nexus Playerのブートローダーを起動したときのドライバをインストールしておく。Nexus Playerにドライバをインストールする手順は、Nexus Playerのドライバインストール方法。を参照してください。
3.Nexus Playerのブートローダーをアンロックすると、Nexus Player内のデータは全て消去され工場出荷状態になります。
Nexus Playerのブートローダーをアンロックする予定の人は、購入後なるべく早くアンロックしておいた方がいいかもしれません。
Nexus Playerのブートローダーアンロック方法
準備ができたら、Nexus Playerのブートローダーをアンロックしていきます。Nexus Playerのブートローダーを起動する
まず、Nexus Playerのブートローダーを起動します。Android SDKのフォルダを開きます。
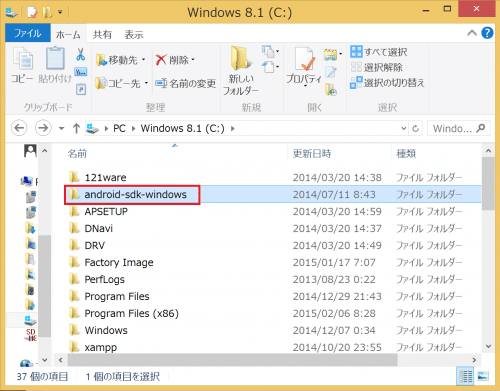
platform-toolsフォルダを開きます。
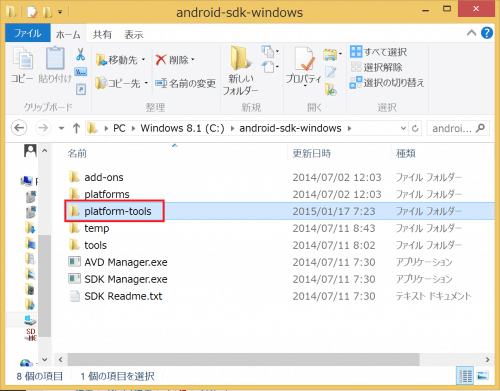
platform-toolsフォルダ内の空いた場所でShiftキーを押しながら右クリックし、「コマンド ウィンドウをここで開く」をクリックします。
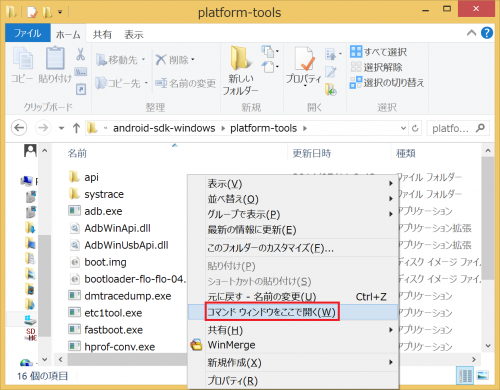
コマンドウィンドウが開いたら、「adb reboot bootloader」と入力してEnterキーを押します。
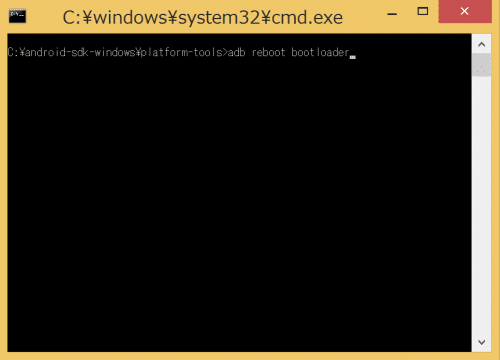
すると、Nexus Playerのブートローダーが起動しました。LOCK STATEは「enabled」になっています。ブートローダーにロックがかかっているということです。
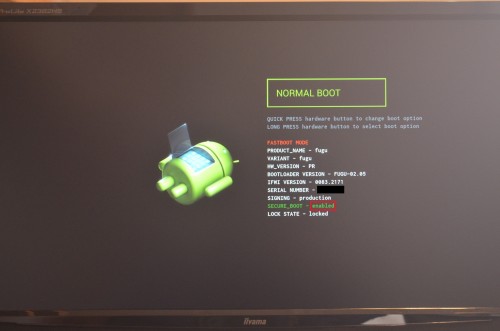
「fastboot oem unlock」を実行
Nexus Playerのブートローダーが起動したら、ブートローダーをアンロックしていきます。コマンドプロンプトに「fastboot oem unlock」と入力してEnterキーを押します。
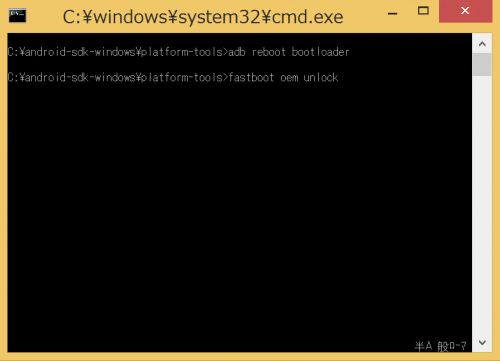
もし「FAILED (remote: To confirm. send the unlock command one more time)」と表示されたら、再度「fastboot oem unlock」と入力してEnterキーを押します。
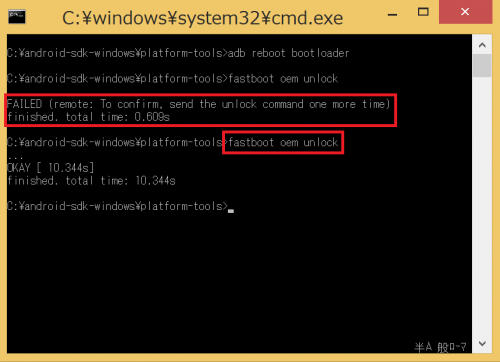
Nexus Playerのブートローダーの画面の下部に「Erasing...」と表示されるのでしばらく待ちます。
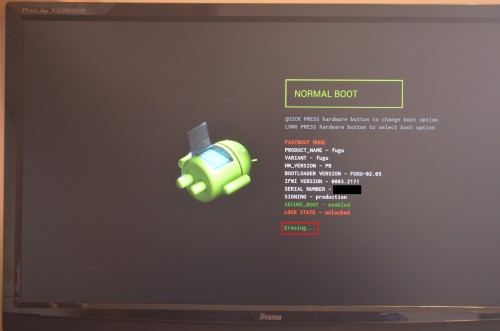
「Erasing...」が消え、LOCK STATEが「unlocked」になれば、Nexus Playerのブートローダーのアンロックは成功です。
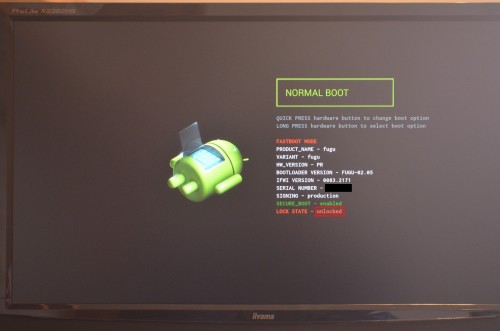
Nexus Playerのブートローダーのアンロックが完了したら、Nexus Playerを再起動します。「fastboot reboot」と入力してEnterキーを押します。
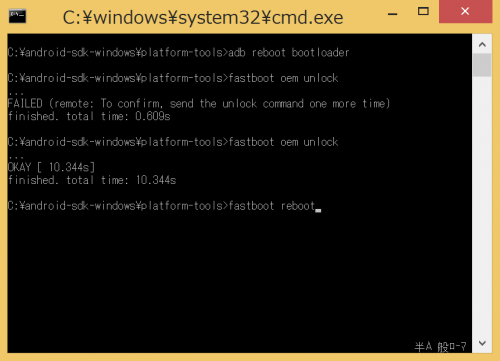
Nexus Playerの起動画面が表示されました。

起動画面が終了し、Nexus Playerの初期設定画面になります。あとはNexus Playerの初期設定(セットアップ)方法・手順。の通りに再度Nexus Playerの初期設定をしていきましょう。

Nexus Playerのブートローダーアンロック方法は以上です。