目次
なお、今回の作業を行うには端末のRoot化が必要です。
2015/1/21追記
ドコモ純正のドコモメールアプリを利用した場合、メールの送受信が不安定な状況になることが多いようです。
ドコモメールの運用については、現在はドコモメールアプリではなくmyMailの利用をおすすめします。myMailにドコモメールを登録する方法や使い方など詳細はmyMailの使い方とドコモメール設定方法まとめ。SIMフリー端末でドコモメールをプッシュで安定してリアルタイム受信できる、メールクライアントアプリの決定版。を参照してください。
注意事項
ブートローダーアンロックやカスタムリカバリ導入、カスタムROMの導入、Root化によって、メーカーの補償は一切きかなくなります。また、作業中にデータが消えたり、端末が起動しなくなってしまったとしても、当方では一切責任は負えません。
全て自己責任で作業を行ってください。
Root化方法について
今回はNexus5と新型Nexus7(2013) LTEモデルで実施して、ドコモメールの正常動作を確認済みです。Nexus5のRoot化方法はNexus 5のRoot化方法・手順。を、新型Nexus7(2013) LTEモデルのRoot化方法は新型Nexus7(2013) LTEモデルのRoot化方法・手順。を参照してください。
環境
私はNexus5と新型Nexus7(2013) LTEモデルで試しました。どちらもAndroid4.4.2のカスタムROMを導入していて、Nexus5はLiquid Smooth、新型Nexus7(2013) LTEモデルはVanirです。
また、SIMはNexus5も新型Nexus7(2013) LTEモデルもdocomoのSIMを使っています。MVNOのSIMでは、Wi-Fi時は送受信できるもののLTE(3G)時はできないとの報告をいただいています。
上記環境で、今回の方法でどちらも正常にドコモメールアプリでプッシュ受信しています。
準備しておくこと
1.docomo ID利用設定から、docomo IDでドコモメールを利用出来る状態にしておきます。ドコモメール ブラウザ版の設定方法と使い方。の「準備しておくこと」から「docomo ID利用設定の有効化」の最後までの手順を実施しておいてください。2.Nexus端末でドコモメールをプッシュ受信するために必要なapkファイルが入ったzipファイルをこちらからダウンロードしておいてください。上記zipに入っているapkファイルは以下の4つです。
・DcmWapPushHelper.apk
・DocomoIdManager.apk
・jp.nttdocomo.carriermail-2.apk
・SPModePushNotifier.apk
3.ファイルマネージャーをインストールしておく。私はESファイルエクスプローラーを使っています。
ドコモメールアプリプッシュ受信の手順
Nexus5やNexus7でドコモメールアプリをプッシュで受信するための手順は以下の通りです。1.DcmWapPushHelper.apk、DocomoIdManager.apk、SPModePushNotifier.apkを/system/app/にコピー
2.3つのapkファイルのパーミッションを変更
3.ドコモメールアプリのインストール
4.docomo IDの設定
ドコモメールアプリプッシュ受信の作業
準備しておくことが済んだら、上記手順に沿ってNexus5や新型Nexus7(2103)でドコモメールを使えるようにしていきます。1.DcmWapPushHelper.apk、DocomoIdManager.apk、SPModePushNotifier.apkを/system/app/にコピー
まずは、3つのapkファイルを/system/appにコピーします。準備しておくこと2でダウンロードしておいたNexus-docomo-mail.zipを解凍します。ESファイルエクスプローラーでNexus-docomo-mail.zipをロングタップします。
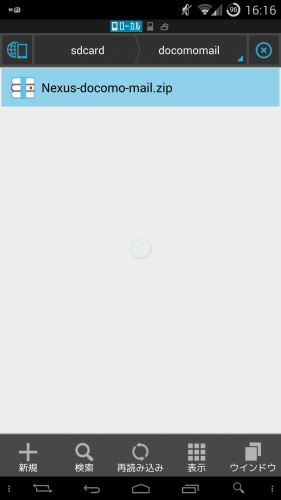
右下の「他」をタップして「解凍」をタップします。
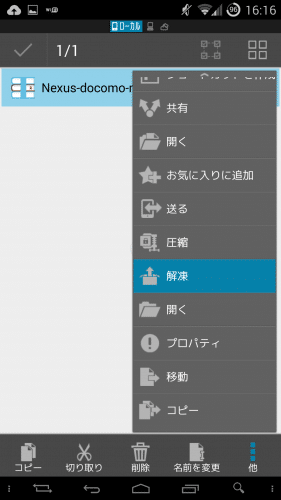
「OK」をタップします。
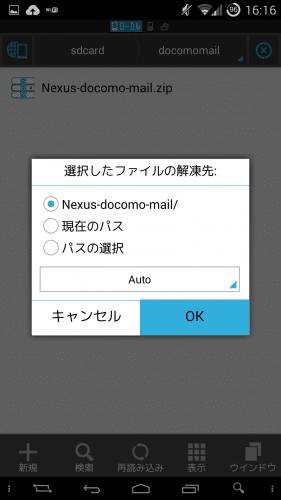
解凍後フォルダができるので、それをタップします。
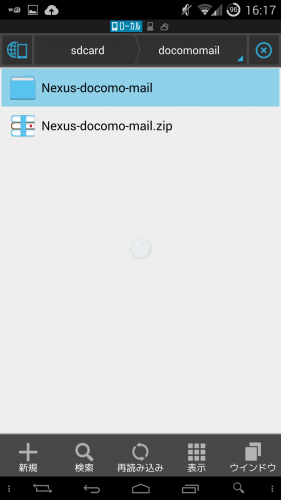
もう1度フォルダが表示されるので再度タップします。
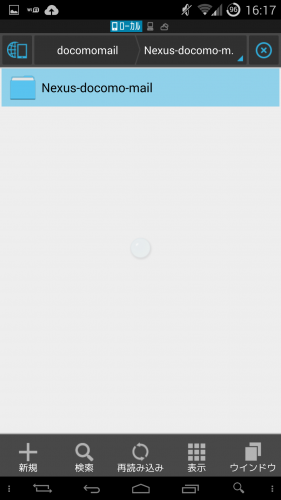
すると4つのapkファイルが表示されるので、DCMWapPushHelper.apkとDocomoIdManager.apk、SPModePushNotifier.apkの3個をロングタップして選択します。これから3つのapkファイルを/system/appにコピーしていきます。
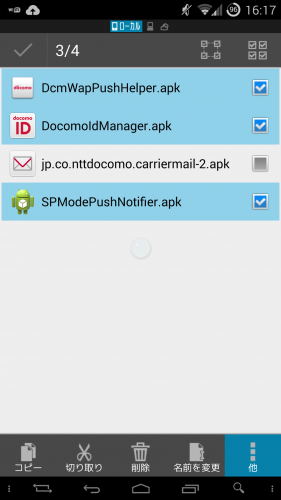
右下の「他」をタップして「コピー」をタップ。
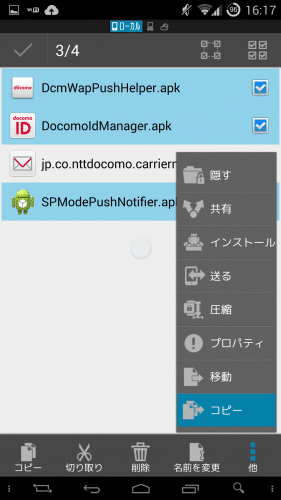
「/storage/emulated/0」をタップします。
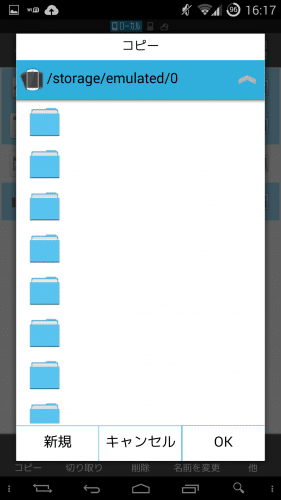
「/」をタップします。
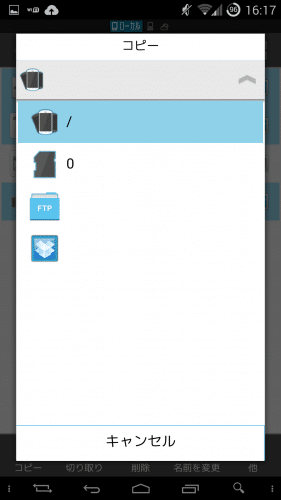
「system」をタップします。
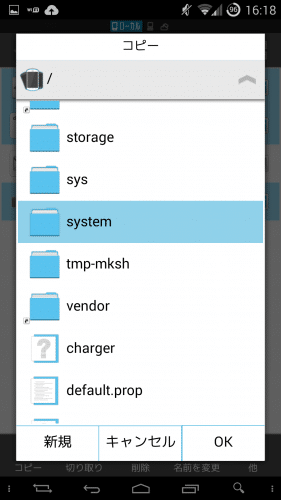
「app」をタップします。
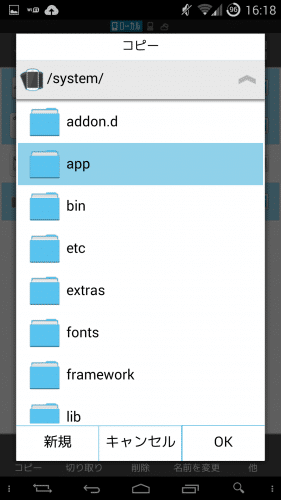
「OK」をタップします。

これでapkファイルの/system/appへのコピーは完了です。
2.3つのapkファイルのパーミッションを変更
次に、/system/appにコピーした3つのapkファイルのパーミッションを変更します。「DcmWapPushHelper.apk」をロングタップします。
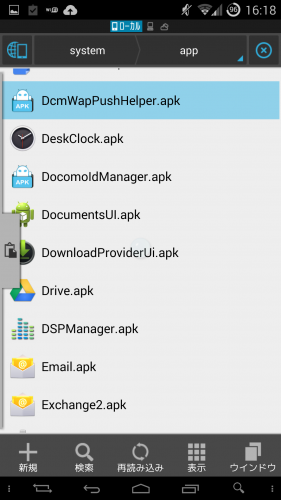
「他」をタップして「プロパティ」をタップします。
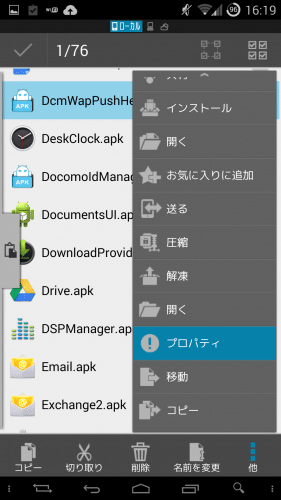
権限の「変更」をタップします。
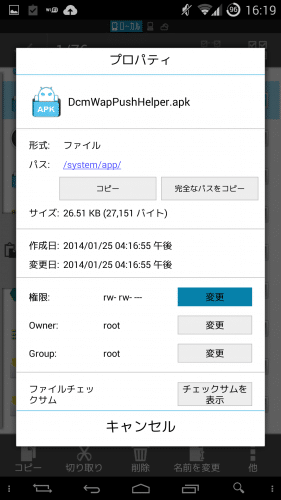
「rw-r-r」にします。キャプチャの通りにチェックを入れて「OK」をタップします。
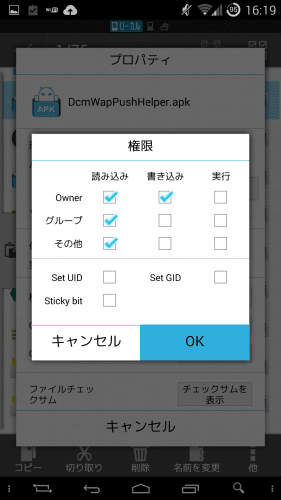
「キャンセル」をタップします。
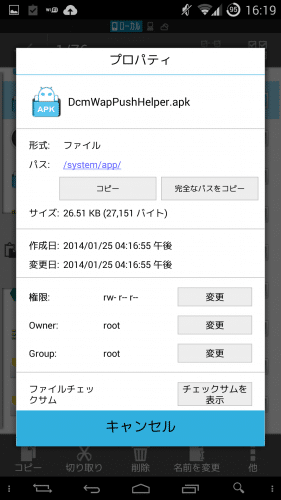
次に、「DocomoIdManager.apk」をロングタップします。
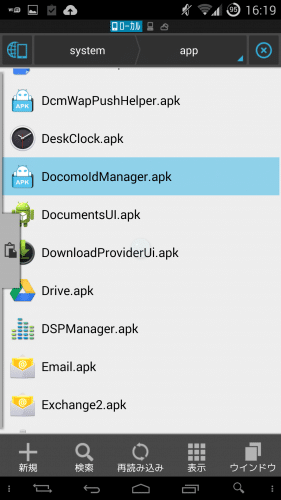
「他」をタップして「プロパティ」をタップします。
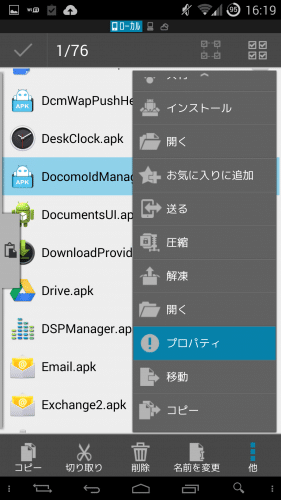
権限の「変更」をタップします。
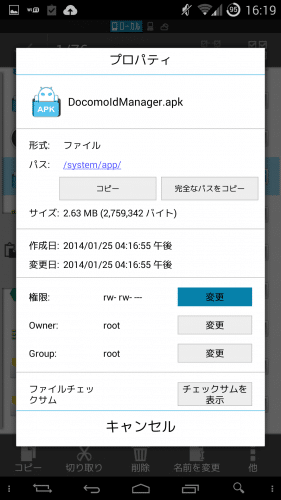
キャプチャの通りrw-r-rにして「OK」をタップします。
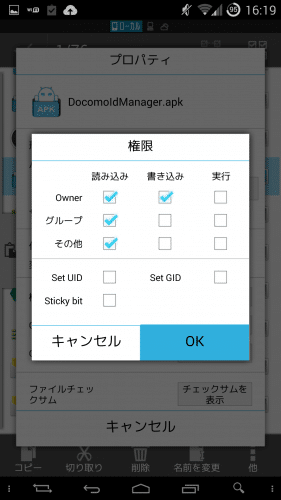
「キャンセル」をタップします。
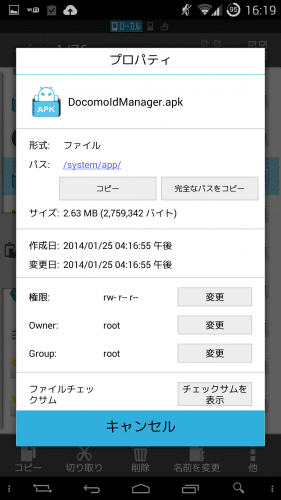
次に「SPModePushNotifier.apk」をロングタップします。
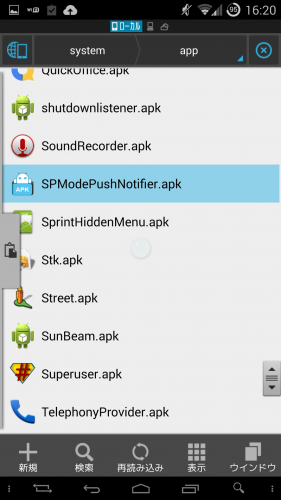
「他」をタップして「プロパティ」をタップします。
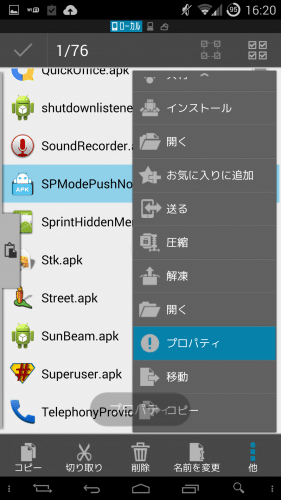
権限の「変更」をタップします。
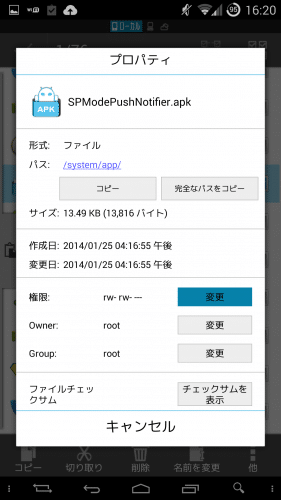
rw-r-rにして「OK」をタップします。
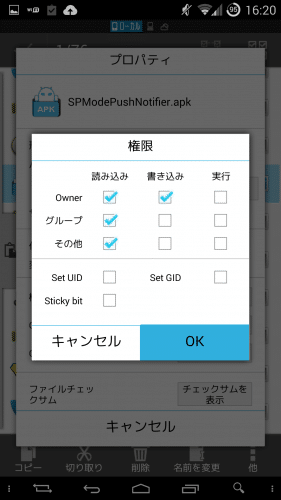
「キャンセル」をタップします。
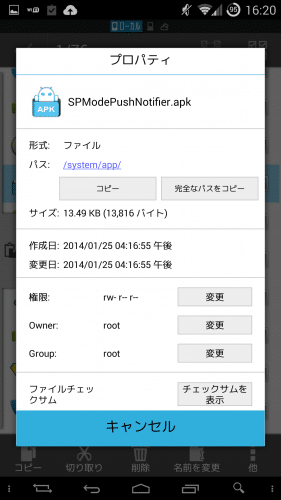
3つのapkファイルのパーミッションの変更はこれで完了です。
3.ドコモメールアプリのインストール
次に、ドコモメールアプリをインストールしていきます。ESファイルエクスプローラーを使って、準備しておくこと2でダウンロード後解凍しておいたフォルダの中の「jp.co.nttdocomo.carriermail-2.apk」をタップします。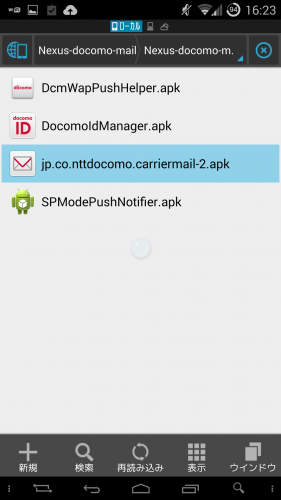
「インストール」をタップします。
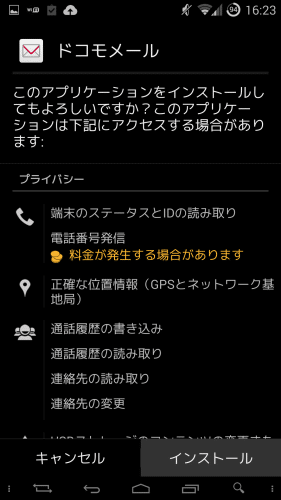
インストールが完了したら、一度「完了」をタップします。
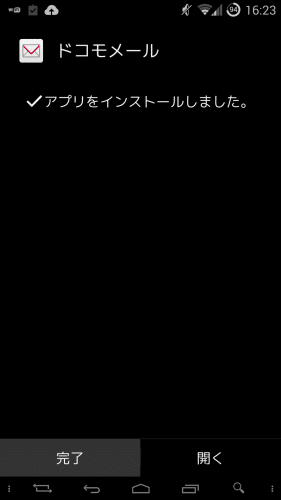
もしこのまま「開く」でドコモメールを起動した場合、「メッセージS配信設定失敗」と表示されます。
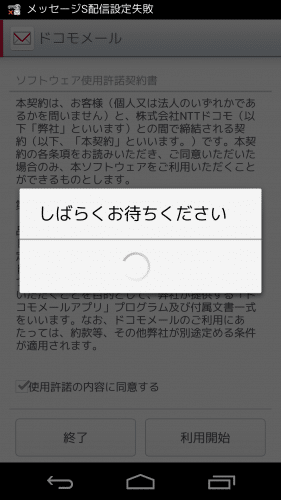
また、メールフォルダ一覧画面でも、「クラウドサーバ準備中です。しばらくしてから「更新」を行い同期してください」と表示されメールの送受信ももちろんできません。
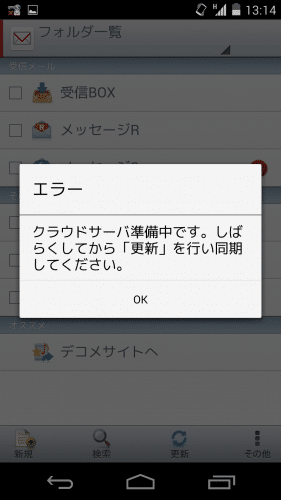
Nexus5やNexus7でドコモメールを使うには、その端末でdocomo ID設定をしてあげる必要があります。
4.docomo IDの設定
Nexus端末でドコモメールを使えるようにするために、最後にdocomo IDの設定を行います。本来であれば本体の設定>ドコモサービス>docomo ID設定から設定していくのですが、その項目がないので強制的にdocomo IDを設定していきます。
上記手順が終わってしばらくすると、通知領域に「docomo ID設定 エラーが発生したため、認証できませんでした」と表示されます。ですが、なかなかこのエラーメッセージが表示されないので手動でこのエラーメッセージを表示させます。
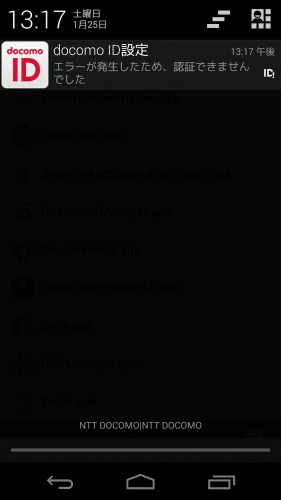
ダウンロードしておいたDocomoIdManagerをタップします。
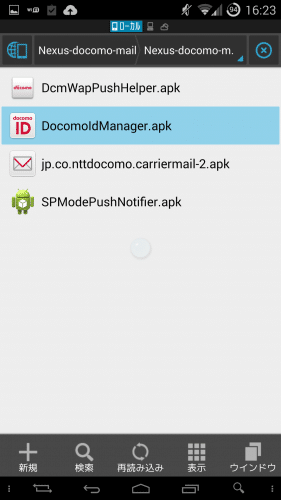
「インストール」をタップします。
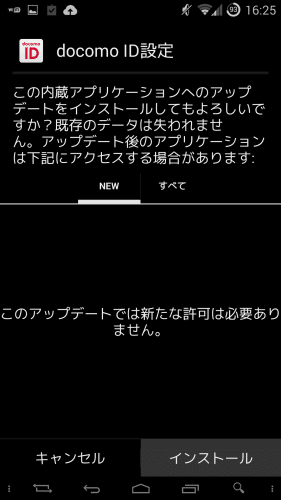
設定が終わったら「完了」をタップします。
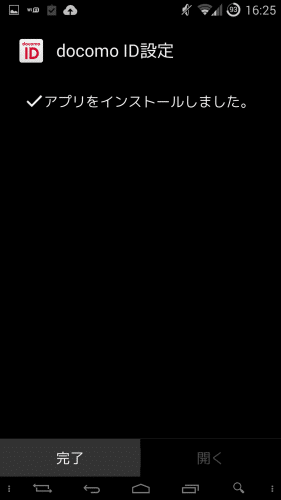
インストール完了後、通知領域に上記エラーメッセージが表示されるのでそれをタップします。
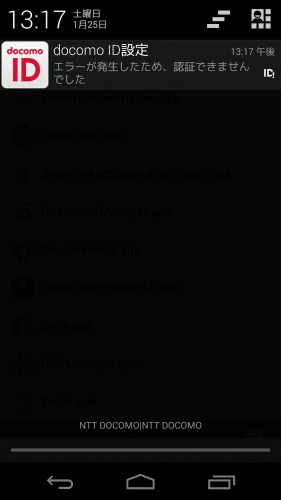
docomo ID設定が始まります。「進む」をタップ。
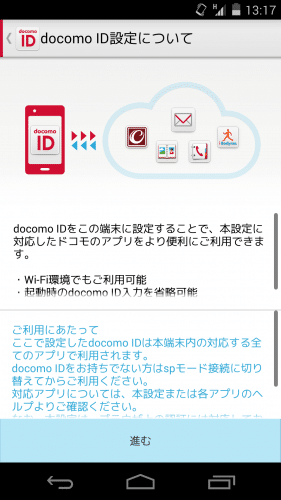
「docomo IDを設定」をタップします。
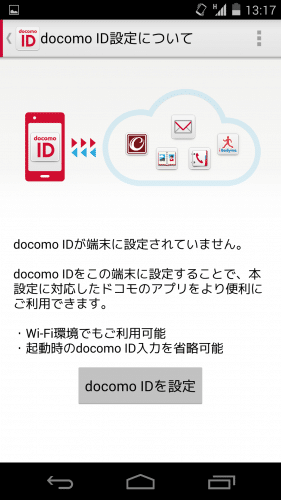
「docomo ID/パスワードを入力して設定する」をタップします。
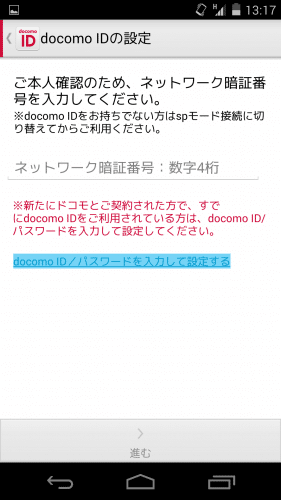
準備しておくこと1のドコモメール ブラウザ版の設定方法と使い方。で使ったdocomo IDとパスワードを入力して「設定」をタップします。
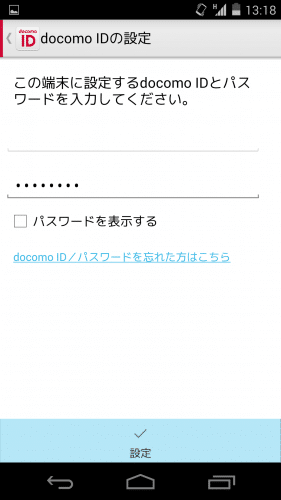
docomo ID認証中になるのでしばらく待ちます。
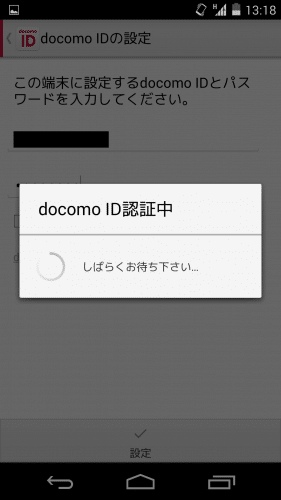
「エラーが発生したため、ご利用になれません」というエラーが表示されますが、気にせず「閉じる」をタップします。
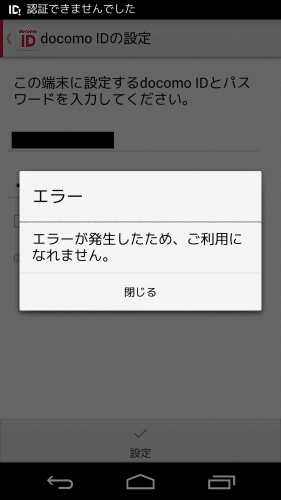
通知領域にも「エラーが発生したため、認証できませんでした」と表示されますが、構わず消して下さい。
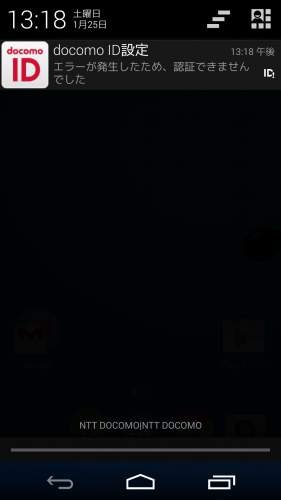
docomo ID設定は以上で完了です。
ドコモメールを起動して使ってみる
上記手順をすべて終えたら、ドコモメールを起動して使ってみます。注意事項が表示されるので、「上記内容に同意する」にチェックを入れて「利用開始」をタップします。
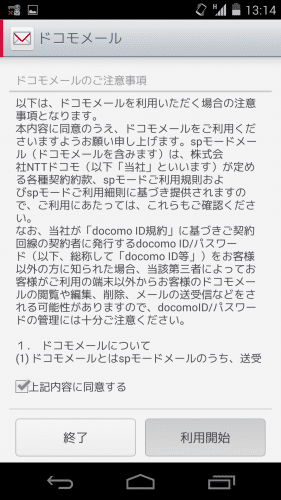
ドコモメールのバージョンアップを促してきますが、「OK」を押すとエラーになるので「バージョンアップしない」をタップします。
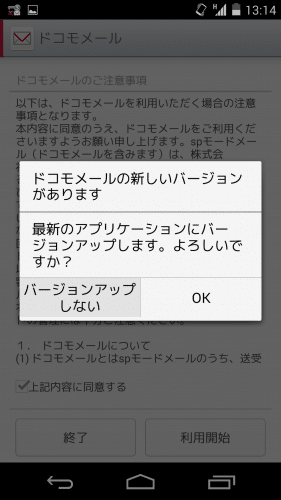
「OK」をタップします。
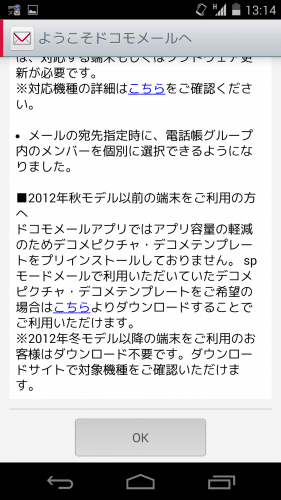
使用許諾契約書が表示されるので「使用許諾の内容に同意する」にチェックを入れて「利用開始」をタップします。
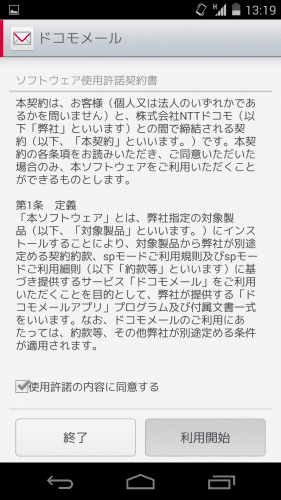
すると、「クラウドサーバの準備が完了しました」とポップアップが表示されて上部に自分のメールアドレスが表示されます。
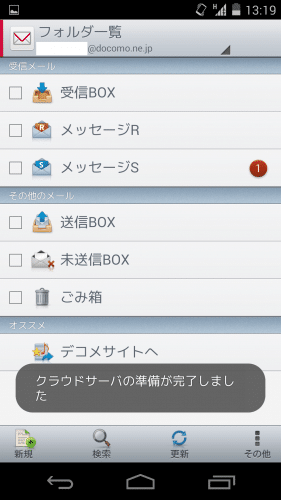
その他>設定をタップします。
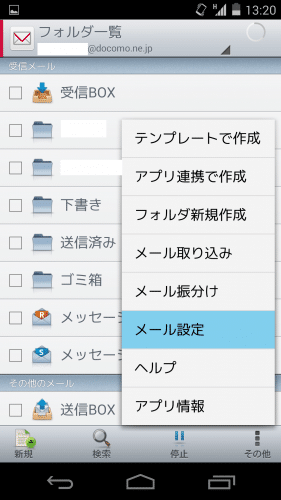
マイアドレスも自分のアドレスになっているので、設定は正常に終了しています。
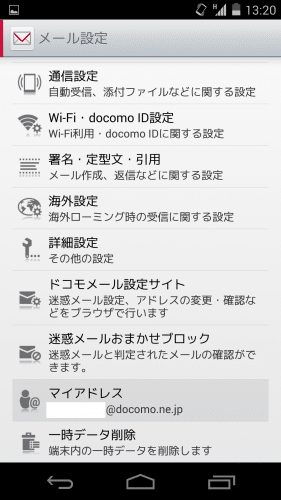
初めはメールの同期に時間がかかります。100%にならないとプッシュで受信しないのでしばらく待ちます。
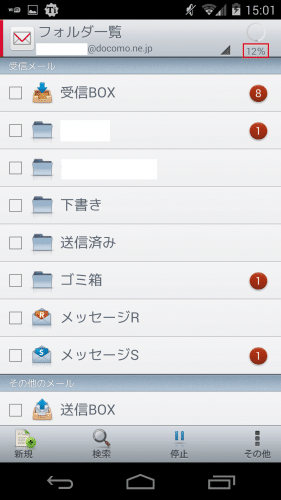
100%になったら、試しにメールを送ってみます。
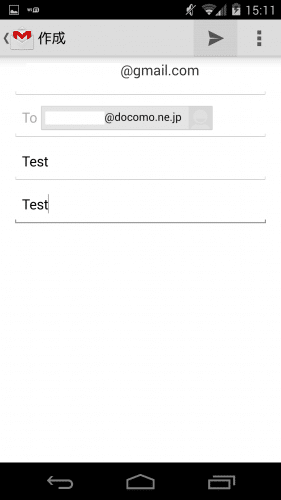
ほぼリアルタイムでメールが届きました。これでドコモメールの設定は完了です。
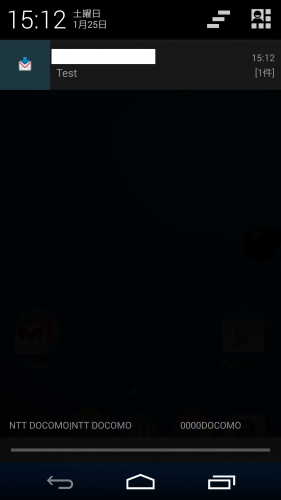
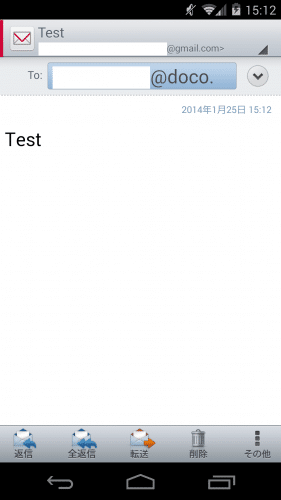
端末を再起動するたびに「問題が発生したため、DcmWapPushHelperを終了します」と表示されますが、メールはきちんとプッシュで通知されます。
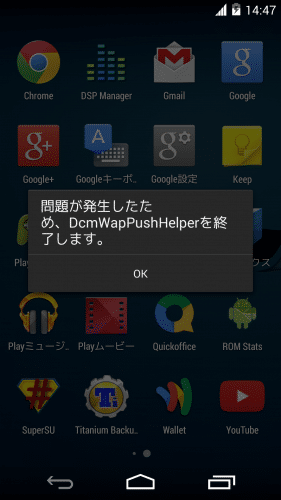
ドコモメールを使うまで、私はK-9 Mailから始まって最終的にはAqua Mailを使っていましたが、アプリ使用履歴からタスクを終了するとしばらくはプッシュで受信してくれないのが不満でした。
ドコモメールはタスクを終了した直後でも安定してプッシュでリアルタイム受信してくれるので便利です。
Nexus5やNexus7でドコモメールを使いたい人は、ぜひ試してみてください。
2015/1/21追記
ドコモメールアプリは動作が不安定なので、私は現在myMailを使っています。myMailは動作も軽快で確実にプッシュでリアルタイム受信してくれるのでおすすめです。myMailの設定方法や使い方の詳細は、myMailの使い方とドコモメール設定方法まとめ。SIMフリー端末でドコモメールをプッシュで安定してリアルタイム受信できる、メールクライアントアプリの決定版。を参照してください。
Nexus 5の記事一覧
新型Nexus7(2013)の記事一覧