目次
Nexus 9 キーボード付ケース入手方法
日本の家電量販店やAmazonで発売されたNexus 9 キーボード付ケースですが、私はAmazon.com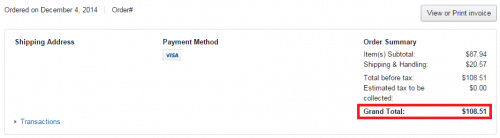
円安の影響で108ドルとはいえ13,000円以上かかっているので、実質2,000ほど安く入手できたことになります。
Nexus 9 キーボード付ケースの開封と同梱品
早速Nexus 9 キーボード付ケースを開封して外観をレビューしていきます。2014年に発売されたNexus9やNexus6と同じタイプの化粧箱です。
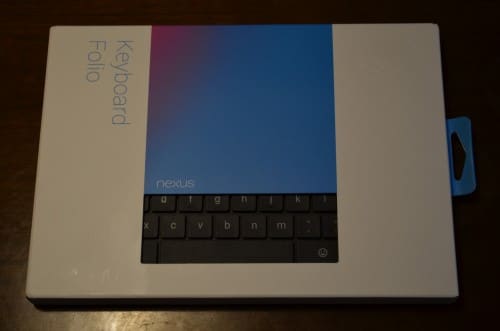
同梱品です。キーボードの他には簡単な取説などが入っていました。

Nexus 9 キーボード付ケースの外観レビュー
Nexus 9 キーボード付ケースの外観は、1万円を超えるだけあって質感はかなり良いです。ケース自体の素材はしっとりした質感でさわり心地も良く、かつ薄いものの固いのである程度の強度もありそうです。2~3000円ほどで同様の見た目のカバーが販売されていますが、質感は全く別物でNexus 9 キーボード付ケースの方がはるかに良い作りをしているのが分かります。
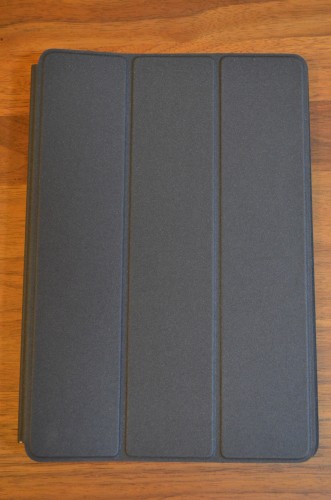
キーボードの質感もつや消しで悪くないですが、薄く設計されている為反発力があまりなく、打鍵感はそれなりというのが個人的な感想です。できるだけ薄く、軽くという流れのタブレットのキーボードケースに打鍵感を求めるのは酷なので、ここは薄さとのトレードオフということであきらめが肝心です。

Nexus9は約9インチあるものの、アスペクト比が4:3なのでXperia Z3 Tablet CompactやNexus7のような一般的な16:9のAndroidタブレットよりも横置きした時の幅が狭いです。
キーボードケースを使う場合横置き時の幅が狭いのは大きなネックで、その分キーのピッチが狭くなり入力時などの操作性が損なわれてしまいます。とはいえ、Nexus7のキーボードケースに比べれば断然キーの入力はしやすいです。

参考までに、私が現在使っている13.3インチのLaVie Z

次にヒンジ部分です。ヒンジの表には「nexus HTC」の文字が印刷されています。
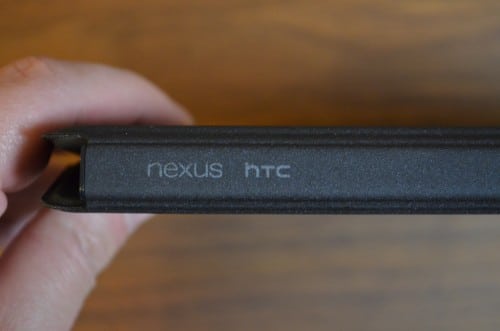
ヒンジ端の片方にはキーボードケースを充電するためのmicroUSBポートがあります。1日2時間使用する場合、1回の充電で5ヶ月間も連続使用できるそうです。すごいですね。

もう片方には充電ランプがあります。

充電中はこのように赤く点灯し、充電が終わると消灯します。

Nexus9のNexus 9 キーボード付ケースへの取り付け方法
Nexus9をNexus 9 キーボード付ケースに取り付けるのはとても簡単です。キーボード側でない方にマグネットが埋め込まれていて、Nexus9を近づけると勝手にくっついてくれます。これまでのケースと違いすぐに外すことができるのがNexus 9 キーボード付ケースのメリットでもありデメリットでもあります。

メリットはケースを簡単に外せるので身軽な状態のNexus9をすぐに使えること。デメリットは簡単に外れやすいので落としたときなどにケースからNexus9が外れてしまい保護できないい可能性があるということです。
取り付け後はこのようになります。


Nexus 9 キーボード付ケースで調整可能な角度
Nexus 9 キーボード付ケースでは、Nexus9のディスプレイの角度を2段階調整できます。1段階目がこちら。タイピング時にちょうど良さそうな角度ですね。

2段階目がこちら。ディスプレイの角度がより開いています。

Nexus 9 キーボード付ケースでは、この2段階以外の調整はできませんでした。キーボード最上段のすぐ上にマグネットがあり、そこにNexus9の下部がくっつくことで安定させることができるからです。
ヒンジの根元からキーボード最上段のすぐ上のマグネットまでの間にマグネットはないので、その間でNexus9を置いてもずれて倒れてしまいます。
全てのエリアにマグネットがあれば、Nexus9のディスプレイをあらゆる角度に調整できそうだったので残念です。
Nexus 9 キーボード付ケースのキーの配列について
次にキーボードの配列についてです。Nexus 9 キーボード付ケースのキーの配列は以下の通りです。

左上の「~」が半角/全角キーなので、通常の日本語キーボードと同じように「~」を押せば日本語と英語が切り替わります。「~」の2個下にある虫眼鏡アイコンを押すと、Google検索が起動します。Googleならではのキーですね。またスペースキーの両側には絵文字キーもあります。
一般的な日本のキーボードは「()」は数字の「8」キーと「9」キーに割り当てられていますが、Nexus 9 キーボード付ケースは「9」キーと「0」キーに割り当てられています。
「@」キーも、日本のキーボードは「P」キーの隣ですが、Nexus 9 キーボード付ケースは「2」キーに割り当てられています。
このように、Nexus 9 キーボード付ケースは一般的な日本のキーボードと仕様が若干違うため、使い始めは戸惑うと思います。慣れが必要ですね。
Nexus 9 キーボード付ケースのショートカットキー一覧
以下にNexus 9 キーボード付ケースで使えるショートカットキーを一覧にしておきます。「検索」+「Enter」
Nexus9のホームキーの役割。「検索」+「Backspace」
Nexus9の戻るキーの役割。「Alt」+「Tab」
Nexus9のアプリ履歴キーの役割。何度も押すことで以前のアプリ履歴に戻ることができます。両方のキーを離すと、その時点で選択されていたアプリが起動します。「Ctrl」+「Space」
物理キーボードレイアウトが複数ある場合に、次のキーボードレイアウトに移動。「検索」+「B」
ブラウザを起動。「検索」+「C」
連絡先アプリを起動。「検索」+「E」
メールアプリを起動。「検索」+「T」
メッセージアプリを起動。「検索」+「P」
ミュージックアプリを起動。「検索」+「L」
カレンダー アプリを起動。カスタムして任意のアプリを起動できたりすると、Nexus 9 キーボード付ケースをより便利に使えそうですができないようですね。
Nexus 9 キーボード付ケースとNexus9のペアリング方法
私は、Nexus 9 キーボード付ケースとNexus9のペアリングをNFCを使って行いました。このように、Nexus9上部中央がNexus 9 キーボード付ケースのヒンジの中央と重なるように置きます。
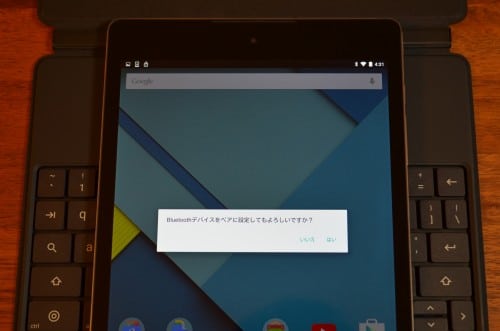
すると、音が鳴って「Bluetoothデバイスをペアに設定してもよろしいですか?」と尋ねてくるので「はい」をタップします。
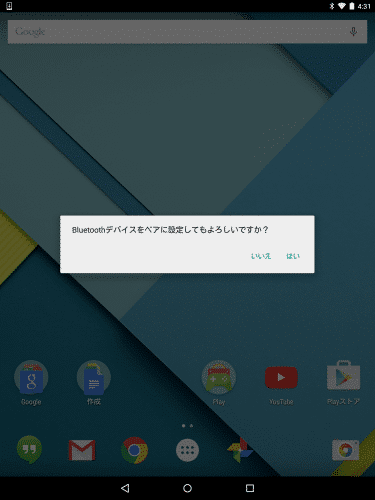
「接続しています Nexus Keyboard...」と表示されるのでしばらく待ちます。
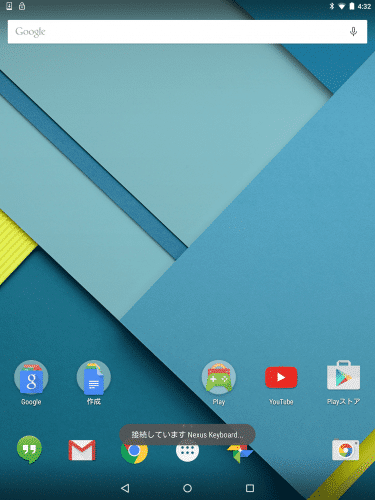
「接続済み Nexus Keyboard」と表示されれば接続は完了です。とても簡単ですね。
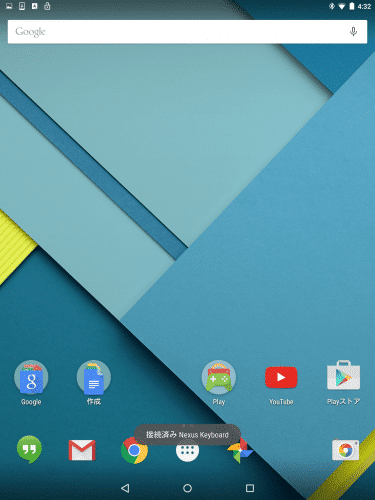
接続が完了するとキーボードレイアウトの選択を促す通知が来るので、「日本語」を選びます。
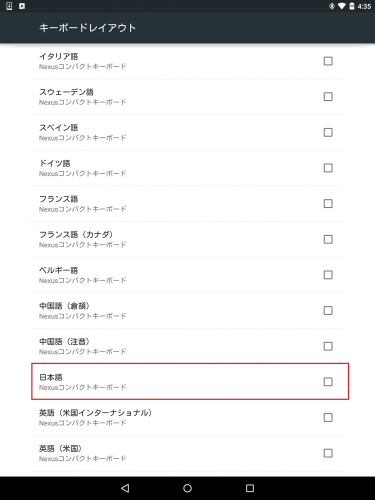
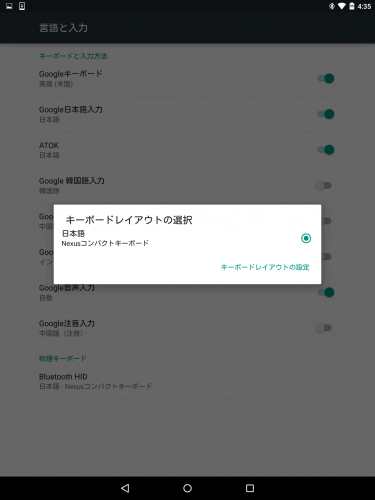
Nexus 9 キーボード付ケースの文字入力の快適さなど
Nexus 9 キーボード付ケースで実際に入力してみましたが、やはりキーピッチが狭いので最初は入力間違いが多いです。ただキーピッチは慣れが重要なので、しばらく使っているうちにスムースに入力できるようになります。
Bluetoothキーボードの場合キー入力後に一瞬ラグがありますが、Nexus 9 キーボード付ケースのラグはそこまで気にならないレベルです。
外出時にPCは持ち出したくはないものの長文を入力できる環境が欲しい人などは、Nexus 9 キーボード付ケースは選択肢の1つとしてありだと思います。
ただコストを抑えるなら、Nexus9用のカバーとポケモンキーボードなどの組み合わせの方がかさばるもののキーピッチも広いので効率的にもコストパフォーマンス的にもいいと思います。
Nexus 9 キーボード付ケース購入レビューと使い方、設定方法は以上です。