root化・カスタムrom・カスタムカーネル・各種Mod等の導入によって、キャリアとメーカーの補償は一切きかなくなります。
また、作業中にデータが消えたり、Nexus 7が起動しなくなってしまったとしても、当方では一切責任は負えません。
全て自己責任で作業を行ってください。
LMT Launcherは、私がGalaxy Nexus(SC-04D)でも使っているアプリです。
LMT Launcherは、ディスプレイ端からのスワイプ操作でソフトキーを表示し、使用できる便利なアプリです。
LMT Launcherの詳細については、LMT Launcherの記事一覧を参照してください。
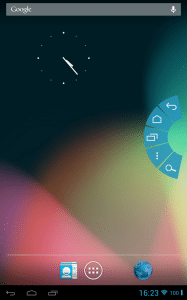
なお、LMT Launcherを使うにはRoot化が必要です。
Nexus 7のRoot化についてはNexus 7のRoot化方法・手順。を参照してください。
XDAからダウンロードしてください。
10/7現在で最新バージョンは1.5です。
LMT Laucherの基本的な設定はこちらの記事を参照してください。
重要なのは、上記記事の手順5~6のSet inputで「0」を選ぶことです。
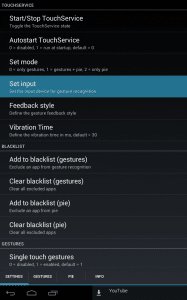
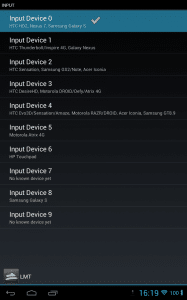
また、LMT Laucherは内側と外側にそれぞれPieを表示させることができます。
Pieの詳しい設定方法は、こちらの記事を参照してください。
私のNexus 7のLMT Launcherは以下のキャプチャのような感じです。
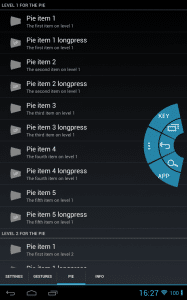
上記キャプチャの内容を少し詳しく解説します。
私がNexus 7でLMT LaucherのPieに設定している機能は以下の通りです。
【内側】
Pie1:アプリ使用履歴
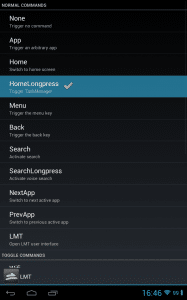
Pie2:戻るキー
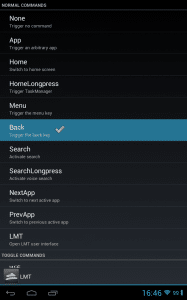
Pie2長押し:アプリ終了
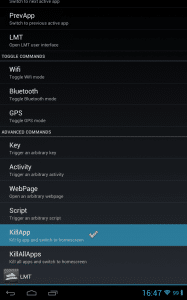
Pie3:検索キー
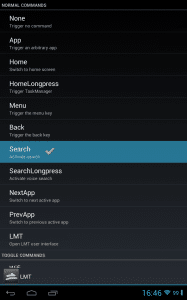
【外側】
Pie1:画面オフ
画面オフは、アプリではなくkeycodeを使っています。keycodeはこちらから確認できます。
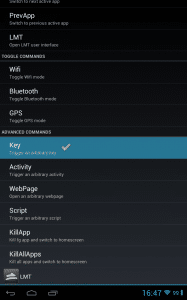
画面オフのkeycodeは26です。
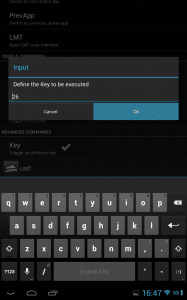
Pie2:メニューキー
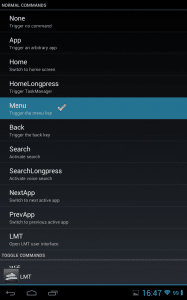
Pie3:Smart Shortcuts
LMT Launcherは、Pieにショートカットを指定することもできます。
ショートカットを指定したいときは、Activityを選びます。
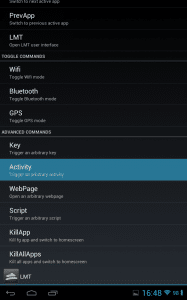
Smart Shortcutsを選びます。
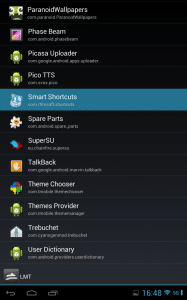
Smart Shortcutsは、1つのショートカットにアプリだけでなくブックマークや連絡先なども選択できます。
私は1つのショートカットにほぼなんでも詰めこめられる「Freestyle Shortcuts」を使っています。
Freestyle ShortcutsをLMT LauncherのPieから起動させたいときは、「com.rhmsoft.shortcuts.MixturePicker」を選択すればOKです。
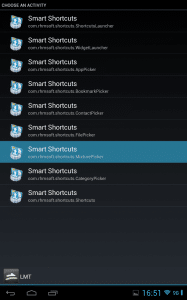
Pie3長押し:KTPocketLaunch2
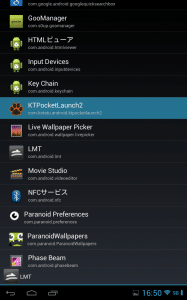
Nexus 7は7インチという大画面なので、両手で持って使う事が多いと思います。
ただ、片手持ちで使いたいときや片手でしか使えないときもあります。
そんなときソフトキーがディスプレイ下にあるととても操作しづらく、片手操作はほぼ不可能です。
この問題を解決できるのがLMT Launcherです。
LMT Launcherを使えば、自分がタッチしやすい場所からソフトキーを表示させることができます。
また、ソフトキーには戻る・ホーム・アプリ使用履歴はもちろん、ショートカットやkeycodeまで使う事ができるので、LMT Launcherからほぼ何でも起動することができます。
既にRoot化やカスタムROM導入済みのNexus 7を片手操作で使いたい人は、ぜひ使ってみることをおすすめします。