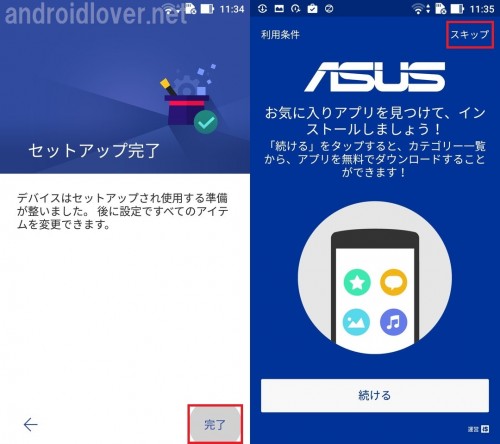
目次
ZenFone3のSIMサイズはmicroSIMとnanoSIM
SIMやmicroSDの挿し方の前に、ZenFone3のSIMサイズについて触れておきます。ZenFone3は2枚のSIMを挿すことができますが、片方はmicroSIMでもう片方はnanoSIMとなっています。
両方ともmicroSIMやnanoSIMというわけではない点に注意しましょう。また、ZenFone3に挿す予定のSIMが両方ともmicroSIMの場合は、あらかじめどちらかのSIMサイズをnanoSIMに変更しておくことをおすすめします。
ZenFone3は2枚のSIMと同時にmicroSDカードを使えない
ZenFone3のSIMを乗せるSIMトレーには、2枚のSIMのほかにmicroSDカードも乗せることができます。ですが、SIM2を乗せる場所がmicroSDカードを乗せる場所でもあるため、SIM2枚とmicroSDカードを同時に乗せることはできません。
SIM2枚を3G+4Gのデュアルスタンバイ(同時待ち受け)で使いつつmicroSDカードも使いたい場合は、現時点ではMoto G4 Plusが唯一の選択肢となります。
ZenFone3にSIMとmicroSDカードを挿す方法
ZenFone3にSIMをmicroSDカードを挿す方法です。まず、ZenFone3の付属品として入っているSIM抜きピンをZenFone3の左側にあるSIMトレーの穴に強めに押し込みます。

すると、SIMトレーが飛び出てくるので抜きます。

SIMトレーを裏返すと、SIM1・SIM2・SDの文字とイラストが刻印されています。SIM1がmicroSIMでSIM2がnanoSIMとなっています。また、SIM2はmicroSDカードを乗せる場所も兼ねています。

あとは、このトレーにイラストに重ねるように乗せるだけです。

SIMとmicroSDカードを乗せたい場合は、このように置きます。繰り返しますが、microSDカードを乗せるとSIMはSIM1の1枚しか使えず、ZenFone3の最大のメリットである3G+4Gのデュアルスタンバイ(同時待ち受け)が利用できません。

SIMやmicroSDカードを乗せたら、ZenFone3にSIMトレーを戻します。

ZenFone3の初期設定方法
SIMやmicroSDカードを挿したら、電源ボタンを長押しして電源をオンにします。すると、すぐに初期設定の画面が表示されます。当サイトが購入したZenFone3は台湾版のためデフォルトは中国語でしたが、「中文」をタップして「日本語」を選びなおせば以降の設定やシステム言語などもすべて日本語になるので問題ありません。
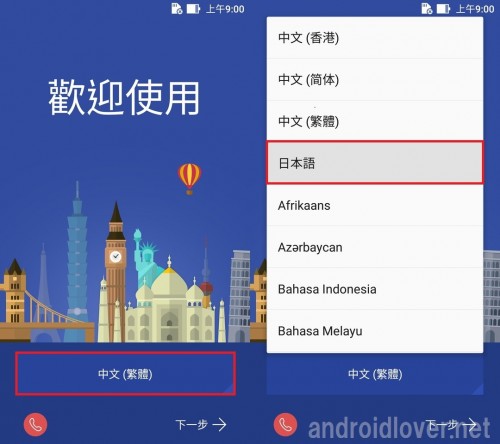
言語を選んだら「次へ」をタップして入力方法の選択に移ります。「日本語26キー」はPCのキーボードのようなQWERTYキーで、「日本語9キー」携帯電話向けのテンキー配列となっています。とりあえずどちらもチェックを入れて次に進んでおけば問題ありません。なお、ASUSの純正の日本語キーボードは使ってみると分かりますが、使い勝手が良いとは決して言えないためGoogle日本語入力などのより便利に使える文字入力アプリをインストールして使うことをおすすめしますが、
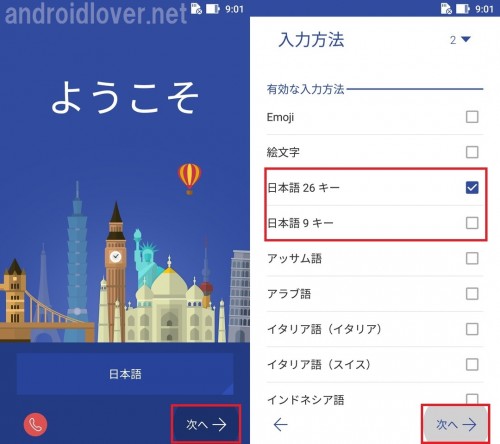
次にインターネット接続です。Wi-FiだけでなくSIMでも通信したい場合は「モバイルネットワークとWi-Fi」を選んで「次へ」をタップします。すると、近くのWi-Fiネットワークが表示されるので、接続したネットワーク名をタップします。
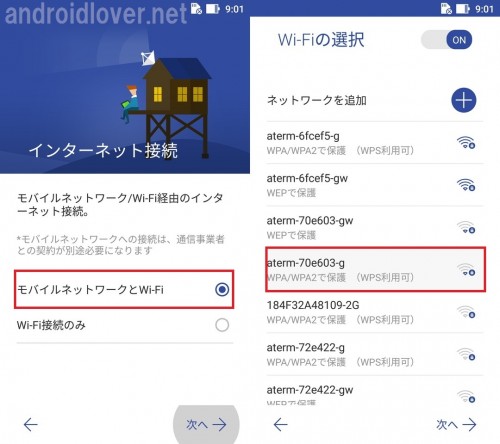
そのWi-Fiネットワークのパスワードを入力して「接続」をタップし、「接続済み」となればWi-Fi接続は完了です。「次へ」をタップします。
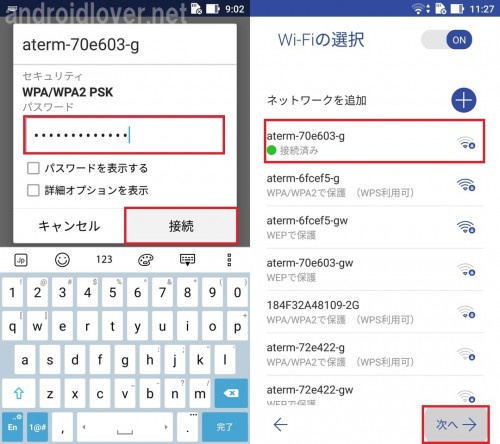
約款が表示されるので、よく読んで「次へ」をタップします。
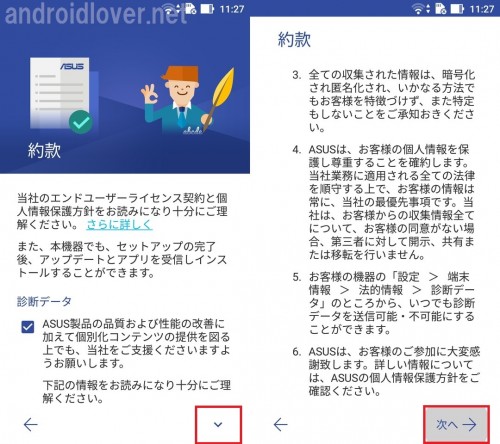
約款に同意するか尋ねてくるので「同意する」をタップします。その後ソフトウェアアップデートの確認が入りますがそのまま待ちます。
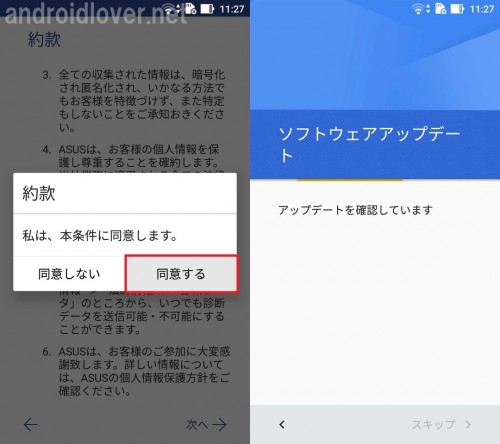
すでに使っている端末にインストールしているアプリをZenFone3にもインストールしたい場合、「別の端末からGoogleアカウント、アプリ、データをコピーする」を選びます。コピーが不要なら「コピーしない」をタップします。「コピーしない」を選ぶと、Googleアカウントのログイン画面になるのですでに持っているGmailアドレスを入力して「次へ」をタップします。
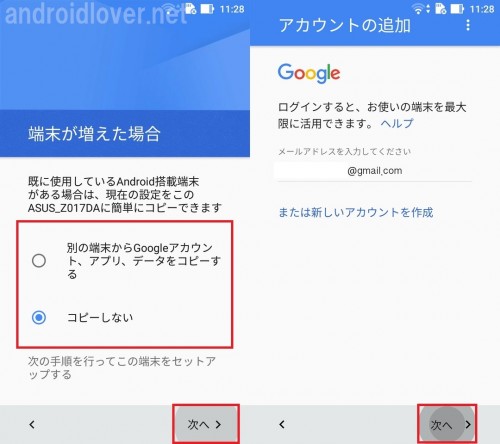
入力したGoogleアカウントのパスワードを聞かれるので、入力して「次へ」をタップし「同意する」をタップします。
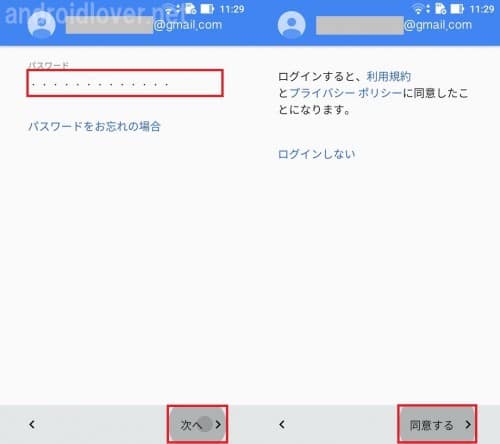
Googleサービスの説明が表示されるので、下まで読んで「次へ」をクリックします。「少々お待ちください」と表示されたらしばらく待ちましょう。
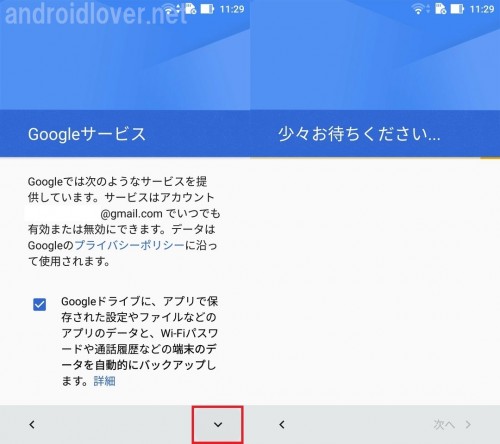
日付と時刻の選択画面が表示されます。日本時間を表示させたい場合は「日本標準時」を選んで「次へ」をタップします。その次は別の端末のアプリなどを復元するか尋ねてくるので「このバックアップから復元」をタップします。
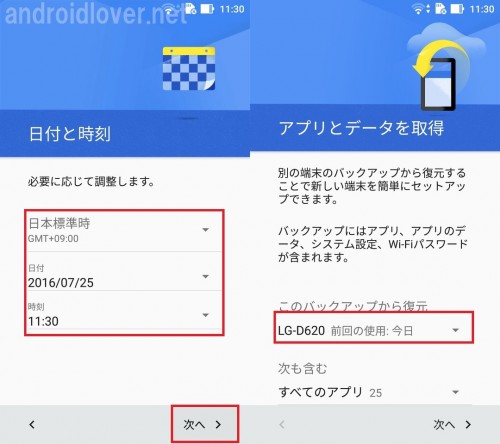
現在使っている端末にインストールしているアプリをZenFone3にも自動でインストールしたい場合は端末名を、何もインストールしたくない場合は「新しい端末としてセットアップ」を選んで「完了」をタップします。
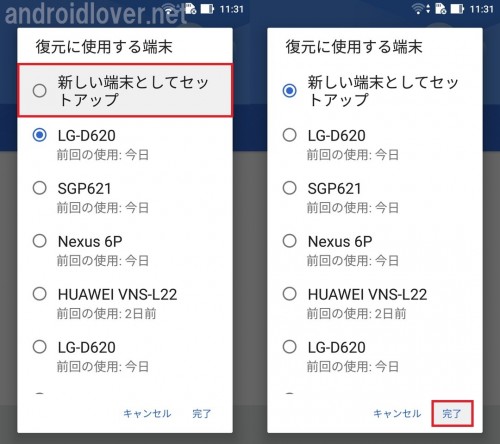
「次へ」をタップすると次は指紋認証の登録ができます。指紋認証はZenFone3をより便利に使える機能なので、ぜひ登録しておきましょう。「指紋を設定する」をタップして「次へ」をタップします。
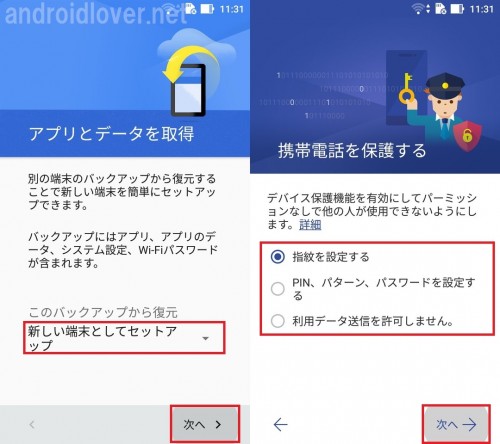
「次へ」をタップしてロック解除方法を選択します。指紋認証でロック解除をする場合、指紋認証以外にも「パターン」「PIN」「パスワード」の中からロック解除方法をあらかじめ決めておく必要があります。指紋認証でロックを解除しない時は、ここで選んだ方法で解除します。ここではパターンを選びました。
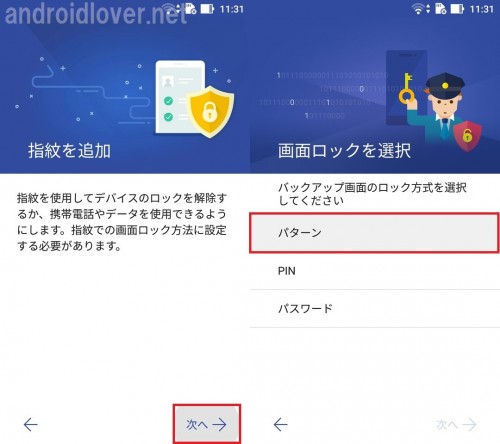
起動の保護の画面が表示されます。ここでは、ZenFone3を再起動した際に選んだロック解除方法によるロックの解除を必須とするかどうかを選びます。紛失や盗難時などに個人情報を守りたい場合は、「デバイスを起動するには○○が必須とする」にしておくことをおすすめします。選んだら「次へ」をタップして登録したいパターンをなぞって「次へ」をタップします。
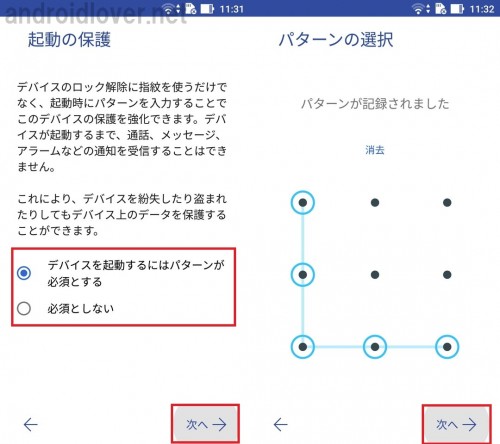
もう一度登録したいパターンをなぞるように言ってくるのでなぞって「確認」をタップします。その次は通知をロック画面にすべて表示するか、プライベートな通知を表示しないか、一切表示しないかを選びます。情報を保護するなら「プライベートな通知内容を非表示にする」か「通知をすべて表示しない」を、届いた通知をロック画面ですぐに確認したいなら「すべての通知内容を表示する」を選んで「次へ」をタップします。
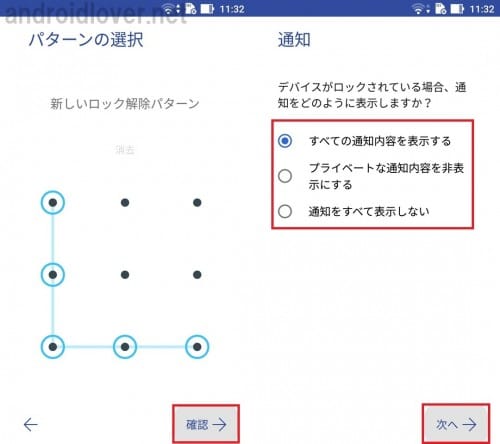
指紋登録が始まります「次へ」をタップして指をあらゆる角度から指紋認証センサに置きます。
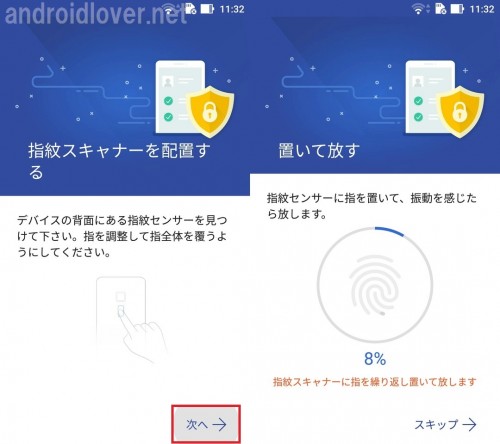
置いた後にZenFone3が振動したら指を離して、再度別の部分を置いていきます。100%まで行ったら、「完了」と表示されます。他の指紋を登録したい場合は「別の指紋を登録」をタップします。
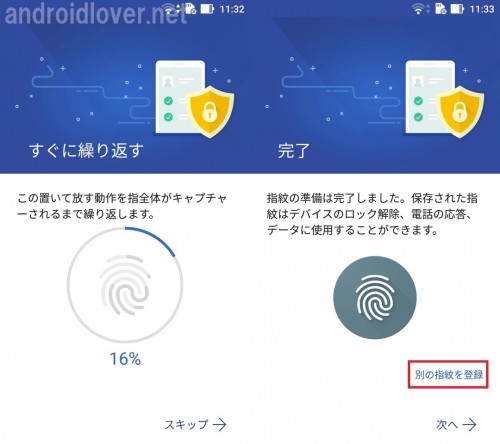
先ほど登録した指とは別の指を指紋認証センサに置いて登録していきます。
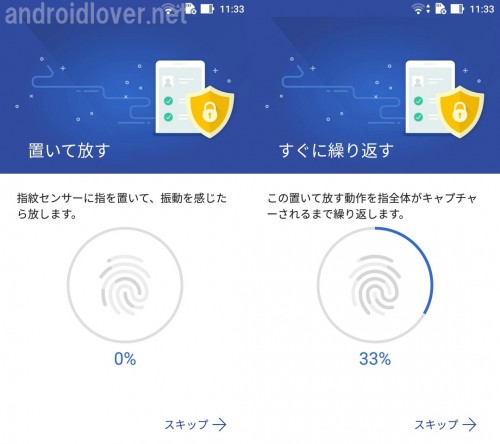
100%まで行ったらまた別の指紋を登録するか「次へ」をタップします。「次へ」をタップすると、指紋の設定が完了するので「次へ」をタップします。
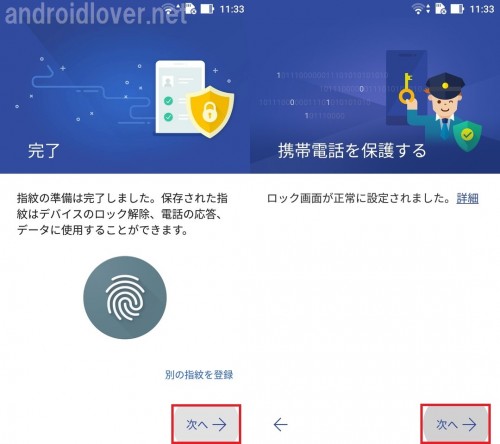
ZenFone3を購入して、ASUSアカウントを登録すると製品を登録することができます。ASUSアカウントを登録することで、5GBのクラウドストレージを使たりASUSの新製品情報を入手できます。これは後からでもできるのでここでは飛ばして「次へ」をタップします。
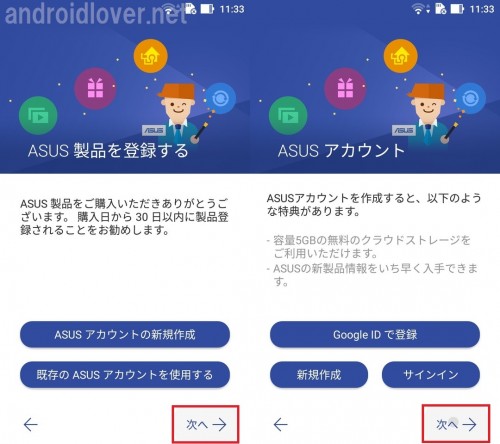
アカウント追加画面になるので、必要であれば登録します。アカウント追加も後からできるので、ここでは「次へ」をタップして先に進みます。Google Driveプロモーションとして、2年間Google Driveのストレージが100GB増量されます。2年後には100GB減ってしまうのであまり意味はありませんが、期間限定で試しに使ってみたい場合は「無料券を引き換える」をタップします。
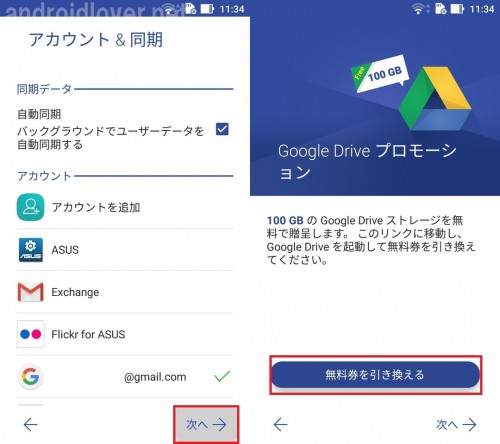
100GB増量されるのは2年間であることを理解したうえで「利用する」をタップします。
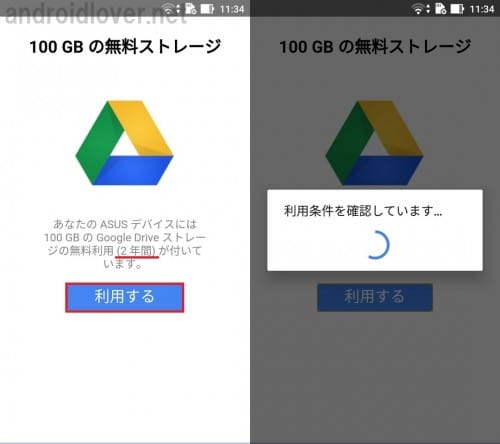
「おめでとうございます!無料ストレージが利用できます。」と表示されれば、登録は完了です。「次へ」をタップします。
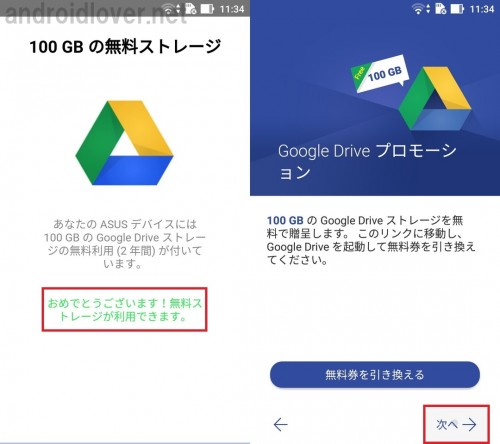
セットアップ完了と表示されたら「完了」をタップします。ASUSおすすめのアプリのインストールを促されるので、インストールしたい場合は「続ける」を、自分でインストールする場合は「スキップ」をタップします。
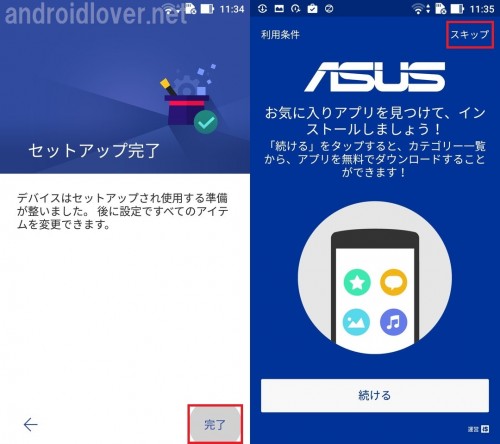
これで初期設定は完了で、ホーム画面が表示されます。お疲れ様でした。
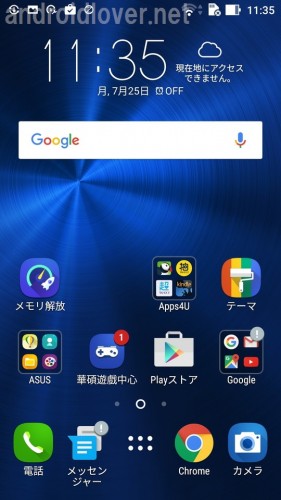
ZenFone3の初期化(リセット)方法
ZenFone3の動作が遅く(重く)なったり、トラブルが起きた場合に有効なのが端末の初期化(リセット)です。ここでは、ZenFone3の初期化方法を紹介します。
なお、初期化するとアプリはもちろん内部ストレージに保存されている写真や動画、ダウンロードしたファイルなどすべてのデータが消えて工場出荷状態になります。
必要なデータはあらかじめPCなどにバックアップしておきましょう。
ZenFone3のステータスバーを下に降ろし、右上の設定アイコンをタップします。設定画面が表示されたら、下にスクロールして「バックアップとリセット」をタップします。
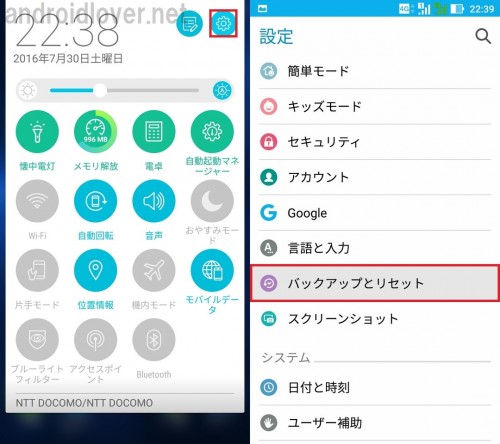
「データの初期化」をタップして「デバイスをリセット」をタップします。
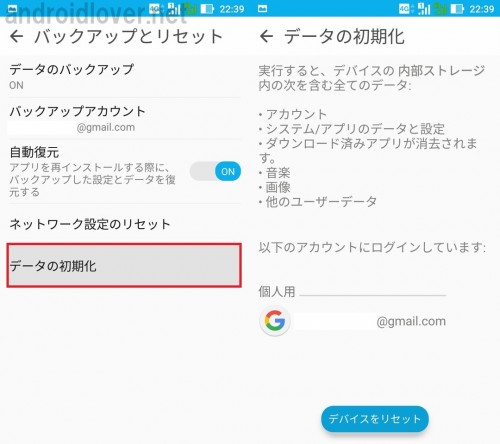
ロック解除に使うパターンやPIN、パスワードを入力し、表示されている数字4桁を入力して「すべて消去」をタップします。
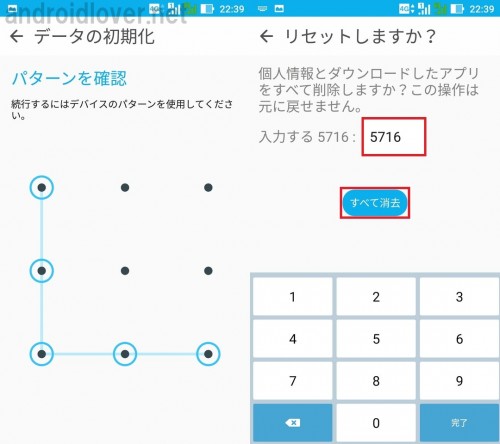
ZenFone3が再起動します。少し時間がかかるので待ちましょう。

初期化が終わって起動すると、再び初期設定の画面が表示されます。

ZenFone3のSIMやmicroSDカードの挿し方と初期設定・初期化方法は以上です。
ZenFone3購入レビュー
ASUS ZenFone3購入レビューとスペック/価格/日本発売日まとめ