今回はNexus7 Toolkitでインストールしたドライバを、手動でインストールするとどのような手順になるのかを紹介します。
Nexus 7には、複数のドライバが必要になります。
Nexus 7はもちろん、他のAndroid端末もそれぞれのモード時にそれぞれのドライバを適用させてPCに認識させています。
Nexus 7をPCに正常に認識させるためには、それぞれのモードを起動してその都度ドライバを適用させる必要があります。
これからは、ドライバのインストールからNexus 7をPCに認識させるまでの手順です。
なお、私のPCのOSはWindows 7 64bitです。
まず、Android端末のドライバインストールの際に使われるファイルである「android_winusb.inf」を、Android SDKをインストールすることでPCに取り込みます。
Android SDKのインストール方法は、Android SDKのインストール手順(2011/12/3現在)。を参照してください。
SDKのバージョンが新しくなっていますが、インストール方法は同じなので手順通りに進めればOKです。
ドライバ情報の追記の手順は、Windows XPへのGalaxy Nexus(SC-04D)デバッグモード時のドライバ(Android ADB Interface)インストール方法。とほぼ同じですが、追記するドライバ情報が違うため改めて紹介します。
まず、Android端末のドライバインストールの際に使われるファイル「android_winusb.inf」に、Nexus 7のドライバ情報を追記します。
Android SDKのフォルダ(android-sdk-windows)まで移動して、extras\goole\usb_driver\android_winusb.infを開きます。
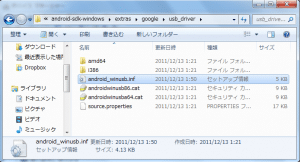
PCのOSが32bit版であれば、「Google.NTx86」に以下のドライバ情報を追記します。
;Google Nexus 7
%SingleBootLoaderInterface% = USB_Install, USB\VID_18D1&PID_4E40
%SingleAdbInterface% = USB_Install, USB\VID_18D1&PID_4E41
%CompositeAdbInterface% = USB_Install, USB\VID_18D1&PID_4E42
%CompositeAdbInterface% = USB_Install, USB\VID_18D1&PID_4E42&MI_01
%CompositeAdbInterface% = USB_Install, USB\VID_18D1&PID_4E44&MI_01
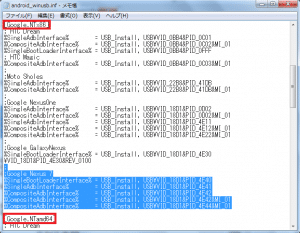
PCのOSが64bit版であれば、「Google.NTx64」に32bit版と同じドライバ情報を追記します。
;Google Nexus 7
%SingleBootLoaderInterface% = USB_Install, USB\VID_18D1&PID_4E40
%SingleAdbInterface% = USB_Install, USB\VID_18D1&PID_4E41
%CompositeAdbInterface% = USB_Install, USB\VID_18D1&PID_4E42
%CompositeAdbInterface% = USB_Install, USB\VID_18D1&PID_4E42&MI_01
%CompositeAdbInterface% = USB_Install, USB\VID_18D1&PID_4E44&MI_01
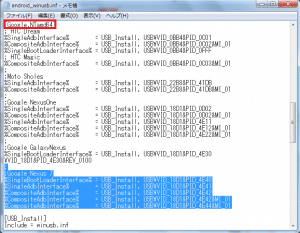
入力が終わったら、android_winusb.infを上書き保存します。
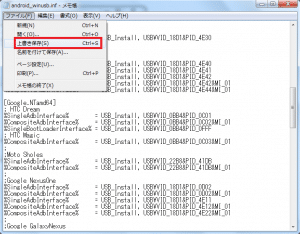
これでドライバインストールの準備は完了です。
Nexus 7をデバッグモード(設定⇒開発者向けオプション⇒USBデバッグにチェックを入れた状態)にした時のドライバのインストール方法です。
1)スタート⇒コンピューターを右クリック⇒プロパティをクリック。
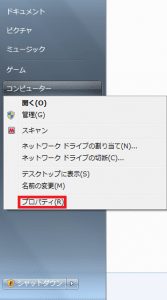
2)デバイスマネージャーをクリック。
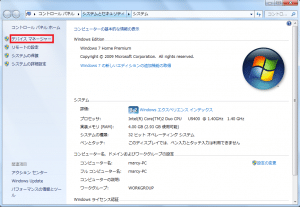
3)!マークがついた「Nexus」が表示されるので、それを右クリック⇒ドライバーソフトウェアの更新をクリック。
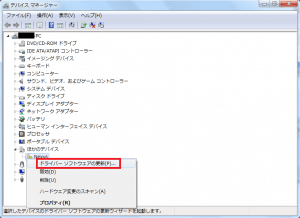
4)「コンピューターを参照してドライバーソフトウェアを検索します」をクリック。
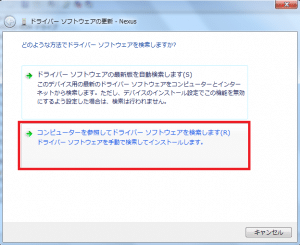
5)「コンピューター上のデバイスドライバーの一覧から選択します」をクリック。
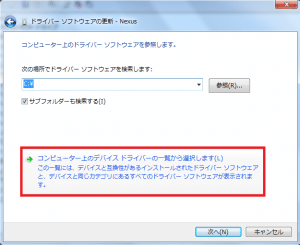
6)「すべてのデバイスを表示」を選択した状態で「次へ」をクリック。
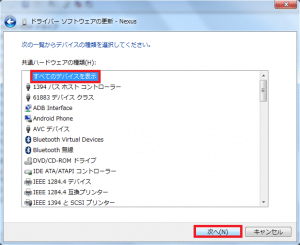
7)「ディスク使用」をクリック。
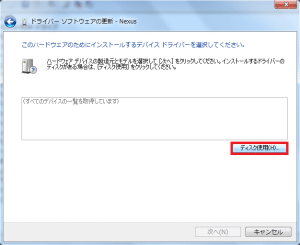
8)「参照」をクリック。
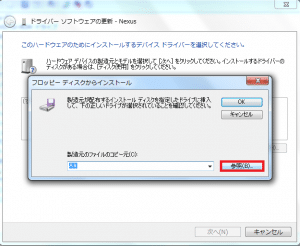
9)Android SDKのフォルダまで移動して、extrasフォルダをダブルクリック。
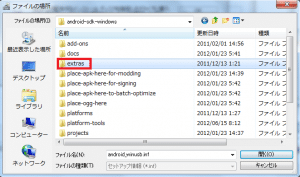
10)googleフォルダをダブルクリック。
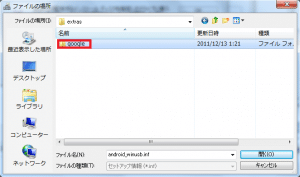
11)usb_driverフォルダをダブルクリック。
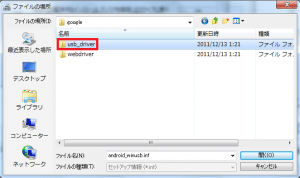
12)android_winusb.infをダブルクリック。
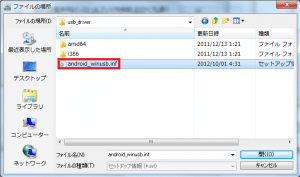
13)android_winusb.infを参照していることを確認して「OK」をクリック。
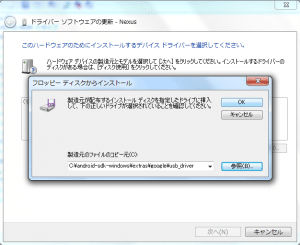
14)「Android Composite ADB Interface」が表示されるので、「次へ」をクリック。
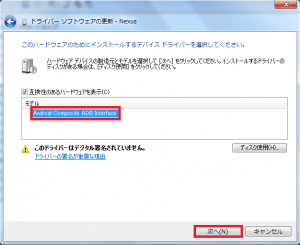
15)ドライバのインストール許可を求めてくるので「このドライバーソフトウェアをインストールします」をクリック。
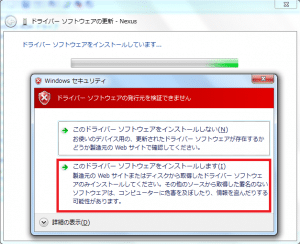
16)「このデバイスのドライバー ソフトウェアのインストールが完了しました」と表示されたら「閉じる」をクリック。
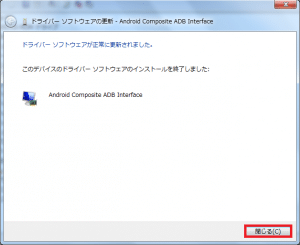
17)デバイスマネージャーを家訓してみると、Nexus 7が認識されていることが分かります。
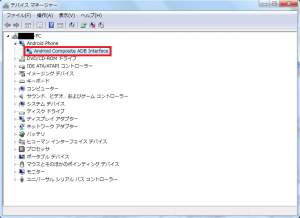
Nexus 7がUSBデバッグ時のドライバインストール方法は以上です。
次に、Nexus 7がブートローダーモード時のドライバインストール方法です。
Nexus 7がブートローダーモード時は、「Android」に!マークがついた状態です。
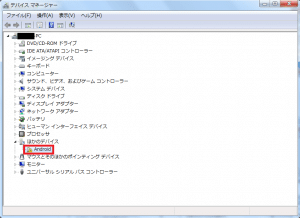
私の環境では、しばらくすると自動で「Android Bootloader Interface」が適用されました。
もし適用されない場合は、Nexus 7がUSBデバッグ時のドライバインストール方法の3~16を実行してください。
手順14では「Android Bootloader Interface」を選択する点に注意してください。
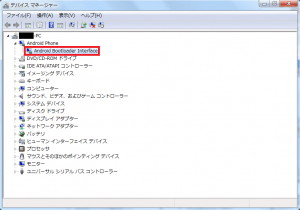
最後に、Nexus 7がリカバリモード時のドライバインストール方法です。
リカバリモード時のドライバ適用もNexus 7がUSBデバッグ時のドライバインストール方法とほぼ同じです。
1)デバイスマネージャでは「Full」に!マークがついた状態です。
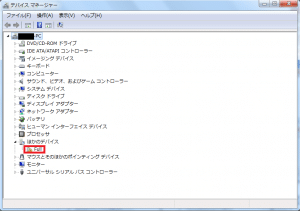
2)「Full」を右クリック⇒ドライバーソフトウェアの更新をクリックします。
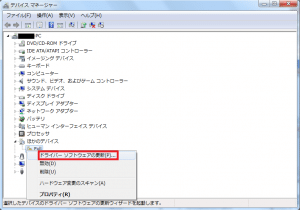
3)「コンピューターを参照してドライバーソフトウェアを検索します」をクリック。
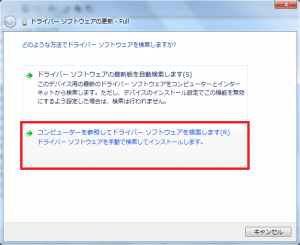
4)「コンピューター上のデバイス ドライバの一覧から選択します」をクリック。
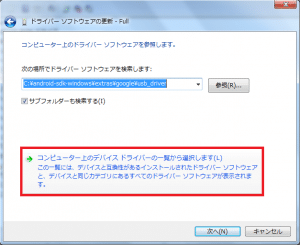
5)「すべてのデバイスを表示」を選んだ状態で「次へ」をクリック。
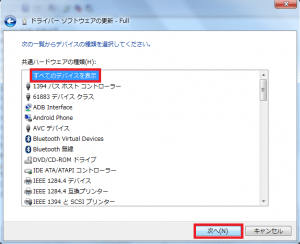
6)「ディスク使用」をクリック。
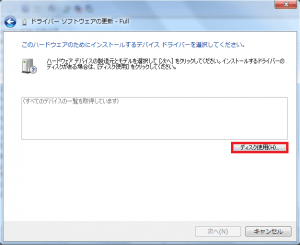
7)「参照」をクリック。
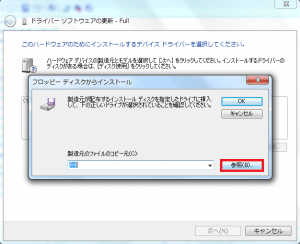
8)「android_winusb.inf」を指定して「開く」をクリック。
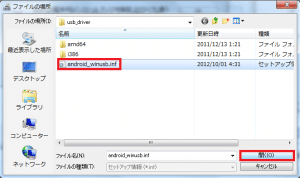
9)「OK」をクリック。
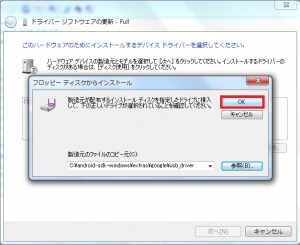
10)「Android ADB Interface」を選んで「次へ」をクリック。
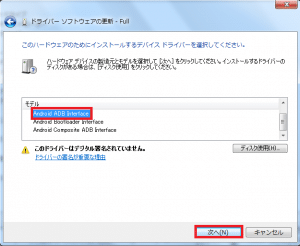
11)ドライバインストールの続行を尋ねてくるので「はい」をクリック。
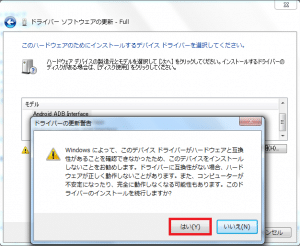
12)インストール完了の表示になったら「閉じる」をクリック。
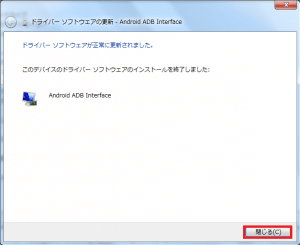
13)デバイスマネージャでも認識されています。

Nexus 7がリカバリモード時のドライバインストール方法は以上です。
ドライバのインストールは慣れていればすぐにできますが、初めての人はなかなかうまくいかないことがあるようです。
実際に、Galaxy Nexus(SC-04D)では、ドライバのインストールでつまづく人が多かったです。
Nexus 7では今回紹介した手動の方法を実行しなくても、Nexus7 Toolkitを使えば簡単にドライバのインストールが完了するのでつまづくことはほぼないかと思いますが、今後ツールがない別のNexus端末を含むAndroid端末のドライバをインストールする際も、同じような手順でできますので参考にしてください。