今回は、ナビゲーションバー(ソフトキー)のないGalaxy Nexus(SC-04D)を便利に使える、スワイプ操作でソフトキーを表示・使用できるLMT Launcherを紹介します。
2012/5/27
LMT Launcherの機能がかなり拡張しています。
詳しくはLMT Launcher v1.1で配置するソフトキーを自由にカスタマイズ。をご覧ください。
1.Galaxy Nexus(SC-04D)のRoot化。まだRoot化していない場合は、Galaxy Nexus(SC-04D)のRoot化方法・手順。を参考にGalaxy Nexus(SC-04D)をRoot化しておいてください。
2.LMT Launcherのインストール。XDAからLMT Launcherをダウンロード後インストールしておいてください。
最新バージョンをダウンロードしておけば問題ないです。2012/2/22現在の最新バージョンは0.9です。
1)Autostart TouchServiceをタップします。
この項目では、Galaxy Nexus(SC-04D)を起動したときに自動でLMT Launcherを起動するかどうかを設定します。
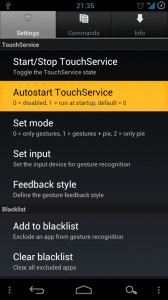
2)「0」を入力するとGalaxy Nexus(SC-04D)起動時に手動で、「1」を入力すると自動でLMT Launcherを起動します。
私は「1」を選びました。
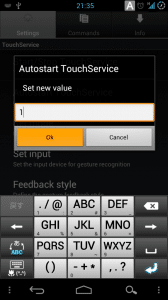
3)次に「Set mode」です。LMT Launcherは、クイックコントロール(LMTではパイと呼ばれています)とは別にジェスチャーでも任意の動作をさせることができます。
「0」はジェスチャーのみ、「1」はジェスチャーとパイ両方、「2」はパイのみ使えるようにします。
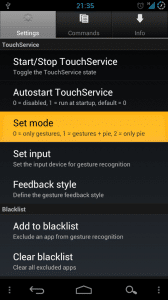
4)私は「2」を入力してパイのみ使えるようにしました。
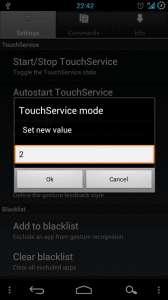
5)次に「Set input」をタップして設定します。
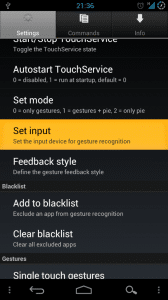
6)ここでは、LMT Launcherを使う機種を選択します。
LMT Launcherは、Galaxy Nexusの他にもGalaxy S2などいろいろな機種に対応しています。他の対応機種はXDAで確認できます。
私はGalaxy Nexusで使うので「Input Device 1」を選択しました。
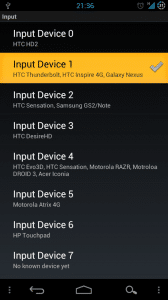
7)次にPieControlの項目にいきます。
「Activate area position」は、パイを左右どちらからのスワイプで起動するかを設定します。
「0」は右サイドのみ、「1」は左サイドのみ、「2」は両サイドから起動させます。
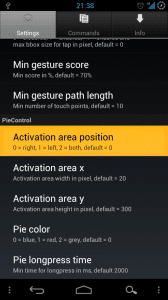
8)私は「2」を入力して、両サイドからパイを使えるようにしました。
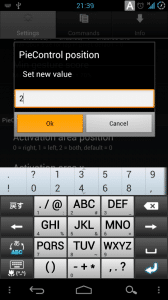
9)次に「Activation area x」を設定します。
この項目は、パイを起動することができる横幅を設定します。
ここの数値が大きければ大きいほどパイを起動しやすいですが、その範囲はパイ起動以外の操作が一切効きません。
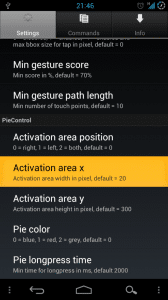
10)私はデフォルトの20にしました。
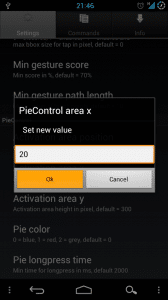
11)次に「Activation area y」を設定します。
この項目は、パイを起動することができる縦の範囲を設定します。
ここの数値が大きければ大きいほど、広い範囲からパイを起動しやすいですが、その範囲はパイ起動以外の操作が一切効きません。
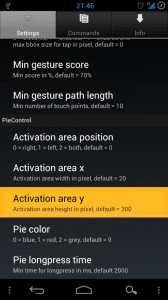
12)私はこれもデフォルトの300にしました。
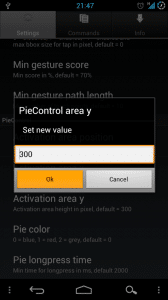
13)次に「Pie color」を設定します。
この項目は、パイの色を設定できます。
「0」はブルー、「1」はレッド、「2」はグレーです。
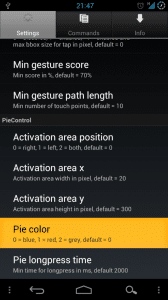
14)私は「0」のブルーを選びました。
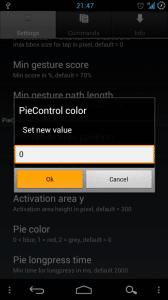
15)次に「Pie longpress time」を設定します。
Pieは、ソフトキーと同じようにそれぞれのボタンを長押しで別の動作をさせることができます。
その長押しの判定を何秒にするかをここで設定します。
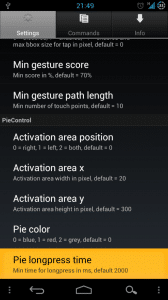
16)デフォルトは2000ミリ秒(2秒)です。私はもう少し早く長押し判定させたかったので1500ミリ秒にしました。
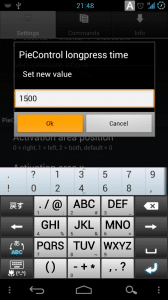
17)最後に、「Start/Stop TouchServic」をタップして、LMT Launcherを起動します。
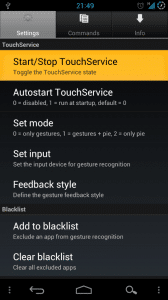
18)「LMT::TouchService started」と表示されれば、LMT Launcherが起動しました。
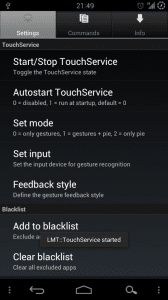
19)ブラウザで確認してみましょう。
見た目はブラウザのクイックコントロールそっくりなので、後付けの違和感が全くありません。
11)の「Activation area y」を300に設定した場合の、LMT Launcherの起動範囲です。上がこれぐらい。
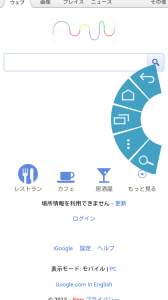
20)下がこれぐらいです。
これだけの範囲であれば、私は十分でした。
途中でも触れましたが、LMT Launcherのパイが起動する範囲は、他のタッチは一切効きません。
もちろん、ICSブラウザーのクイックコントロールも効きません。
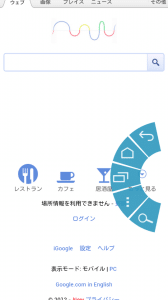
21)LMT Launcherが起動する範囲外であれば、クイックコントロールも使えます。
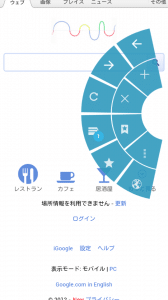
LMT Launcherの設定方法は以上です。
まず、LMT Launcherのデザインが良いです。
ソフトキーを表示させるアプリにはButton SaviorやVirtual Button Bar、SoftKeys for ROOT USERSなどありますが、どれもデザインがあまり良くないので好きになれませんでした。
ですがLMT Launcherは、特に端末がAndroid4.0(ICS)であれば、デザインがクイックコントロールと同じなので全く違和感なく使える点が嬉しいです。
次に操作性について。私はGalaxy Nexus(SC-04D)を片手で操作しますが、ほとんど親指を動かさずにソフトキーの戻る、ホーム、メニュー、検索、アプリ使用履歴を操作できるのが便利です。
ただ、慣れが必要なのも事実で、少しLMT Launcherを使っただけでは不便だと感じることもあります。
LMT Launcherを自分に合った設定にして慣れていけば、ナビゲーションバーがなくてもGalaxy Nexus(SC-04D)を平気で使いこなすことができるかもしれません。
また、今回はジェスチャーについて触れていませんが、これもたくさんのジェスチャーがあって使い方次第でかなり便利に使えます。
ただしジェスチャーは基本的に指2本で操作するので、Android(アンドロイド)を両手で使う人向けです。
どちらにしろ、LMT LauncherはAndroid(アンドロイド)の面白さを感じることができるアプリなので、興味のある人はぜひ試してみてくださいね。
img src="https://androidlover.net/wp-content/uploads/lmt18-168x300.png" alt="" title="lmt18" width="168" height="300" class="aligncenter size-medium wp-image-4734" /