ブートローダーアンロックやカスタムリカバリ導入、カスタムROMの導入によって、メーカーの補償は一切きかなくなります。
また、作業中にデータが消えたり、端末が起動しなくなってしまったとしても、当方では一切責任は負えません。
全て自己責任で作業を行ってください。
1.Nexus 5にカスタムリカバリを導入しておく。私はTWRPを使っています。TWRPの導入方法はNexus5にカスタムリカバリ TWRPを導入する方法。を参照してください。
2.カスタムリカバリ導入後、現在の状態をまるごとバックアップしておく。アプリとアプリデータだけであればTitanium Backupがおすすめです。
3.ROMやアプリ+アプリデータのバックアップ後、カスタムリカバリからwipe data/factory resetを実施しておきます。
4.@docomo.ne.jpアドレスの運用については、2013/11/10現在選択肢が2つあります。
iMoNiやIMoNiWakeUpといったiモード+imode.netを利用する方法とspモードメールをGmailで送受信する方法です。
iMoNiの使い方はIMoNi:Nexus 4やNexus 7など、SPモード非対応のSIMフリー端末などでiモードメールを送受信できる定番アプリ。を参照してください。
IMoNiWakeUpの使い方はIMoNIWakeUp:IMoNiをプッシュで通知してiモードメールをほぼリアルタイムに受信できる、SIMフリー端末のIMoNiユーザーに必須アプリ。を参照してください。
私が現在利用しているのは、spモードメールをGmailで運用する方法です。設定方法などの詳細はSPモードメールをGmailアプリで送信/受信して、Nexus7やNexus4などのSIMフリー端末でもSPモードメールを使えるようにする方法。を参照してください。
ROM:Cataclysm for Hammerhead Nexus 5の「Download」からダウンロード。
2013/11/10現在は、「Cataclysm-Nov_08_2013_HAMMERHEAD.zip」です。
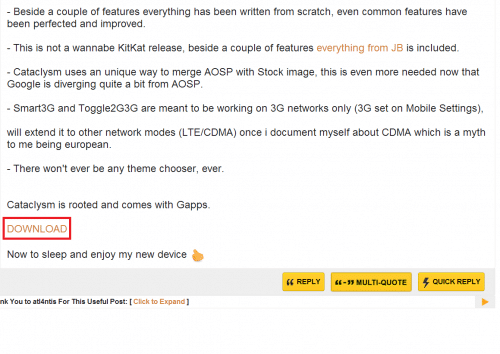
Gapps:ROMに同梱されているので必要ありません。
1.TWRPを起動後、「Install」をタップします。
2.ダウンロードしておいたROM「Cataclysm-Nov_08_2013_HAMMERHEAD.zip」を選んでタップします。
3.「Swipe to Confirm Flash」を左から右にスライドします。
4.「Successful」と表示されたら、「Reboot System」をタップしてNexus 5を再起動させ、初期設定画面が表示されればインストールは正常に完了です。
TWRPからのzipファイルインストール方法はNexus 5のRoot化方法・手順。を参照してください。
ここからはCataclysmのカスタム機能を見ていきますが、かなり機能が多いのでピックアップして紹介していきます。
まずホーム画面です。デフォルト設定では普通のAndroid 4.4とほとんど変わりません。
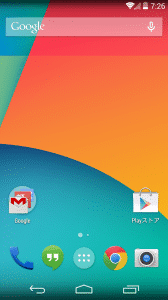
設定を見ていきます。Cataclysm独自のカスタム項目は、CATACLYSMの「設定」から行います。
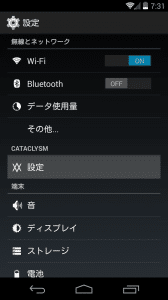
これがCataclysmの設定一覧ですが、カスタムできる項目は既にかなり多いです。
ここからは、それぞれのカスタム項目ごとに見ていきます。まずクイック設定パネルです。「Quick Toggles」をタップします。
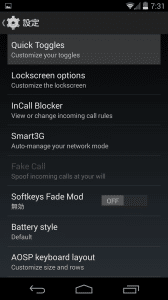
「Choose your toggles」をタップします。
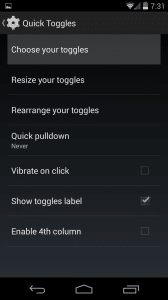
ここでは、クイック設定パネルに表示させるトグルを選ぶことができます。DEFAULT TOGGLESは、Android 4.4標準のトグルの一覧です。
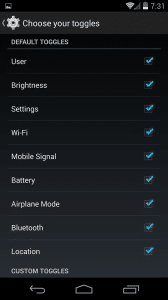
CUSTOM TOGGLESは、標準のトグル以外のトグルの表示/非表示を選択できます。GPSやナビゲーションバーを非表示にするトグルがあります。
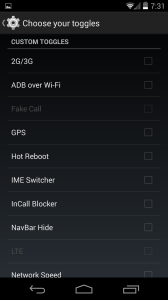
音の設定やトーチ(フラッシュライト)、USB Fast Chargeなどもあります。
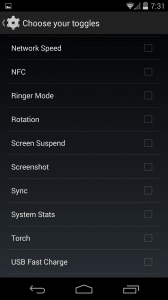
USBテザリングやWi-Fiテザリング(Wi-Fi Hotspot)もあります。トグルの種類はかなり多いですね。
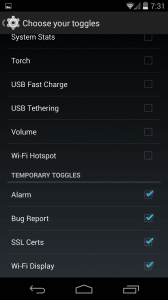
このように、自分がよく使うトグルをクイック設定に置くことができるので便利です。
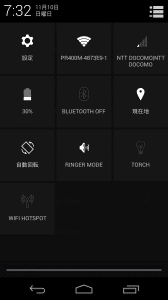
次に「Resize your toggles」を見ていきます。
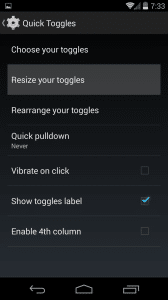
ここでは、トグルの縦のサイズを変更できます。75%に設定してみます。
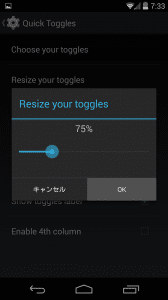
縦のサイズが小さくなったことで、より多くのトグルを置けるようになります。
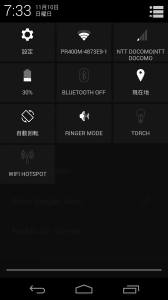
次に「Rearrange your toggles」です。
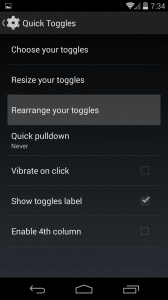
選んだトグルの並び順を変更することができます。赤枠で囲ったアイコンをタップしながら上下させることで、並び順を変更できます。
例えばRotationとTorchを並び変えてみます。TorchのアイコンをタップしたままRotationの方に持ってきます。
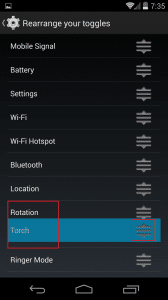
Torchが上に、Rotationが下になりました。
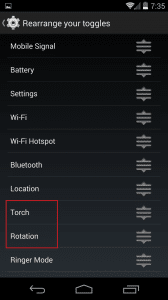
クイック設定パネルを見てみると、トーチが左に入れ替わりました。
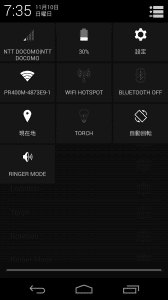
次にQuick pulldownを見ていきます。
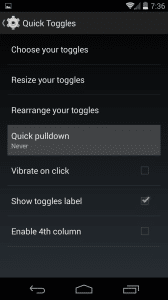
通常クイック設定を表示させるには、画面右上のパネル切替のアイコン(通知全消去の右横のアイコン)をタップする必要がありますが、Quick pulldownは指定した条件下であれば、ステータスバーを引き下ろせば初めからクイック設定を表示させることができます。
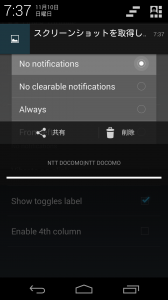
「Never」はAndroidデフォルトのままで、上のキャプチャのようにパネル切替アイコンをタップしない限りクイック設定パネルは表示されません。「No notifications」は、未読通知が1件もない時にステータスバーを下ろしたらクイック設定パネルが表示されます。「No clearable notifications」は、消せない通知(常駐する通知)を除く通知が1件もなければクイック設定パネルが表示されます。「Always」は通知領域は一切表示されず、逆に常にクイック設定パネルが表示されます。「From left」はステータスバーの左側から下ろすとクイック設定が、右側から下ろすと通知領域が表示されます。「From right」はその逆です。
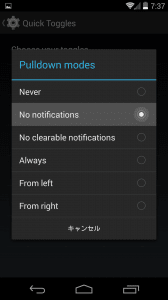
試しに「No notifications」を選んでみます。未読通知がある(スクリーンショットを確認していない)ときにステータスバーを下ろすと、通知領域が表示されます。
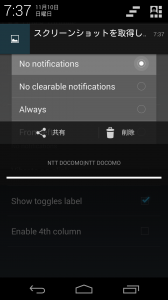
未読通知がなくなったら、ステータスバーを下ろすとそのままクイック設定パネルが表示されます。自分の使い方に合った設定にできるので便利です。
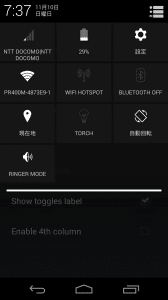
「Vibrate on click」にチェックを入れると、トグルをタップするたびにバイブで教えてくれます。「Show toggles label」は、各トグル名の表示/非表示を選べます。
「Enable 4th column」にチェックを入れると・・・
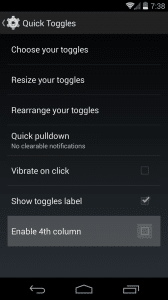
トグルが横に4つ置けるようになりました。たくさんトグルを置きたい人には便利です。
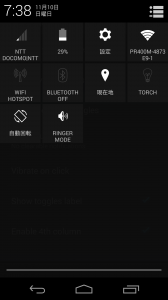
次にロック画面設定を見ていきます。「Lockscreen options」をタップします。
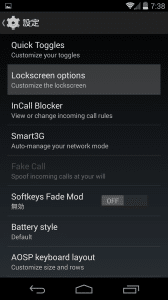
「Slider shortcuts」をタップします。
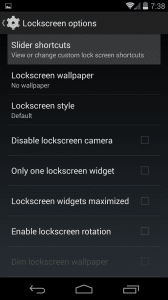
Slider shortcutsでは、ロック解除を除いて最大4つまでショートカットを置くことができます。
ショートカット設定方法はCyanogenModと同じで簡単です。中央からショートカットを置きたい●に向かってスワイプします。
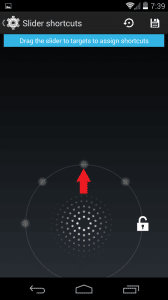
「Empty」をタップします。
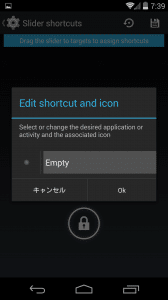
アプリやショートカットを置くことができます。アプリを置く場合は「Profile App List」をタップします。
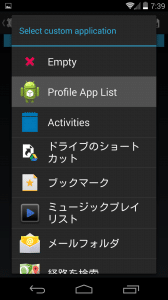
アプリ一覧が表示されるので、よく使うアプリを選びます。カメラを選びました。
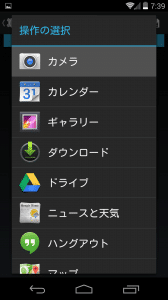
カメラとカメラのアイコンが表示されています。アイコンをタップすると、自分の好きなアイコンに変更することができます。ショートカットとアイコンを選び終わったら「Ok」をタップします。
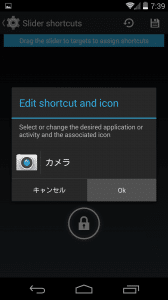
Slider shortcutsに戻ります。中央をタップすると選んだカメラが表示されます。
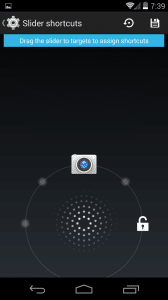
選んだショートカットでよければ、最後に右上のアイコンをタップして設定を保存します。
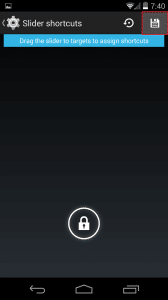
「Lockscreen shortcuts saved」と表示されればOKです。
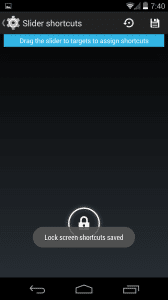
早速ロック画面を見てみます。ショートカットが表示されていますね。
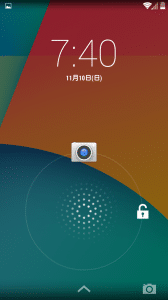
次に「Lockscreen wallpaper」です。ロック画面の壁紙を変更することができます。
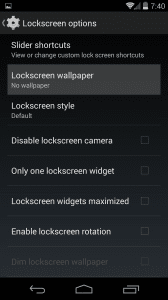
「Custom」をタップして、ロック画面の壁紙を設定します。
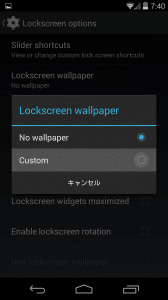
次に「Lockscreen style」です。
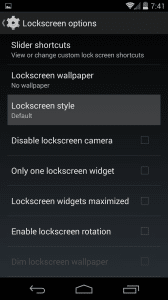
ここでは、ロック画面のナビゲーションバーとステータスバーの表示/非表示を選べます。「Hide all」を選ぶと・・・
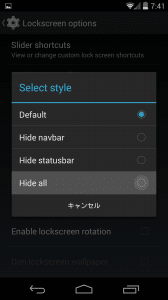
ロック画面からステータスバーとナビゲーションバーが消えました。この設定も、自分の好みで行ってください。
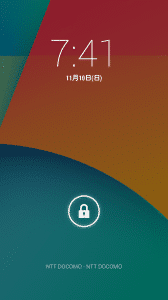
次に「Disable lockscreen camera」にチェックを入れてみます。
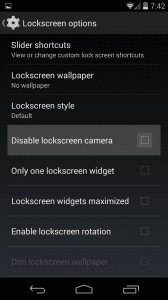
ロック画面右下に表示されるはずのカメラアイコンが消えました。ロック画面で誤ってカメラを起動させたくない時に便利です。
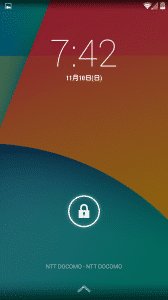
「Only one lockscreen widget」は、Android 4.2から実装されたロック画面のウィジェットを1個しか置かない設定です。ただ、Cataclysmでは今回導入した段階ではロック画面のウィジェットを追加することはできないようです。
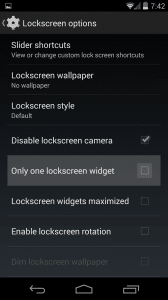
InCall Blockerでは、着信拒否の各種設定を行うことができます。
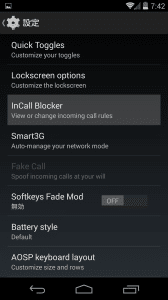
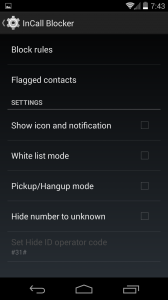
「Softkeys Fade Mod」をONにすると、10秒間何もしなければソフトキーが非表示になります。
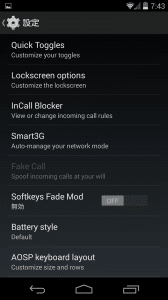
10秒後の状態です。ソフトキーが消えました。ソフトキーがあった場所をタップすると、ソフトキーは再度現れます。
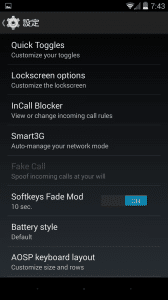
「Battery style」では、バッテリー残量表示を変更することができます。
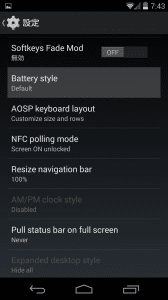
「Text only」ではアイコンが消えてテキストのみの表示に、「Circle only」では円の残量表示に、「Circle and text」ではサークルの中にテキストが同時に表示されます。「Hide battery」ではバッテリー残量アイコンを消すことができます。
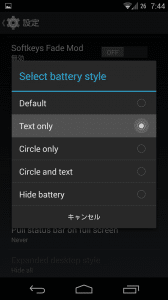
「Resize navigation bar」では、ナビゲーションバーの高さ調節をすることができます。
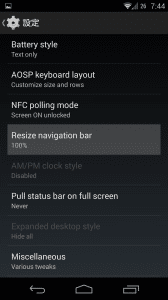
デフォルトの高さを100%として、0~99%で細かく指定できます。0%にすると、ナビゲーションバー自体を非表示にすることができます。ナビゲーションバーの非表示はトグルからでもできますが、LMT Launcherなどを使っていてナビゲーションバーを消したい場合に重宝します。
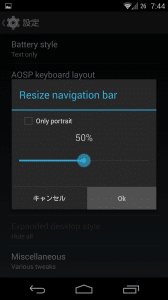
これが50%の状態です。50%だと判定が厳しくソフトキーが反応しないことがあるので、私は60%にしています。
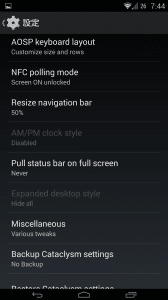
ナビゲーションバーの高さは、ずっと愛用しているParanoidAndroidで常に低くしていたので、この機能は個人的に嬉しいです。
「Pull status bar on full screen」では、Nexus 5がフルスクリーン(全画面)時でもすぐにステータスバーを表示させることができる設定です。
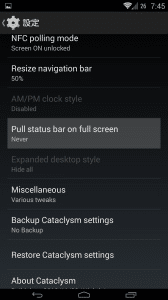
「Use one finger」では指1本、「Use two fingers」では指2本でディスプレイ上部からスワイプすることで全画面時にステータスバーを表示できます。
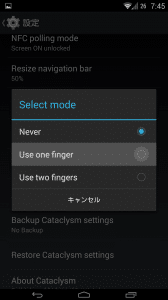
その他設定を見ていきます。
「Miscellaneous」をタップします。
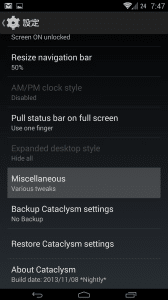
Cataclysmは、その他設定がかなり多いです。以下が一覧のスクリーンショットです。
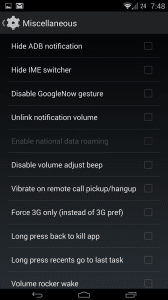
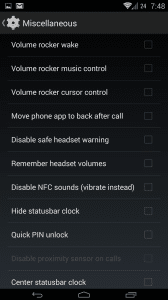
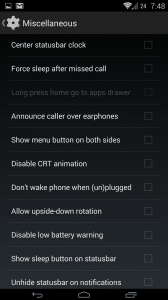
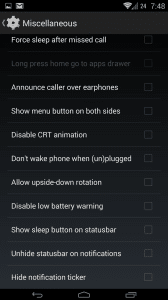
ここからはいくつかピックアップして機能を紹介していきます。
「Unlink notification volume」は、通知音に関する設定です。
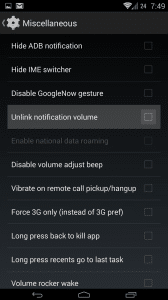
デフォルトでは、通知音量は着信音量と同じです。
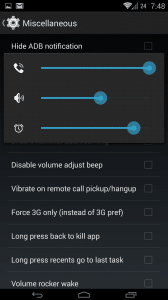
「Unlink notification volume」にチェックを入れると、通知音量と着信音量をそれぞれ別に設定することができます。
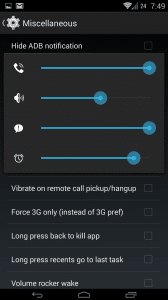
「Disable GoogleNow gesture」にチェックを入れてみます。
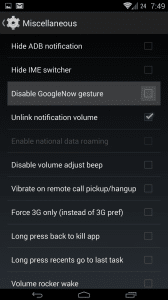
デフォルトではナビゲーションバー中央付近から上に向かってスワイプすると、Google Nowが起動します。
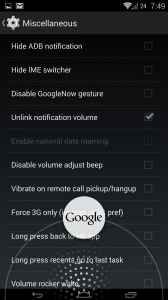
「Disable GoogleNow gesture」にチェックを入れると、上にスワイプしてもGoogle Nowが起動しません。
誤ってGoogle Nowが起動させないようにできるので、この機能も便利です。
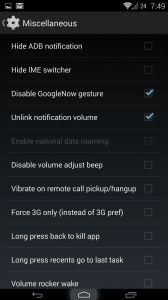
「Long press recents go to last task」にチェックを入れると、アプリ使用履歴キー(ホーム右のキー)をロングタップすることで、直前に使用していたアプリを起動することができます。この機能も便利でいいですね。
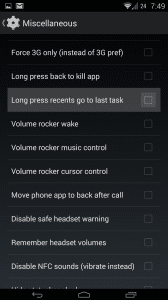
「Volume rocker wake」にチェックを入れると、ボリュームボタンを押すことでスリープを解除することができます。Galaxy NexusにはPGM Nexus、Nexus 4にはTouch Controlといった、画面をスワイプしたりダブルタップすることでスリープを解除できるアプリがあります。またElementalXなどのカーネルに同じ機能が組み込まれている場合もありますが、どれもスリープ時のバッテリー消費が大きくなるので結局私はvolume rocker wakeを使っています。
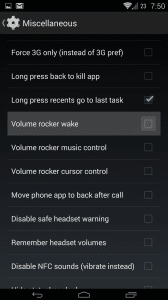
「Center statusbar clock」にチェックを入れると・・・
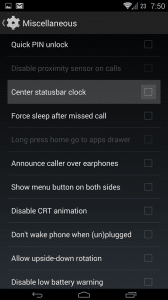
時計が中央に表示されます。AOKPが最初に取り入れた機能で懐かしいです。
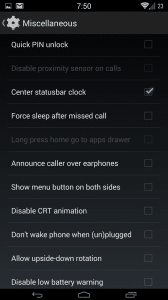
「Show menu button on both sides」にチェックを入れると・・・
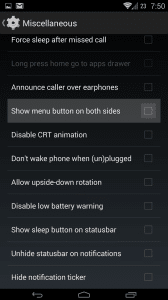
メニューキーが表示されるアプリを起動中は左側にもメニューキーが表示されます。
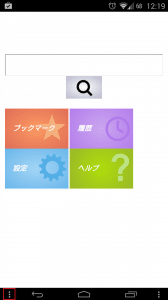
「Hide Notification ticker」にチェックを入れると、新着通知が来た時にステータスバー上にテキストでお知らせが表示されますが、それを無効にしてアイコンだけを表示させるようにできます。
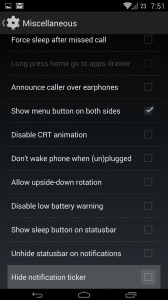
Cataclysmは多くのカスタムができますが、再度初めから設定し直すのは面倒です。そこで設定のバックアップやリストアも簡単にできるようになっています。
バックアップするには、「Backup Cataclysm settings」をタップするだけです。
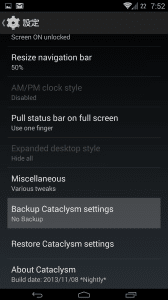
「Backup successfully」と表示されれば、Cataclysmのカスタム設定のバックアップは完了です。
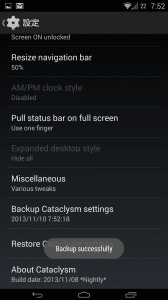
バックアップ日時も表示されるので分かりやすいです。なお、復元は下の「Restore Cataclysm settings」をタップすればOKです。
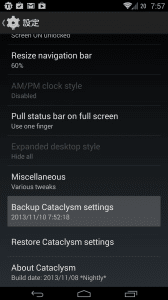
最後に、アプリ使用履歴を見てみます。右下にゴミ箱のアイコンがあります。これをタップすると・・・
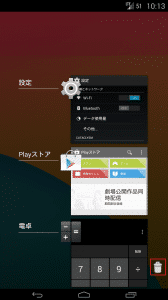
アプリを全削除できます。これもParanoidAndroidで使っていた機能なので外せないのですが、Cataclysmには最初から実装されているので便利です。
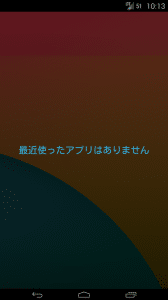
2013/11/10現在、Nexus 5のカスタムROMはまだ少ないですが、Nexus 5が発売されてまだ間もないながらここまでカスタムできるCataclysmはすごいと思います。
キャリアが取扱う端末にはRoot化さえもままならないようなものもありますが、AOSP(素のAndroid)からここまでカスタムできるROMまで楽しめるのは、何にも縛られないNexusシリーズならではの醍醐味だと感じています(カスタムはもちろん自己責任の元で行うことになりますが)。
動きも悪くなく、かつ私が使っている機能もたくさん網羅されています。またバグらしいバグも今のところ確認できず安定しているので、しばらくはCataclysmを使ってみるつもりです。
多機能を求める人にはおすすめのカスタムROMなので、興味のある人は是非試してみてください。
Nexus 5のスペックその他に関する情報まとめ
Nexus 5の使い方に関する記事一覧
Nexus 5に関する記事一覧