root化・カスタムrom・カスタムカーネル・各種Mod等の導入によって、メーカーの補償は一切きかなくなります。
また、作業中にデータが消えたり、Galaxy Nexus(SC-04D)が起動しなくなってしまったとしても、当方では一切責任は負えません。
全て自己責任で作業を行ってください。
LMT Launcherは、画面の端からスワイプするとブラウザのクイックコントロールのような扇状のアイコン(LMT LauncherではPieと呼んでいます)が出現して、アプリのショートカットはもちろん、メニューキーやホームキー、アプリ使用履歴キー、検索キー、アプリ終了、Androidのキーイベントなど自分が選んだ機能を起動させることができるアプリです。
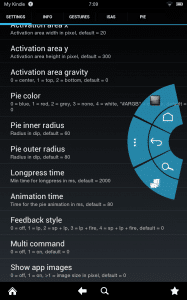
Kindle Fire HDは電源ボタンが押しにくいため、画面オン/オフがしづらいです。
そこで、画面オフのイベントキーをLMT Launcherに割り当てたりしてみました。
画面をオフにするアプリはありますが、イベントキーを割り当てればアプリをインストールする必要がないので余計なメモリを使う必要がないのでおすすめです。
LMT Launcherがどんなアプリなのかをもっと知りたい場合は、LMT Launcherの記事一覧を参考にしてください。
1.Kindle Fire HDのRoot化。Root化の方法はKindle Fire HDのRoot化方法・手順。を参照してください。
2.LMT LauncherをXDAからダウンロードしてインストールしておく。私はv1.66をインストールしました。
ここからは、LMT Launcherの設定方法と私がKindle Fire HDに割り当てた機能などを紹介していきます。
LMT Launcherを起動すると、スーパーユーザーリクエストが表示されるので「許可」をタップします。
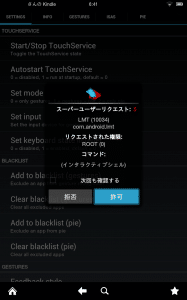
まずLMT Launcherの基本設定からしていきます。
SETTINGSタブをタップして、Autostart TouchServiceをタップします。
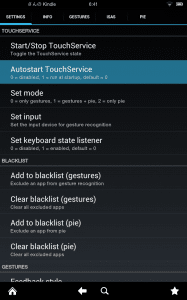
Autostart TouchServiceは、Kindle Fire HDの電源を入れた時に、自動的にLMT Launcherを開始させるかどうかの設定です。
私は自動的に開始させたいので、「1」と入力して「OK」をタップします。
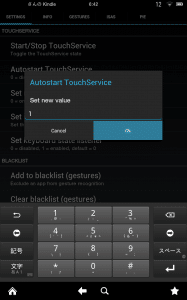
次にSet modeをタップします。
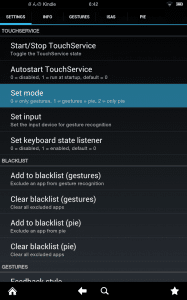
Set modeは、LMT Launcherをどのモードで使うかの設定です。LMT Launcherは、画面端からPieを表示させる他にも、ジェスチャーで色々な機能を起動させることもできます。
私はPieのみを使うので「2」と入力して「OK」をタップします。
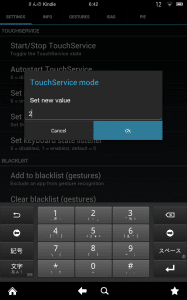
次にSet inputをタップします。
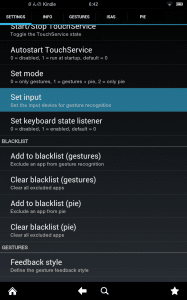
Set inputは、LMT Launcherを正しい番号に割り当てることで正常に使えるようにするために必要な設定です。
ここを間違えるとLMT Launcherが起動しなかったりするので、重要な設定項目です。
Kindle Fire HDは一覧にはありませんが、私はInput Device 0で問題なくPieを使えたので0で使っています。
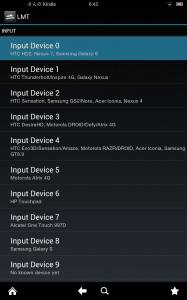
基本的な設定は以上です。早速LMT Launcherを使えるようにしてみます。
Start/Stop TouchServiceをタップします。
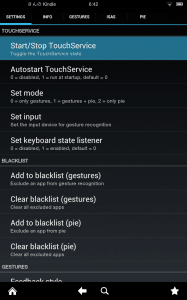
デフォルトでは、画面右端中央から画面中央にスワイプすることで、LMT LauncherのPieが表示されます。
あとは起動させたい機能のPieに指を合わせた後に、指を離すだけです。
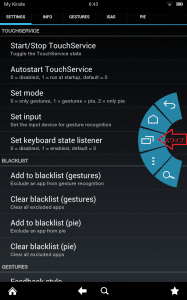
LMT Launcherが正常に起動したので、ここからは細かい設定をしていきます。
まずPIECONTROLのActivation area positionをタップします。ここでは、画面のどちら側からLMT Launcherを起動させるかを選択します。
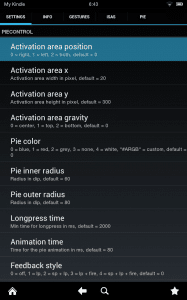
私は両側からLMT Launcherを使いたいので、「2」を入力して「OK」をタップします。
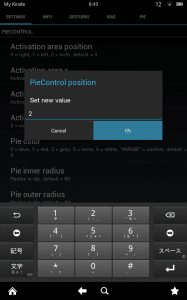
次にPie inner radiusをタップします。ここでは、画面端からPieの内側までの距離を指定できます。
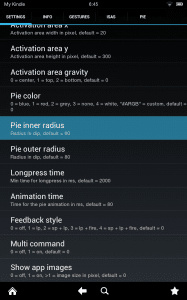
私は「50」と入力して「OK」をタップしました。ここは好みによって、色々数値を入れて試しながら決めていけばいいと思います。
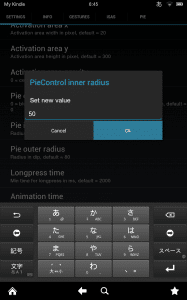
次にPie outer radiusです。ここでは画面端からPieの外側までの距離を指定できます。
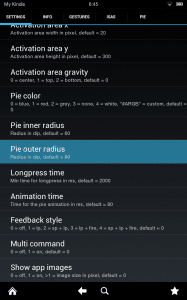
私は「60」と入力して「OK」をタップしました。Pieをもっと大きくしたければ、数値をより大きくすればOKです。
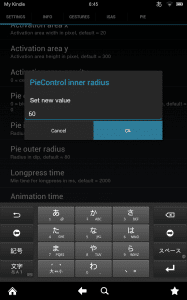
次にLongpress timeをタップします。Pieは、ロングタップ時にも動作を割り当てることができます。ここではロングタップと判定するまでの時間を指定できます。
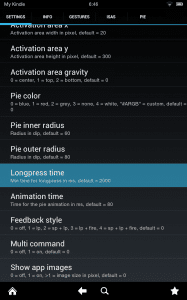
私はなるべく早くロングタップと判定させたいので、「350」にしました。ここの数値を大きくすれば、ロングタップと判定されるまでの時間が長くなります。好みで設定すればいいですね。
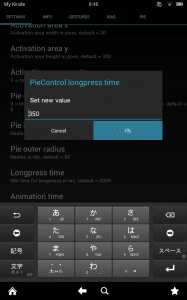
最後にShow app imagesをタップします。ここでは、Pieに割り当てたアプリのアイコンをPieに表示させるかどうかを設定できます。
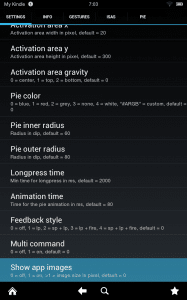
これは新しく追加された機能なので「1」と入力して有効にしてみました。
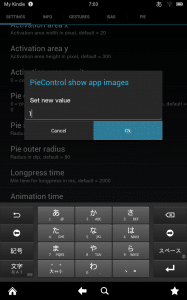
LMT Launcherの細かい設定は以上です。
ここからは、Pieに自分が使いたい機能を割り当てていきます。
PIEタブをタップしてLEVEL 1 FOR PIEに移動して、Pieに機能を割り当てます。Pieは内側と外側にそれぞれ最大5個ずつ、計10個まで指定することが可能です。
LEVEL 1 FOR PIEでは、内側に表示させるPieを設定できます。
「Pie item 1」「Pie item 1 longpress」「Pie item 2」「Pie item 2 longpress」・・・とありますが、「Pie item 1」はPieに指を合わせてすぐに離した時に起動させる機能、「Pie item 1 longpress」はPieに指を合わせてロングタップと判定された後に指を離したときに起動させる機能を割り当てることができます。
まず、Pie item 1をタップして機能を割り当てます。
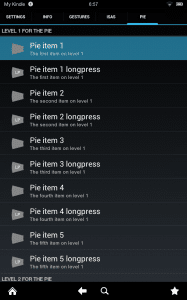
Pie 1にはHomeを割り当てました。Homeは、Kindle Fire HDの左下にあるホームキーを押した時に起動するホームアプリを起動させます。
Kindle Fire HDのホーム画面を変更する方法。などでホーム画面を変更している場合は、その変更したホーム画面に飛びます。
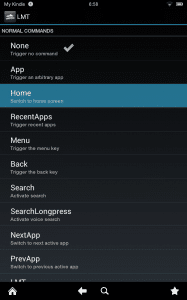
次に、Pie item 1 longpressをタップします。
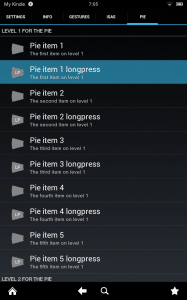
私はPie item 1をロングタップすると画面オフにする機能を割り当てています。
画面オフにする方法はアプリを使う方法もありますが、ここではキーイベントを割り当てます。Keyをタップします。
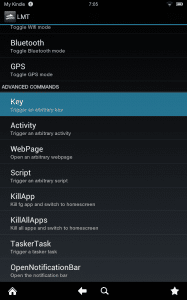
「26」と入力して「OK」をタップします。その他のキーイベントは、こちらから確認してください。かなりたくさんの機能を割り当てられることに気づくと思います。
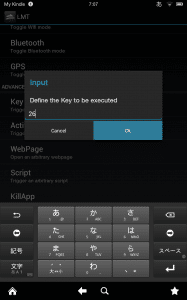
次にPie item 2をタップします。
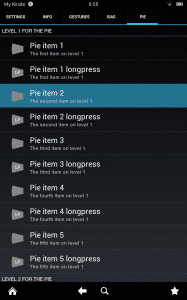
ここにはBackを割り当てました。これはKindle Fire HDの画面下中央にある戻るキーと同じ働きをします。
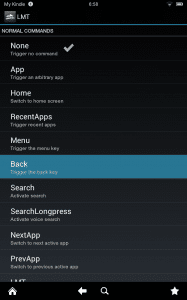
次に、Pie item 2 longpressをタップします。
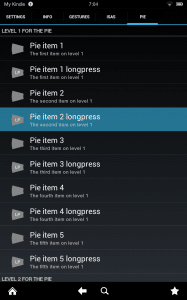
私はKillAppを選んで、Pie item 2のロングタップに現在表示されているアプリを終了させる機能を割り当てています。
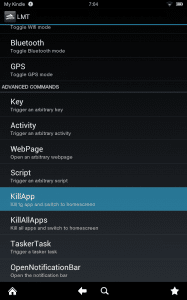
次にPie item 3をタップします。
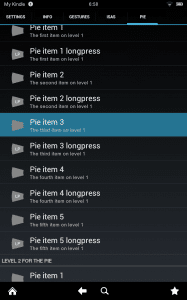
Pie item 3には、Searchを割り当てました。これはKindle Fire HDの画面下中央にある検索キーと同じ働きをします。
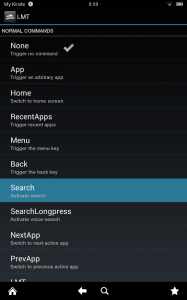
次にLEVEL 2 FOR THE PIEに移動します。
LEVEL 2 FOR THE PIEでは、外側に表示させるPieを設定できます。
まずPie item 1をタップします。
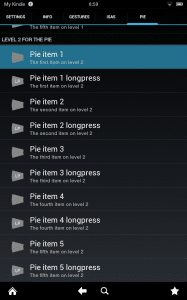
私は外側のPie item 1に、Kindle Fire HDデフォルトのホームを指定しました。
Appをタップします。
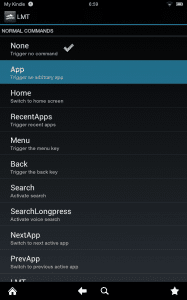
ランチャー(com.amazon.kindle.otter)をタップすれば割り当て完了です。その他のアプリを指定したいときも、同じ要領で行えばOKです。
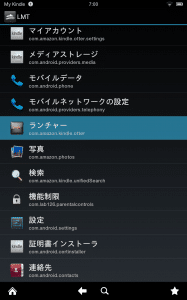
次に外側のPie item 2をタップします。
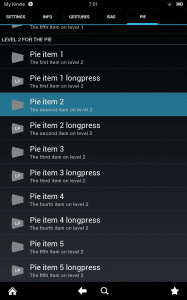
Menuを割り当てました。Menuは、アプリ起動中などにKindle Fire HDの画面下中央に表示されるメニューキーと同じ働きをします。
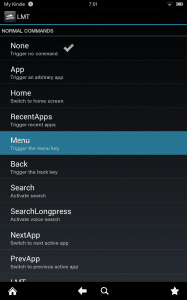
次に外側のPie item 3をタップします。Pie item 3には、ショートカットを割り当てました。
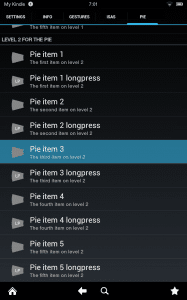
Activityをタップします。
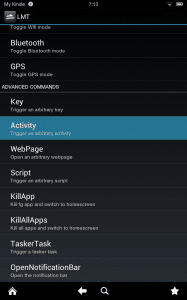
Apps Organizerというアプリのショートカットを割り当てます。
Apps Organizerは、よく使うアプリを1つにまとめておくことができるアプリです。Smart Shortcutsと似たアプリで、Smart Shortcutsのようにアプリだけでなくショートカットなどもまとめることはできませんが、起動するまでの時間などがこちらの方が早いので、最近はNexus7やNexus4でもApps Organizerを使っています。
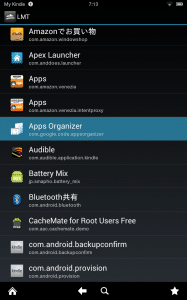
Apps OrganazerのショートカットをPieに割り当てるには、上から2番目を選びます。
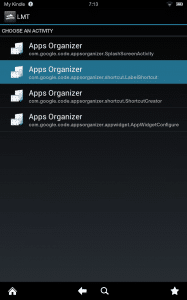
以上でPieへの割り当て作業は完了です。再度画面端からPieを表示させてみます。
アプリのアイコンの表示が大きくてPieからはみ出していますね。
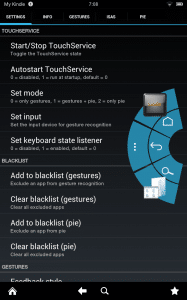
アプリのアイコンサイズを調整していきます。
SETTINGSのShow app imagesをタップします。
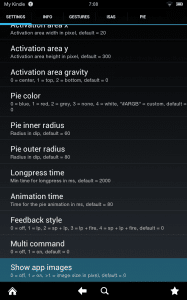
初めの設定で「1」にしていましたが、ここを「65」に変更して「OK」をタップします。
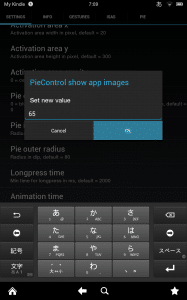
すると、アイコンが小さくなりPieの中に収まりました。これはPieのinner radiusやouter radiusの値によって最適なサイズが違ってくるので、好みの大きさに微調整してみてください。
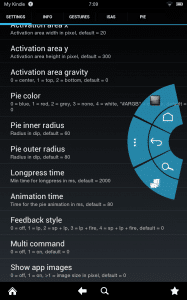
ちなみに、Show app imagesを「0」にすると・・・
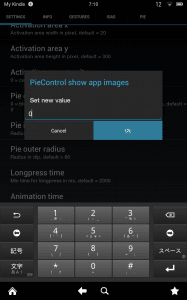
これまで通り、アプリを割り当てたPieには「APP」と表示されます。
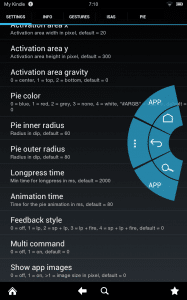
今回の設定にしておくと、例えばKindle Fire HDのホーム画面にはホームキーが表示されません。Kindle Fire HDのホーム画面を変更する方法。でホームを変更している場合、ホームに戻るのが不便です。
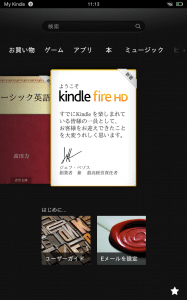
そこでLMT LauncherのPieに割り当てているホームを選択すると・・・
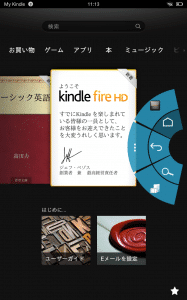
変更したホームが表示されます。私はSimple Task Switcherをホームにしているので、Simple Task Switcherが起動しました。
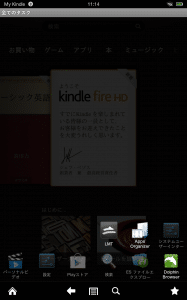
もう一度ホームキーを押せばLauncher Proが表示されます。
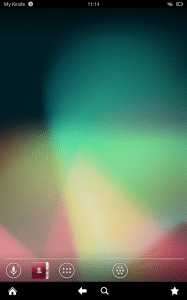
また、画面オフ時にわざわざ電源ボタンを押す必要もなくなったのも個人的にはいいですね。
Kindle Fire HDでLMT Launcherを使う方法と設定や使い方は以上です。
Kindle Fire HDを既にRoot化済みで興味があれば試してみてください。
片手でできる操作が大幅に増えて、使い勝手がアップするのでおすすめです。