root化・カスタムrom・カスタムカーネル・各種Mod等の導入によって、キャリアとメーカーの補償は一切きかなくなります。
また、作業中にデータが消えたり、Nexus 7が起動しなくなってしまったとしても、当方では一切責任は負えません。
全て自己責任で作業を行ってください。
LMT Launcherは、私がGalaxy Nexus(SC-04D)をメインで使っている頃からずっと使っているアプリで、ディスプレイ端からのスワイプ操作でソフトキーを表示し、使用できる便利なアプリです。
LMT Launcherの詳細については、LMT Launcherの記事一覧を参照してください。
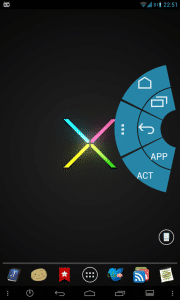
なお、LMT Launcherを使うにはRoot化が必要です。
Nexus7のRoot化についてはNexus 7のRoot化方法・手順。を、Nexus4のRoot化はNexus 4のRoot化方法・手順。を、Galaxy NexusのRoot化方法はGalaxy Nexus(SC-04D)のRoot化方法・手順。参照してください。
XDAからダウンロードしてください。
私がダウンロードしたのは、2013/1/16現在で最新のv1.67です。
今回は、LMT Launcher v1.6から実装されたIsas(Invisible swipe areas)について紹介していきます。
Isas(Invisible swipe areas)は、名前の通りディスプレイの中の何も表示されていない部分をフリックすると、その部分に割り当てた機能を起動させることができるという機能です。
言葉では分かりづらいと思うので、設定方法を紹介しながら使い方も説明します。
まずSETTINGSタブのSet modeをタップします。
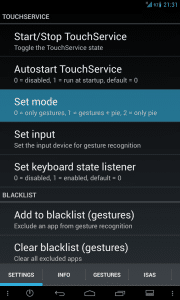
Isas(Invisible swipe areas)はジェスチャー操作になるので、ジェスチャーのみ使う0かジェスチャーもPieも使う1を選びます。私はPieも使うので1にしました。
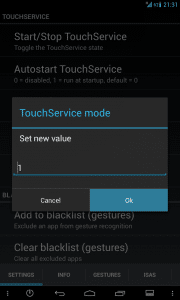
次にSet keyboard state listnerをタップします。これは、キーボードが表示されているときでもIsas(Invisible swipe areas)で指定した部分をスワイプ操作して割り当てた機能を起動させるかどうかを選択します。
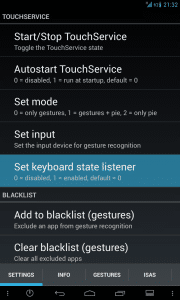
0にすると、キーボード表示中でもIsas(Invisible swipe areas)スワイプ操作すれば割り当てた機能が起動します。1にすると起動しません。
私は文字をフリック入力で入力しますが、0にしておくと文字をフリックで入力したつもりでもIsas(Invisible swipe areas)で割り当てた機能が起動してしまって文字が正常に入力されないので1にしています。
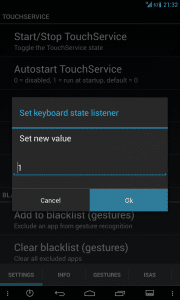
次に、Touchscreen to screen factor Xをタップします。これは、ディスプレイの横幅をどこまで使うかの設定です。
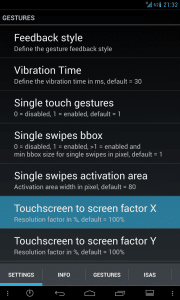
Nexus4は、おそらく200にしておけば、ディスプレイの左端から右端までがIsas(Invisible swipe areas)の範囲になります。デフォルトの100では、右端の判定が中央になるのでかえって使いづらくなります。
ちなみに、LMT Launcherの開発者によるとNexus7の値は160とのことです。
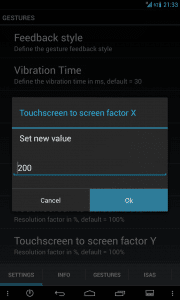
次にTouchscreen to screen factor Yです。
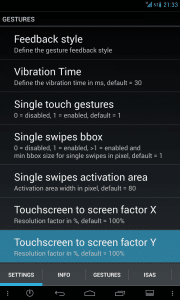
Nexus4では、209にしています。私はIsas(Invisible swipe areas)をディスプレイ下のみで使っていますが、この値にしておくとディスプレイ下のぎりぎりから上にスワイプしたときのみ割り当てた機能が起動します。
この値よりも小さくなると、ある程度上の方からスワイプしてもIsas(Invisible swipe areas)で割り当てた機能が起動して便利にはなりますが、逆にブラウジング中に下から上にページをスライドさせたつもりでも割り当てた機能が起動してしまうのでストレスになります。色々試して、私が一番使いやすい値が209でした。
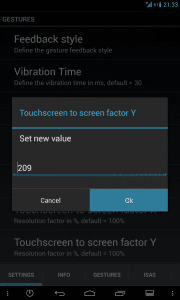
いよいよIsas(Invisible swipe areas)に機能を割り当てていきます。Isas(Invisible swipe areas)はディスプレイ上、下、左、右とあらゆる方向で割り当てることができますが、私は左右はLMT LauncherのPieを使っています。また上は片手操作では操作しづらいので下にだけ機能を割り当てています。
ディスプレイ下に機能を割り当てるときは、ISASタブに移動してINVISIBLE SWIPE AREAS BOTTOMの項目からいきます。
まずIsa 1です。Isa 1は、ディスプレイ下の左側部分です。
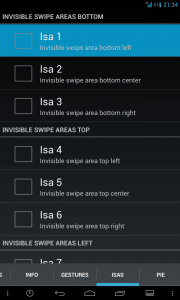
ここに戻るキーを割り当ててみます。
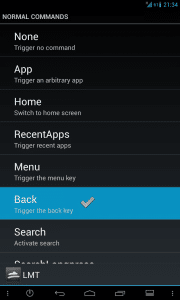
次にIsa 2です。Isa 2は、ディスプレイ下の中央部分です。
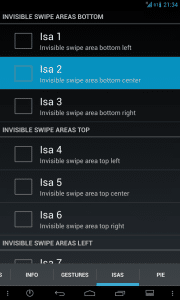
ここにステータスバーを下げる機能を割り当ててみます。
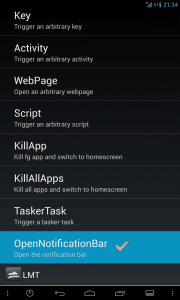
最後にIsa 3です。Isa 3はディスプレイ下の右側部分です。
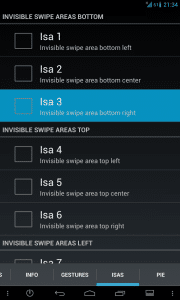
ここにはSkip Memoを割り当ててみました。
Isasの設定は以上です。
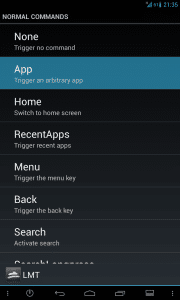
それでは実際にIsasを使っていきます。ディスプレイには何も表示されていませんが、青い□で囲んだ部分を下から上にスワイプするとIsa 1に割り当てて戻るキーが、赤い□で囲んだ部分を下から上にスワイプするとIsa 2に割り当てたステータスバーを降ろす機能が、緑色の□で囲んだ部分を下から上にスワイプするとIsa 3に割り当てたSkip Memoが起動します。
まず赤い□内をスワイプしてみると、ステータスバーが下りてきます。
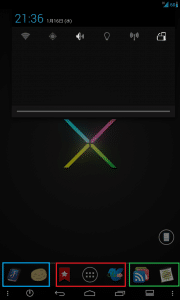
次に、緑色の□内をスワイプすると、Skip Memoが起動します。
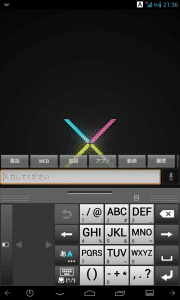
最後に、青い□内をスワイプすると戻るキーが起動して、Skip Memoが終了されました。
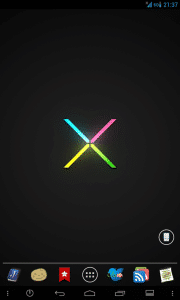
LMT Launcherの新機能、Isas(Invisible swipe areas)の使い方は以上です。
設定で難しいのは、Touchscreen to screen factor XとYの値です。
端末によってここの数値は違ってきますが、設定時に何か目印が表示されるわけではないので何度か数値を入れながら試していく必要があります。
ただこの数値がぴったりはまれば、かなり便利な機能だと感じています。
また、上手にIsas(Invisible swipe areas)を使うコツとしては、まず目印を自分で見つけておくことです。
私は先ほど青と赤と緑で囲んでいた通り、ソフトキーやホーム画面のドックのアイコンを目印に、「この辺りをスワイプすればIsa ○の機能が起動する」ということを把握しています。
また、AOKPなどのナビゲーションバーリングの機能をオフにできるカスタムROMを導入している人は、ナビゲーションバーリングを使わなければオフにしておくといいです。
Isasを使い始めた当初、私は赤で囲んだ部分をスワイプするときに、間違ってナビゲーションバーリングを作動させてしまってGoogle Nowが起動してしまうことがよくありました。
Isas(Invisible swipe areas)は、設定と慣れるまでに少し時間はかかりますが、慣れればかなり便利なので興味のある人はぜひ使ってみてください。