Android設定⇒開発者向けオプション⇒USBデバッグにチェックが入った状態やブートローダーを起動させた状態のNexus 10をUSBでPCとつないだ場合、ドライバがインストールされず正常に認識されません。
デバイスマネージャーを見ると、Nexusに!マークがついている状態です。
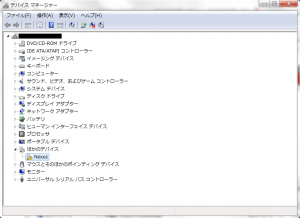
Nexus 10のドライバをインストールする方法は数種類あります。
Galaxy Nexus(SC-04D)の時のように、手動でドライバをインストールすることもできますが、今回は、Nexus 10 Toolkitというツールを使ってドライバをインストールしていきます。
Nexus 10 Toolkitは、ドライバのインストールだけでなくブートローダーのアンロック/リロック、Root権限の取得、ClockWorkModやTWRPといったカスタムリカバリのインストールなどが簡単に実行できる便利なツールです。
私はNexus 7やNexus 4も同じ開発者がリリースしたツールを使ってそれぞれのドライバをインストールしました。
Nexus 10 Toolkit V1.3.0の配布ページ(XDA)にPCからアクセスして、「!CLICK HERE TO DOWNLOAD THE GOOGLE NEXUS 10 TOOLKIT V1.3.0!」をクリックしてダウンロードします。
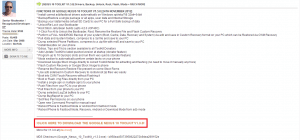
ダウンロードが終わったら、「Google_Nexus_10_ToolKit_v1.3.0.exe」というファイルがあるので、それをダブルクリックしてインストーラを起動します。
Toolkitに関する情報が表示されるので「Next」をクリックします。
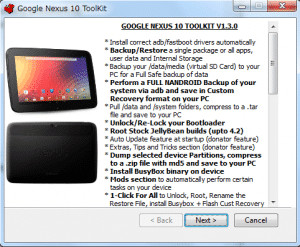
Readmeが表示されるので「Next」をクリックします。
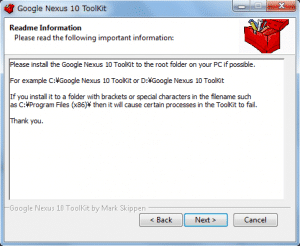
インストールするファイルを選ぶ画面になるので、そのまま何もせずに「Next」をクリックします。
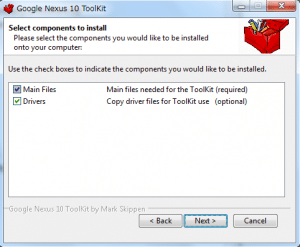
Nexus 10 ToolKitをインストールするディレクトリが指定されるので、そのまま「Next」をクリックします。
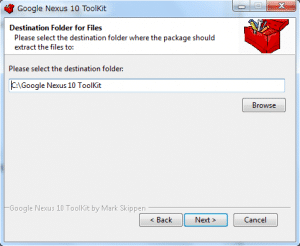
インストールが始まったら、しばらく待ちます。
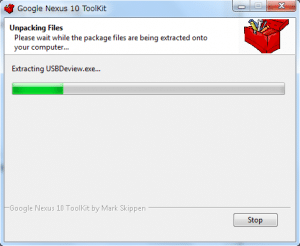
インストールが完了したら、「Close」をクリックします。
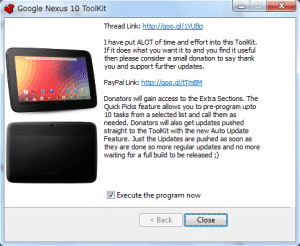
アップデートのチェックをするかどうか尋ねてくるのでyesかnoを入力してEnterキーを押します。今回はnoを選択しました。
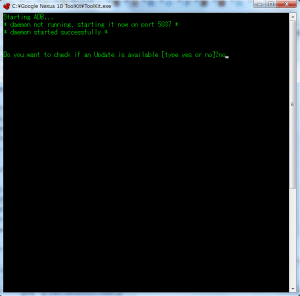
Androidバージョンを尋ねてきます。Nexus 10は2/9現在Android 4.2.1になっていますが、Nexus 10 ToolkitはAndroid 4.2.0になっています。
気にせず「1」と入力してEnterキーを押します。
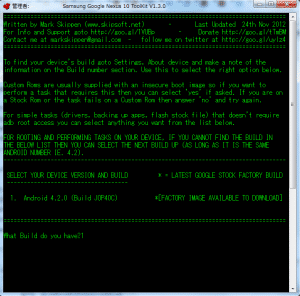
Nexus 10 ToolKitのメインメニューが表示されます。
今回はドライバのインストールなので「1」を入力してEnterキーを押します。
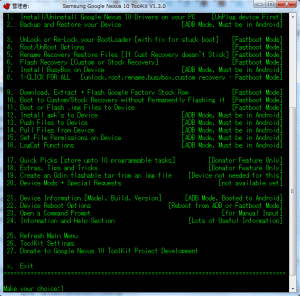
PCのOSのバージョンを選びます。私はwindows 7 64bitなので「2」と入力してEnterキーを押しました。ここは自分のPCのOSに合致する数字を入力しましょう。
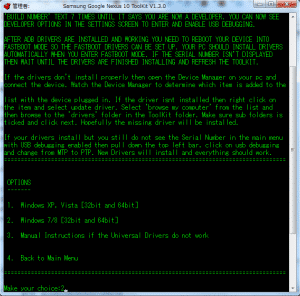
「1. Install Drivers to your PC」を選んでEnterキーを押します。
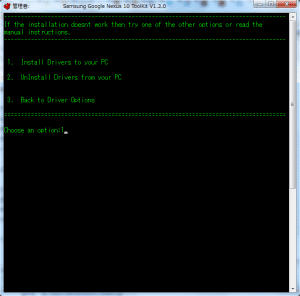
「このドライバー ソフトウェアをインストールします」をクリックします。

ドライバインストールの完了まで少し時間がかかるので、待ちましょう。
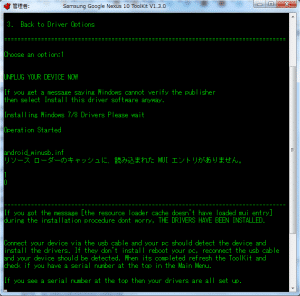
インストールが終わったら、適当にキーを押してメインメニューに戻ります。
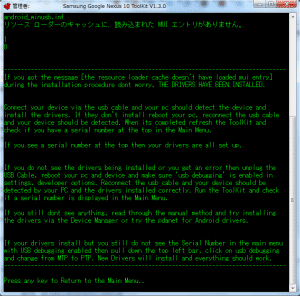
メインメニューに戻って作業は完了です。
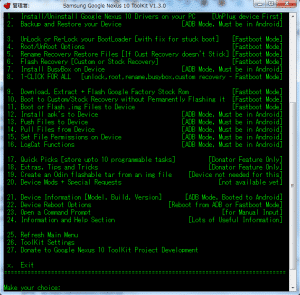
なぜかNexus 4のADB Interfaceと表示されていますが、Nexus 10を正常に認識しているので問題ないと思います。USBデバッグをオンにしたときは「Google Nexus 4 ADB Interface」が表示されます。
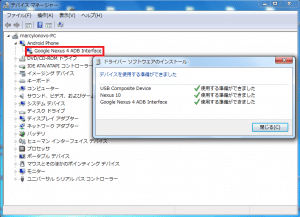
ブートローダーを起動したときは、「Google Nexus 4 Bootloader Interface」と表示されます。Nexus 4になっているのが気になりますが、Fastbootコマンドは通るのでドライバは問題ないと思います。
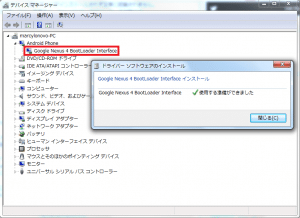
Nexus 10のドライバインストール方法は以上です。