目次
更新情報
2013/12/17ドコモメール開始に伴い、この方法は使えなくなりました。
Nexus7やNexus5などのSIMフリー端末でSPモードメール(ドコモメール)を使うには、2つの方法があります。
1つめはIMAP対応のメールアプリを使う方法で、2つめはドコモ純正のドコモメールアプリを使う方法です。
2つめのドコモ純正のドコモメールアプリを使う方法の方が確実にプッシュでリアルタイムにメールを受信できますが、端末のRoot化が必要であることと、MVNOのSIMでは正常に使えないという制限もあります。
自分の利用環境に応じて、使い分けてください。
設定方法などの詳細は以下のリンクを参照してください。
ドコモメールを運用するために必要なdocomo IDをSIMフリー端末で確認・変更する方法:SIMフリー端末でdocomo IDの確認・変更とパスワード変更する方法。
IMAP対応のメールアプリを使ったドコモメール利用法:Nexus5やNexus7などSIMフリー端末でドコモメールをIMAPを利用して送受信するための設定方法。
ドコモ純正のドコモメールアプリを使ったドコモメール利用法:Nexus5やNexus7などのSIMフリー端末でドコモメールアプリのapkをインストールしてプッシュ受信させる方法。
2015/1/20
SIMフリー端末でドコモメールを使うなら、myMailが動作も軽く確実にドコモメールをプッシュでリアルタイム受信してくれるのでおすすめです。
myMailの設定方法や使い方の詳細は、myMailの使い方とドコモメール設定方法まとめ。SIMフリー端末でドコモメールをプッシュで安定してリアルタイム受信できる、メールクライアントアプリの決定版。を参照してください。
SPモードメールをGmailで送信/受信する仕組み
今回の方法は、Gmailの「Mail Fetcher」という機能を使います。Mail Fetcherは、GmailをMicrosoftのOutlookやMozillaのThunderbirdなどのメールソフトのようにして使う機能です。
詳しくは以下を参照してください。
Mail Fetcher で別のアカウントからのメールを一元管理する - Gmail ヘルプ
Mail Fetcherを使えば、GmailをメールソフトとしてSPモードメールをGmailを使って送信したり受信したりできるようになります。
SPモードメールを受信する際はPOPサーバーを、送信する際はSMTPサーバーを使います。
届いたSPモードメールは、Gmailの「受信トレイ」に表示されます。また送ったSPモードメールは、「送信済みメール」に表示されます。
SPモードメールをGmailで管理するメリット
ここでは、SPモードメールをGmailで管理するメリットを挙げておきます。AndroidでSPモードメールを使う場合、普通はSPモードメールアプリを起動しますが、Mail Fetcher機能を使えばGmailアプリを起動して受信したGmailと同時に受信したSPモードメールも確認したり、そのまま返信したりすることができます。
もちろんGmailアプリから新規SPモードメールを作成することもできます。
SPモードメールアプリとGmailアプリいちいち切り替えることなく、Gmailアプリだけで管理できるのが便利ですね。
SPモードメール非対応のSIMフリー端末で使える
これまでは、SPモードメールはdocomoから発売されている端末でしか使えませんでした。そこでdocomo以外の端末で@docomo.ne.jpのメールを使う方法として、iモードをそのまま残してimode.netを契約し、iMoNiやIMoNIWakeUpといったアプリを使っていました。
それがGmailのMail Fetcher機能を使えば、docomo以外の端末でもSPモードメールをGmailアプリから送受信することができるようになります。
imode.netや上記アプリを使う必要もなくなるので、毎月のランニングコストを少しだけ抑えることができます。
imode.netは2015年2月28日で終了するので、これを機会にSPモードメールをGmailで管理してみるといいかもしれません。
また、同じGmailのアカウントが設定されている全ての端末でSPモードメールを受信したり送信したりできるのも1つのメリットです。
SPモードメールをGmailで管理するデメリット
SPモードメールをGmailで管理するにあたって、デメリットもあります。それは、SPモードメールをリアルタイム(プッシュ)で受信しないということです。
また、更新間隔は基本的にはこちらから設定はできず、Gmail側が管理します。
ただ、SPモードメールで頻繁にやりとりしているときは更新間隔も短くなり、リアルタイムに近い形でメールを受信します。
SPモードメールのやりとりが減ってきたり、全くしなくなると、徐々に更新間隔が長くなります。
私が確認したところ、更新間隔は最長で1時間ほどになりました。
GmailでSPモードメールが使用可能になった経緯
Mail Fetcher機能でSPモードメールが使用可能になったのは、docomoのiPhone 5s/5cがSPモードメールに対応したことが要因です。iPhone 5s/5cでSPモードメールを使うには設定が必要ですが、その設定の際にプロファイルが生成されます。
そのプロファイルの情報をGmailのMail Fetcher機能に利用することで、GmailでSPモードメールの受信や送信が可能になります。
なおこのプロファイルを使って、OutlookやThunderbirdといったメールソフトでもSPモードメールの送受信が可能になります。
SPモードメールをGmailで送信/受信する方法
ここからは、実際にSPモードメールをGmailで送信/受信するための設定方法を紹介していきます。流れは以下の通りです。
1.SPモードメール対応のdocomoのAndroid端末を用意
2.Opera Mobile CalssicをインストールしてブラウザをiPhoneに偽装
3.iPhoneに偽装したブラウザからSPモード利用設定にアクセスして、プロファイルをダウンロード
4.プロファイルの情報をGmailに設定してSPモードメールをGmailで使えるようにする
1のdocomoのAndroid端末は持っていることを前提として、2~4の手順を紹介していきます。
Opera Mobile CalssicをインストールしてブラウザをiPhoneに偽装
まずは、iPhoneに偽装するために、UA(ユーザーエージェント)を偽装できるブラウザ「Opera」をインストールします。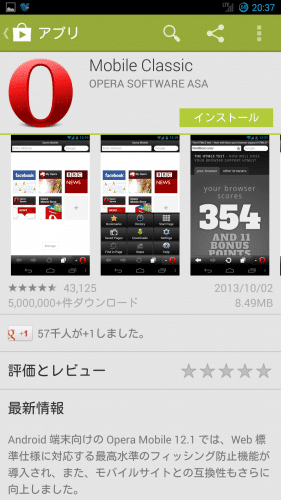
Operaを起動すると、Operaの解説が表示されるので「承認」をタップします。
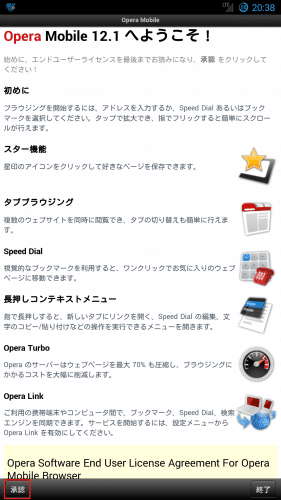
「opera:config」と入力して決定します。
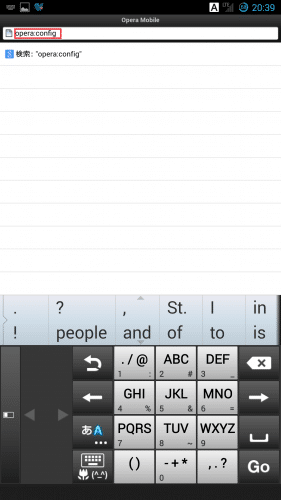
設定ファイルエディタが開くので「クイック検索」をタップします。
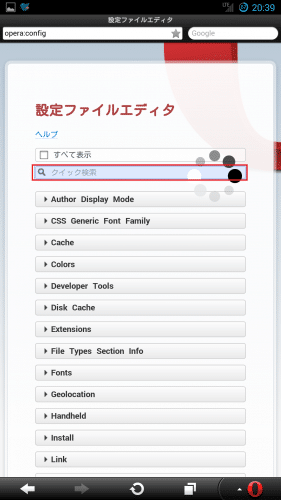
「custom」と入力すると、下に「Custom User-Agent」と表示されます。
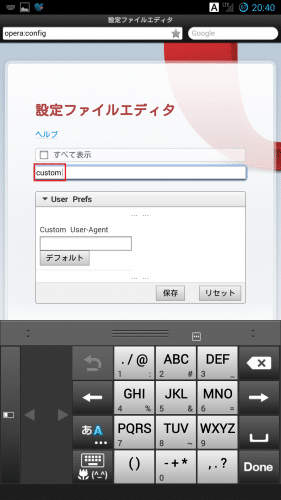
Custom User-Agent欄に、以下をコピー&ペーストして貼り付けてください。
「Mozilla/5.0 (iPhone; CPU iPhone OS 7_0 like Mac OS X) AppleWebKit/537.51.1 (KHTML, like Gecko) Version/7.0 Mobile/11A465 Safari/9537.53」
貼りつけたら「保存」をタップします。
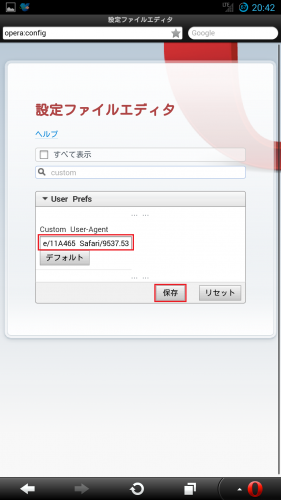
設定が保存されたら「OK」をタップします。
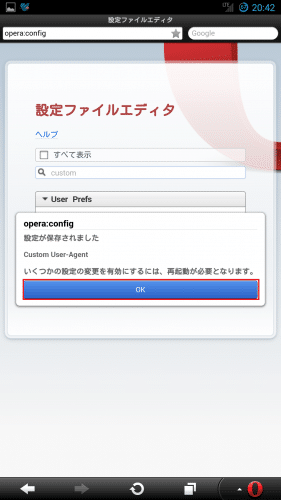
Operaからドコモお客様サポート|dメニューにアクセスします。
iPhoneに偽装しているので、iPhone用のdメニューが表示されます。
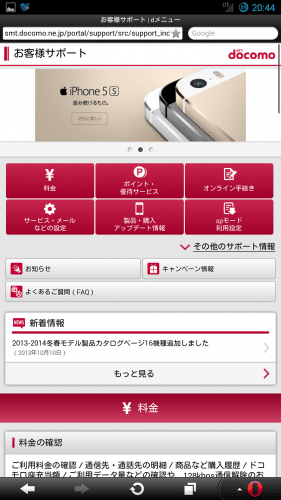
少し下の方にスクロールして、「SPモード利用設定」をタップします。
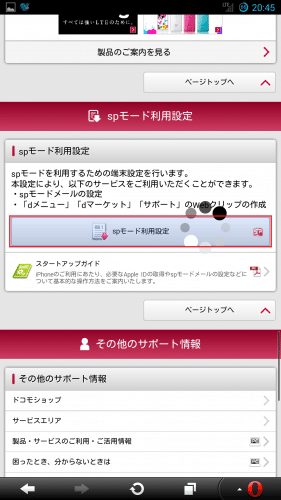
SPモードパスワードを入力して「決定」をタップします。
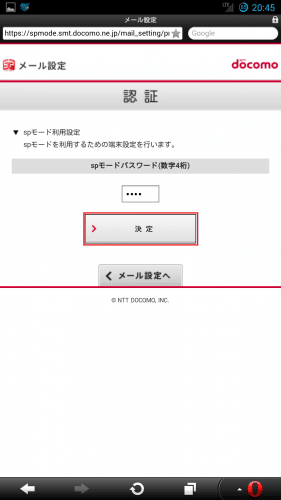
設定対象のSPモードメールアドレスが間違っていないことを確認します。ユーザー名とパスワードを保存しますか?と尋ねられたので、私は「はい」を選びました。
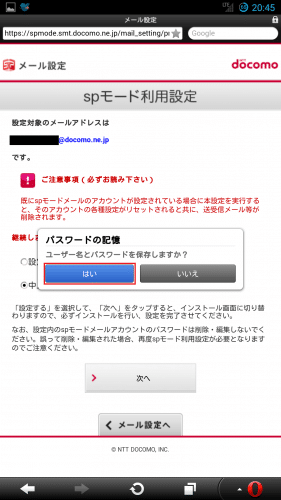
「設定する」にチェックを入れます。
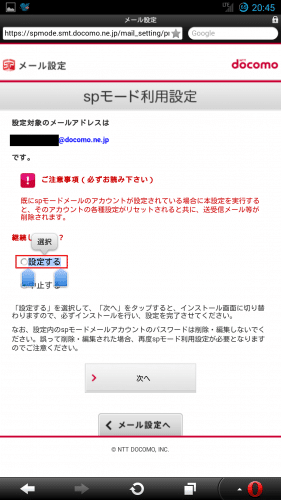
「次へ」をタップします。
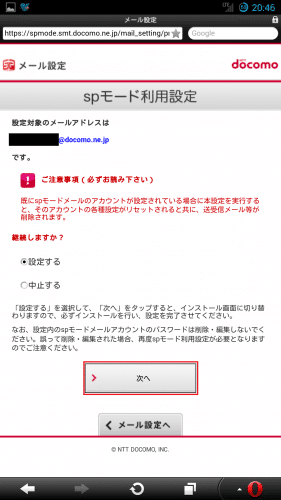
プロファイル情報ファイルのダウンロードが始まります。ダウンロードしたい場所を選んで「保存」をタップします。
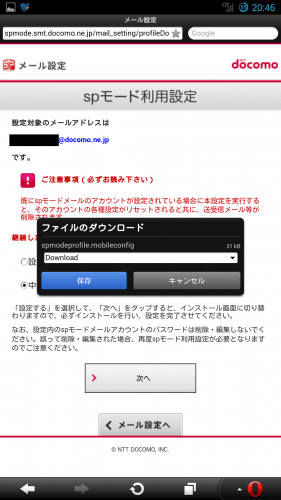
ダウンロードが完了したらひとまず「閉じる」をタップして閉じます。
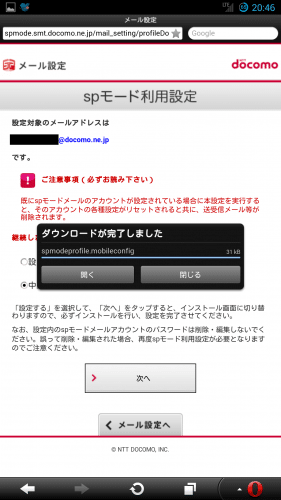
「spmodeprofile.mobileconfig」というプロファイル情報が書かれたファイルがダウンロードされました。これをPCにコピーしておきます。
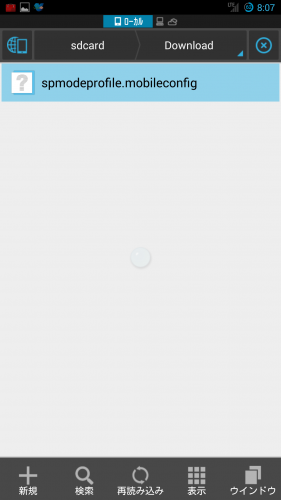
プロファイル情報を確認して抜き出す
ここからは、iPhoneに偽装して入手したプロファイル情報を確認して、GmailのMail Fetcherの設定で利用していきます。まず、PCにコピーしておいた「spmodeprofile.mobileconfig」をテキストエディタで開きます。
私はTeraPadを使っています。
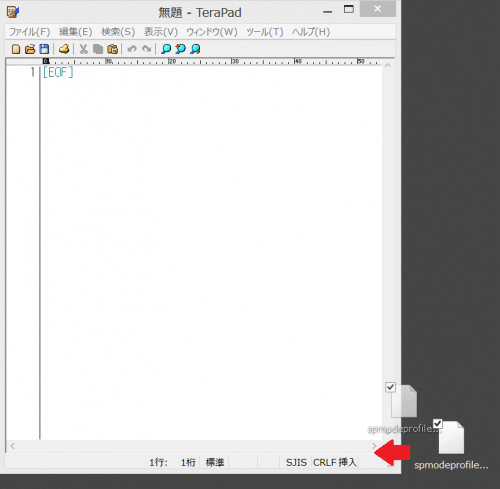
「spmodeprofile.mobileconfig」の内容を見ることができるようになりました。
GmailのMail Fetcherの設定で使うプロフィール内容は、このキャプチャにある通りです。
①SPモードメールアドレス
②受信メールサーバー名(mail.spmode.ne.jp)
③受信メールサーバーのポート番号(995)
④ユーザー名
⑤パスワード
⑥送信メールサーバー名(mail.spmode.ne.jp)
⑦送信メールサーバーのポート番号(465)
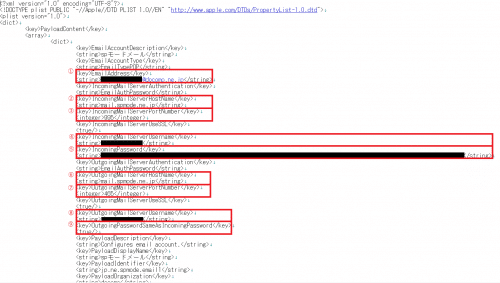
GmailでSPモードメールを受信する設定
まずは、GmailでSPモードメールを受信するための設定です。PC版Gmailを開いて、画面右の歯車マークをクリック>設定をクリックします。
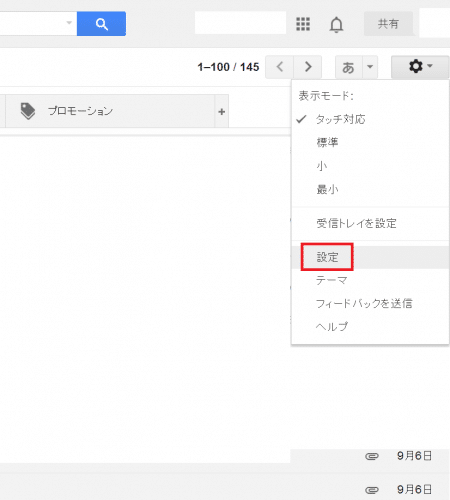
「アカウント」をクリックします。
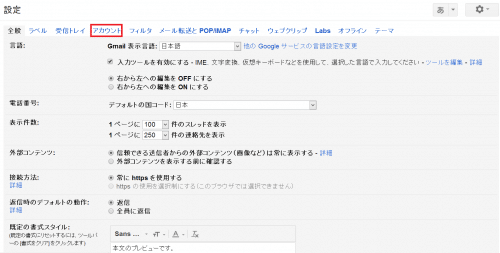
「自分のPOP3メールアカウントを追加」をクリックします。
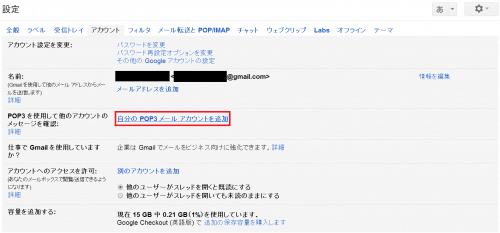
プロフィール内容①のSPモードメールアドレスを入力して「次のステップ」をクリックします。
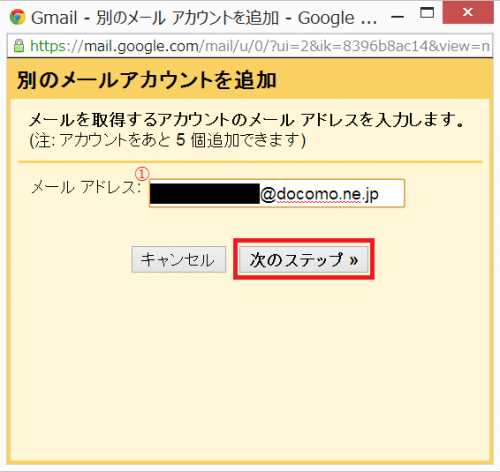
ユーザー名には④を、パスワードには⑤を入力します。パスワードはかなり長いので、コピ&ペーストの方が間違いないです。POPサーバーには②の「mail.spmode.ne.jp」を、ポートは③の995を入力します。
また、「セキュリティで保護された接続(SSL)を使ってメールを取得する」にチェックを入れておきます。
「受信したメッセージのコピーをサーバーに残す」「受信したメッセージにラベルを付ける」「受信したメッセージを受信トレイに保存せずにアーカイブする」などについては、自分好みでチェックを入れてください。最後に「アカウントを追加」をクリックします。
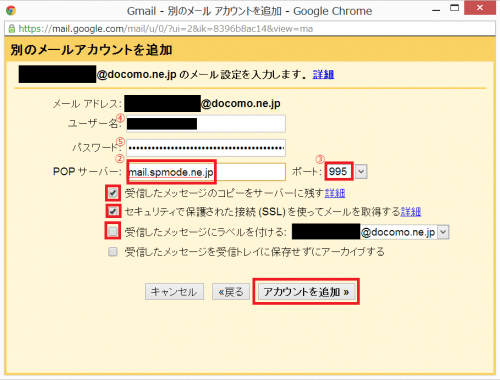
これでSPモードメールをGmailで受信できるようになりました。
GmailでSPモードメールを送信する設定
次は、GmailでSPモードメールを送信するための設定です。受信設定の最後の「アカウントを追加」をクリックすると、「メールを送信できるようにしますか?」と表示されるので、「はい、●●●●●@docomo.ne.jpとしてメールを送信できるようにします」にチェックを入れて「次のステップ」をクリックします。
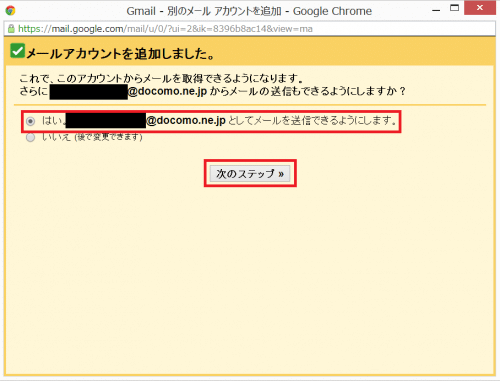
名前を決めて「次のステップ」をクリックします。
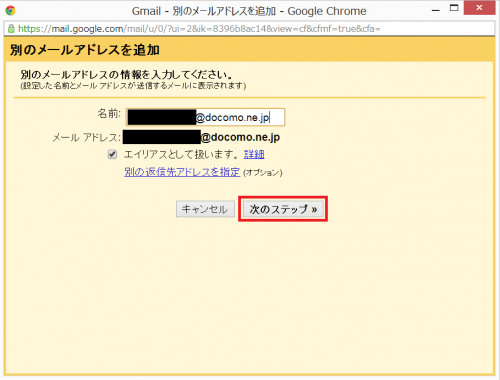
「SMTPサーバー経由でdocomo.ne.jpを送信します」にチェックを入れます。
SMTPサーバーにはプロファイル情報⑥を、ポートは⑦を、ユーザー名とパスワードは受信設定のときと同じです。
「SSLを使用したセキュリティで保護された接続」にチェックを入れて「アカウントを追加」をクリックします。
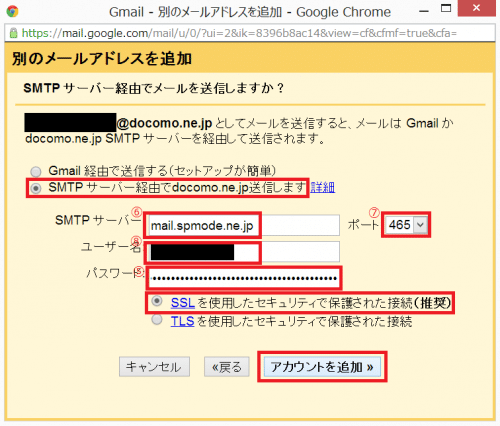
確認メールがSPモードメール宛に送られます。
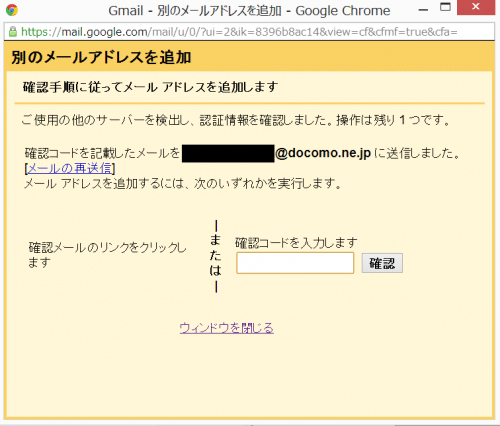
既にGmailでSPモードメールの受信はできるようになっているので、GmailでSPモードメールを受信してみます。設定>アカウント>メールを今すぐ確認するをクリックします。
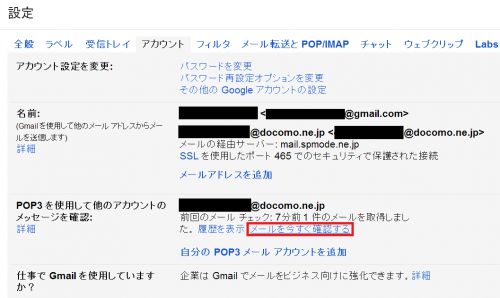
「メール確認中...」と表示されるのでしばらく待ちます。
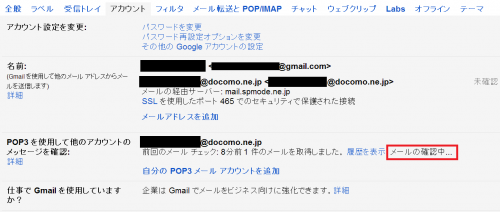
「1件のメールを取得」と表示されます。
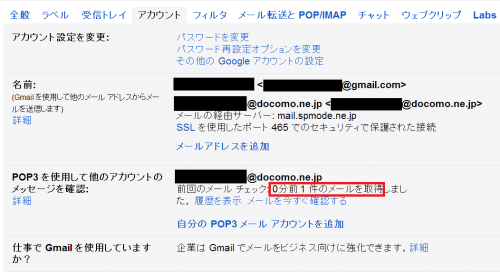
GoogleからSPモードメール宛に確認メールが届いています。リンクをクリックします。
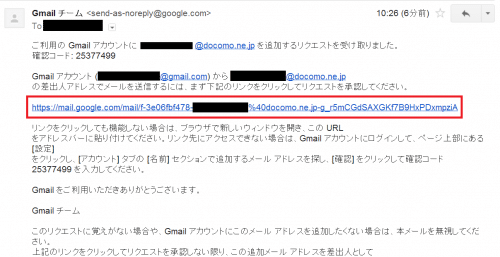
「確認が完了しました」と表示されれば、GmailでSPモードメールを送信できるようになりました。
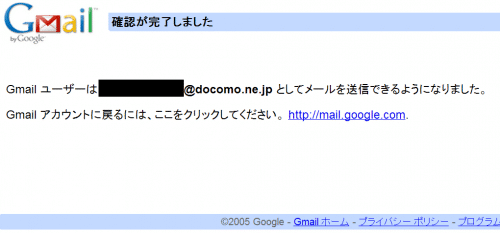
設定も少し変更した方がよりSPモードメールをGmailアプリで使いやすくなります。
GmailかSPモードメールのどちらかを頻繁に使う場合は、デフォルトのメールアドレスを設定できます。
SPモードメールをメインで使う場合は、デフォルトをSPモードメールにしておくとメール作成時に@docomo.ne.jpのアドレスから送られるようにできます(もちろんGmailアドレスに変更もできます)。
また、デフォルトの返信モードの選択では、「メールを受信したアドレスから返信する」にしておくのがおすすめです。
例えば、デフォルトのメールアドレスをGmailにしておいて、SPモードメールが届いて返信する場合、「常にデフォルトのアドレスから返信する」にしておくとGmailアドレスからSPモードメールの返信をすることになります。
相手がキャリアメール以外を拒否している場合は届かないので、SPモードメール宛に届いたメールはSPモードメールのアドレスから返信した方がいいですね。
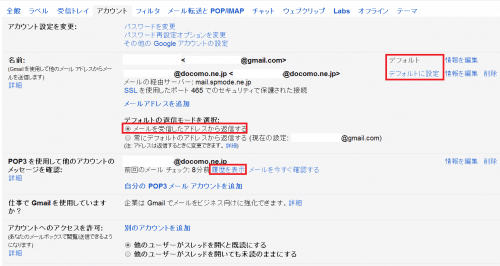
以上でSPモードメールをGmailで使う設定は完了です。
使用感
私も早速SPモードメールをGmailで運用していますが、使い慣れたGmailアプリを使ってメールの確認や返信、新規作成などができるので便利です。なお、GmailにはSPモードメール宛のメッセージSやメッセージRも受信してくれます。
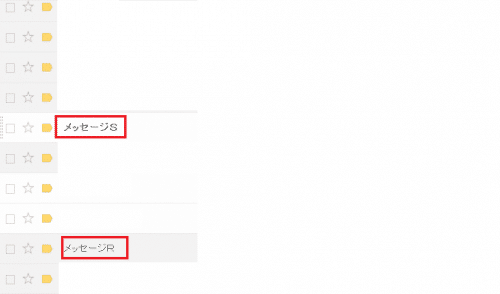
SPモードメールが届くと通知アイコンがステータスバーに表示されますが、Gmailのアイコンで表示されます。
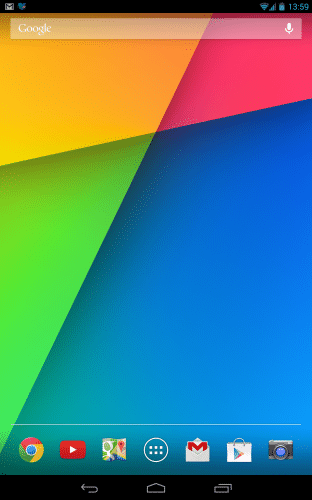
通知領域を開いた時はこのような感じです。指で下にスライドすると・・・
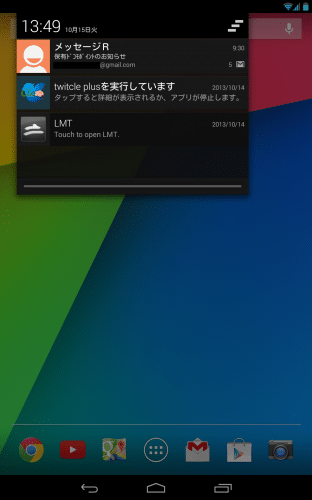
メッセージの初めの部分が表示されます。またGmailと同じでここから直接返信やアーカイブが可能です。
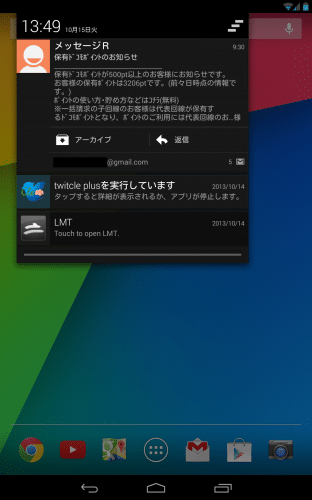
デコメが使えなかったり、メールが届くまでタイムラグが生じることもありますが、私はデコメはあまり使わないのとSPモードメールはそこまで頻繁に使わずGmailを使うことが多いので、基本的にはSPモードメールアプリで使うよりもGmailでSPモードメールを一元管理できるのが便利な印象です。
また一度設定してしまえば、PCを含む複数の端末でもSPモードメールの設定をしているGoogleアカウントにログインするだけでSPモードメールを使えるのも手軽でいいですね。
カスタムROMを頻繁に焼く場合など、設定不要なので重宝します。
今後SPモードメールはIMAPにも対応する予定なので、もっと便利に使えるようになるかもしれませんが、とりあえず現段階ではSPモードメールをGmailで使うことのメリットが大きいので、Nexus4や新型Nexus7(2013)でしばらく使ってみようと思います。
新型Nexus7(2013)の使い方に関する記事一覧
新型Nexus7(2013)の記事一覧