目次
更新履歴
2015/6/3当初のroot化方法では/systemをrw(read/write)にできないため、システムファイルへの書き込みができませんでした。
現在は/systemをrwにするための方法が追加されたので、このページにもその方法を追記しました。
注意事項
ブートローダーアンロックやカスタムリカバリ導入、root化によって、メーカーの補償は一切きかなくなります。また、作業中にデータが消えたり、端末が起動しなくなってしまったとしても、当方では一切責任は負えません。
全て自己責任で作業を行ってください。
Android M Developer Previewのroot化について
今回のAndroid M Developer Previewのroot化は、XDAのスレッド ROOT Nexus 6 - Android M Dev Previewの方法で実施しました。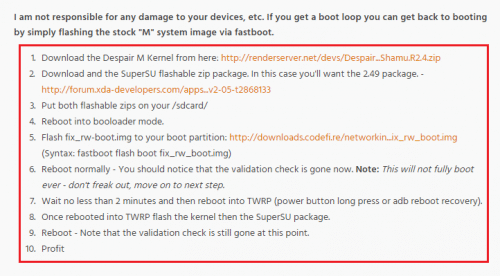
現時点では、Android M Developer Previewをroot化するにはSELinuxを無効化する必要があります。
準備しておくこと
1.PCのブラウザからhttps://dl.twrp.me/shamu/にアクセスしてカスタムリカバリTWRPの最新版(2015/6/3現在の最新版はtwrp-2.8.6.0-shamu.img)をダウンロード後、Nexus6に導入しておく。Nexus6にTWRPを導入する方法は、Nexus6にカスタムリカバリ TWRPを導入する方法。を参照してください。2. PCのブラウザからhttp://downloads.codefi.re/networkingpro/fix_rw_boot.imgから、システムへの書き込みを可能にするためのboot.imgをPCにダウンロードしておく。
3.Android Mでroot化するためのカーネルをNexus6のブラウザからhttp://renderserver.net/?dir=devs/DespairFactor/shamu/kernels/Mにアクセスしてダウンロードする。
4.Nexus6のブラウザからhttps://download.chainfire.eu/740/SuperSU/BETA-SuperSU-v2.49.zipにアクセスしてSuperSU 2.49をダウンロードする。
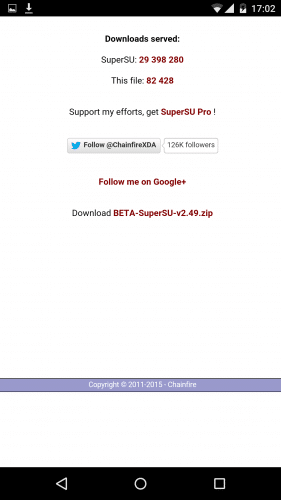
Nexus6 Android M Developer Preview(MPZ44Q)のroot化方法・手順
ここからは、Nexus6 Android M Developer Preview(MPZ44Q)をroot化していきます。fix_rw_boot.imgをNexus6に導入する
まずは、fix_rw_boot.imgをNexus6に導入します。fix_rw_boot.imgを導入することで、Android M Developer PreviewのNexus6でroot化して再起動した際に表示されていた「Your device has failed verification and may not work properly.」が表示されなくなり、/systemも書き込み可能になります。
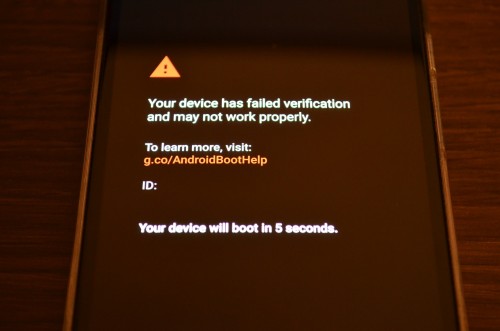
Android SDKのフォルダを開きます。
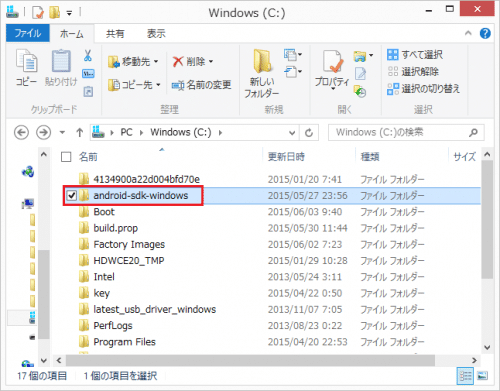
platform-toolsフォルダを開きます。
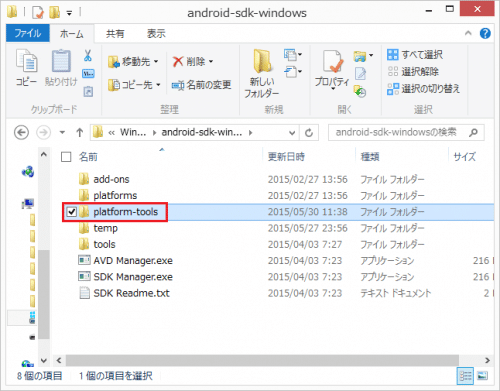
フォルダ内の空いたスペースでShiftキーを押しながら右クリックします。
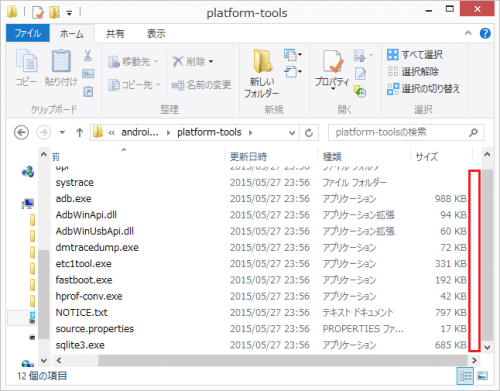
「コマンドウィンドウをここで開く」をタップします。
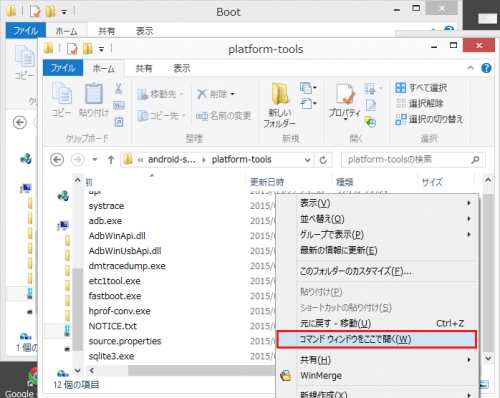
コマンドプロンプトが開いたら「fastboot flash boot 」と入力します。bootの後ろは半角1文字分スペースを空けておきます。
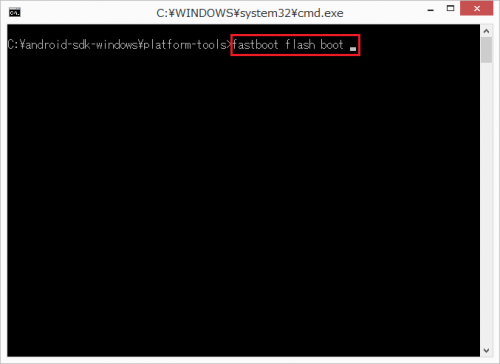
fix_rw_boot.imgをドラッグ&ドロップでコマンドプロンプトに持っていきます。
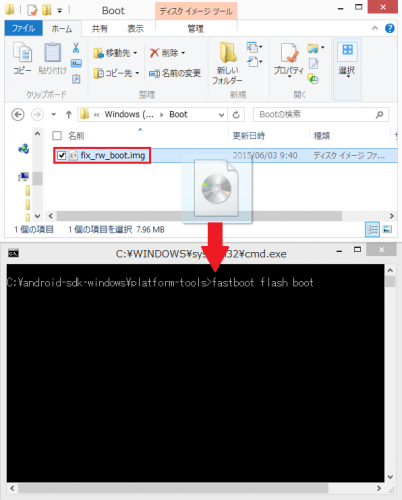
fix_rw_boot.imgのパスが自動で入力されたらEnterキーを押します。
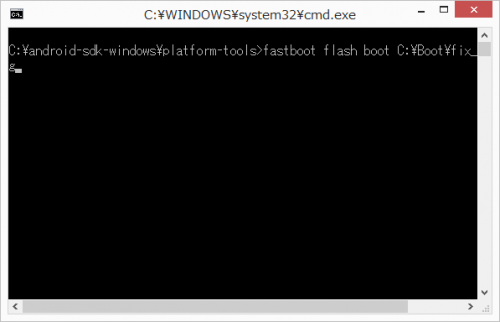
「finished. total time:~」と表示されたらfix_rw_boot.imgの導入は完了です。「fastboot reboot」と
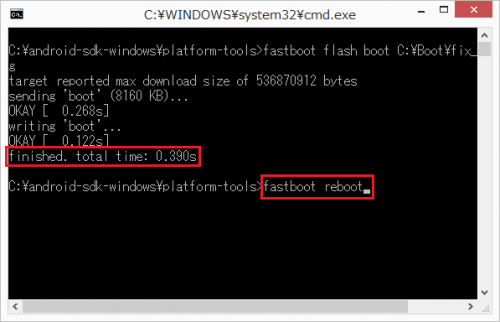
Despair.M.Shamu.R2.4.zipをインストール
TWRPを起動して「Install」をタップします。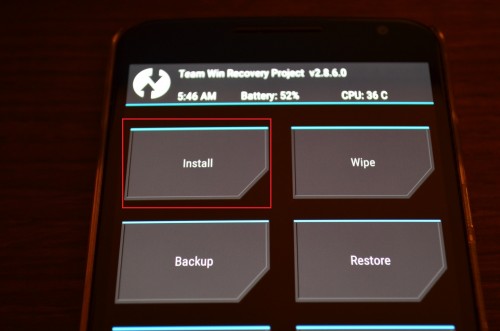
「Despair.M.Shamu.R2.4.zip」をタップします。
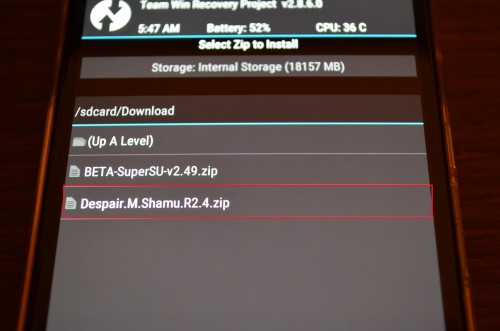
「Swipe to Confirm Flash」を右にスワイプします。
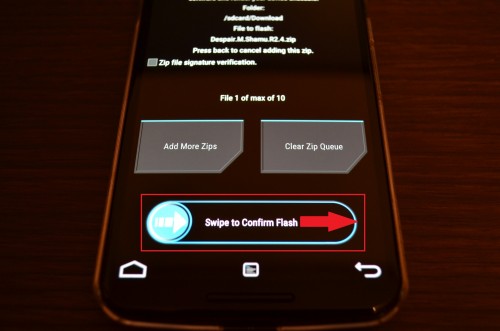
「Successful」と表示されれば、Despair.M.Shamu.R2.4.zipのインストールは完了です。
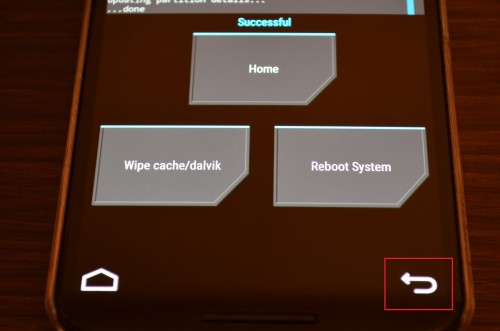
BETA-SuperSU-v2.49.zipをインストールする
Despair.M.Shamu.R2.4.zipのインストールが終わったら、右下の戻るボタンをタップします。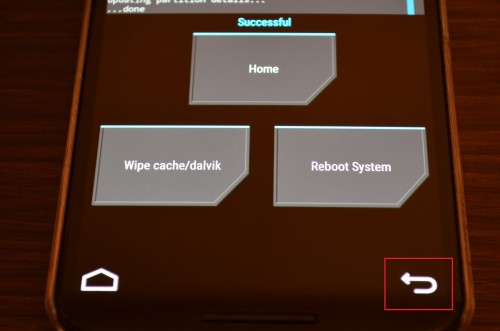
「BETA-SuperSU-v2.49.zip」をタップします。
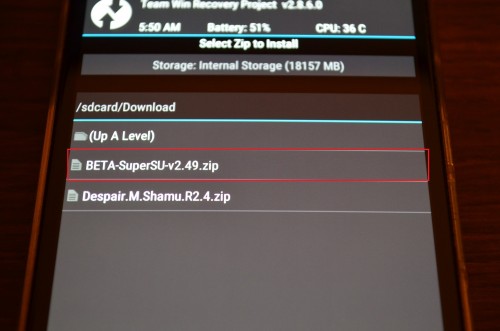
「Swipe to Confirm Flash」を右にスライドします。
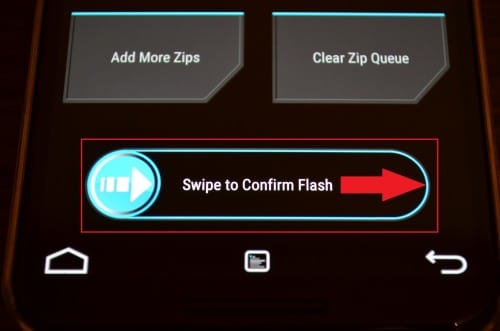
「Successful」と表示されれば、BETA-SuperSU-v2.49.zipのインストールは完了です。「Reboot System」をタップしてNexus6を再起動します。
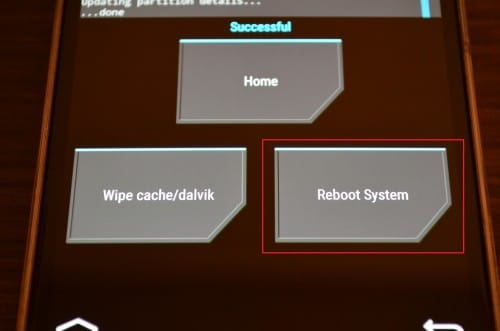
再起動時に「Your device has failed verification and may not work properly.」と表示されますが、この表示の後にNexus6が再度再起動して現時点では通常に動作しています。
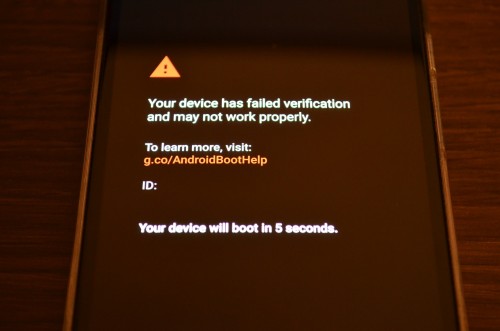
当初の方法ですでにroot化済みの場合
当初の方法(/systemがr/wできない)ですでにroot化している場合でも、fix_rw_boot.imgの導入からカーネル、SuperSUのインストールを順番通りにしていけば/systemをr/wでいじれるようになります。私自身が上記手順で実行して成功しています。
root化されているかのチェック
Root CheckerでNexus6がroot化されているかチェックしてみました。「Congratulations!Root access is properly installed on this device!」と表示され、root化が正常に完了していることが分かります。
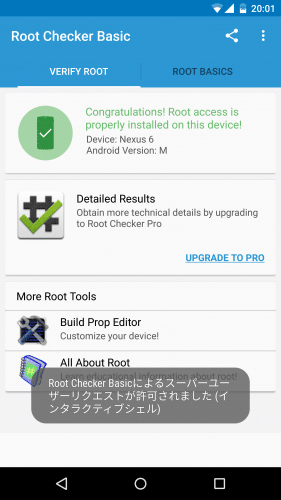
Titanium Backupは問題なく動作
root化できてもTitanium Backupが使えなければ、root化のメリットが大きくそがれてしまいます。ということで、Android M Developer PreviewなNexus6でTitanium Backupが使えるか試してみました。
結果、問題なく起動しました。
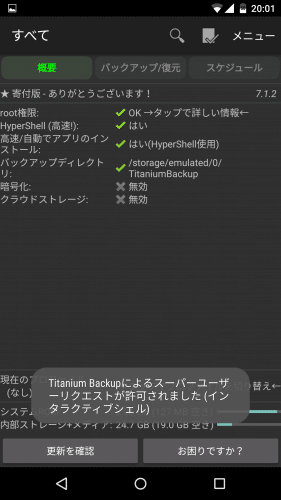
バックアップと復元も問題なくできました。Android 5.1の時にTitanium Backupでバックアップしたアプリをバッチ処理で一括して復元しましたが、問題なくすべて復元されました。
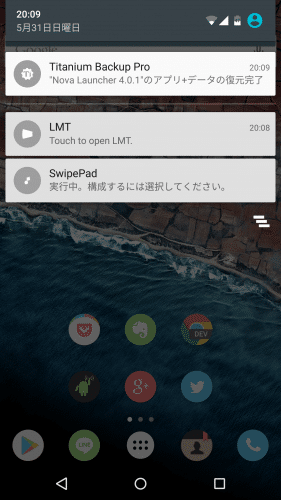
その他のroot権限が必要なアプリを試す
Titanium Backup以外のroot権限が必要なアプリも試してみました。LMT LauncherはPie、Pointerとも正常に動作しました。
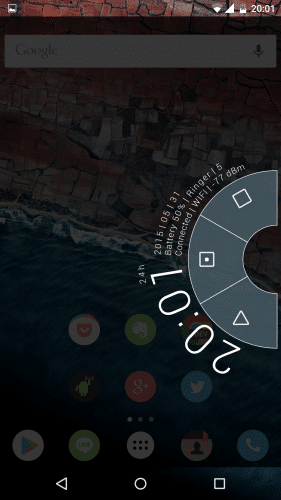
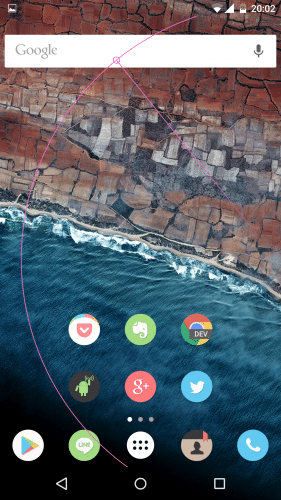
Quick Bootも正常に動作します。
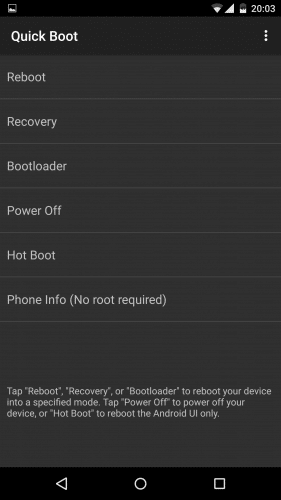
Xposedのモジュールを使わなくてもアプリ履歴にアプリ一括終了ボタン機能を追加できるRecentlyは、残念ながら現時点では動作しませんでした。
ただ、RecentlyはSuperSU開発者のChainfire氏が作成したアプリなので、Chainfire氏がAndroid M対応のSuperSUをリリースしたらすぐに対応すると思います。
Android Mの正式リリースはまだまだ先ですが、デベロッパープレビューも特に目立つバグは見られずroot化もとりあえずはできたので、私はこのまま使い続けてみます。
興味のある方はroot化も試してみてください。
Nexus6 Android M Developer Previewのroot化方法・手順は以上です。
2015/8/18追記
Android Mのコードネームは「Marshmallow(マシュマロ)」に決定し、OSバージョンはAndroid 6.0としてリリースされます。Android 6.0 Marshmallowの新機能など詳細はAndroid 6.0 Marshmallowの新機能・変更点・追加機能・使い方まとめ。をご覧ください。