目次
LMT Launcherとは
LMT Launcherは、指定したディスプレイ端から自分が使いたい機能をすぐに呼び出すことができるアプリです。私は現在Nexus6でLMT Launcherを使っていますが、戻るキーやホームキーを割り当てているのでNexus6自体の戻る、ホームをほとんど使うことがありません。
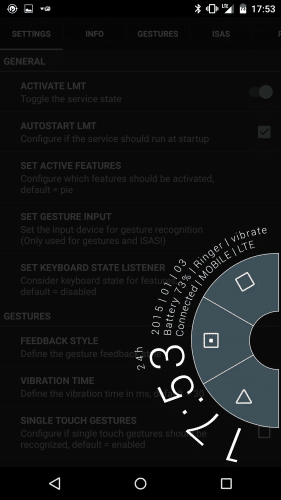
またLMT Launcherにはポインターという機能があって、これがとても便利です。例えば右手持ちで左上をタップしたいとき、Nexus6の6インチクラスのデバイスだともう片方の手を使わなければまずタップできませんが、ポインターを使えば疑似的に自分の右手親指をどこまでも伸ばすことができます。
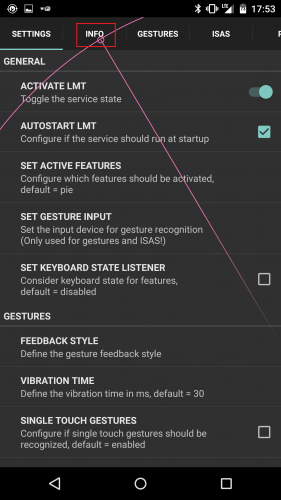
LMT Launcherのポインターを利用するには、端末のRoot化が必要です。ポインターについての詳細は、Nexus6を片手で操作するためにLTM Launcherをインストール。PointerとPie機能により片手でほぼ全ての操作が可能です。を参照してください。
また、ポインターを実際に使っている動画もアップしているので、興味のある方はご覧ください。
LMT Launcherを使えば片手でほぼすべての操作が可能になります。
LMT Launcherの機能全般に関することは、LMT Launcherの記事一覧を参照してください。
LMT Laucher 2.5 Beta1の追加機能
今回リリースされたLMT Laucher 2.5 Beta1では、ポインター起動時のデフォルトの長さを調整する機能が追加されました。LMT Laucher 2.5 Beta1のダウンロードとインストール
まず、LMT Laucher 2.5 Beta1をダウンロードします。LMT LauncherはGoogle Playからインストールしないので、設定>セキュリティ>提供元不明のアプリにチェックを入れておきましょう。[APP][ROOT] LMT Launcherにアクセスして、LMT Laucher 2.5 Beta1をタップしてダウンロードします。今回はダウンロードマネージャにESファイルエクスプローラーを使っています。
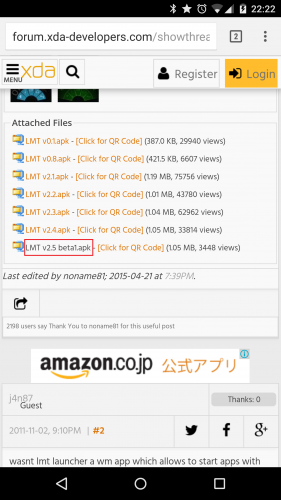
ダウンロードが完了したら、「ファイルを開く」をタップします。
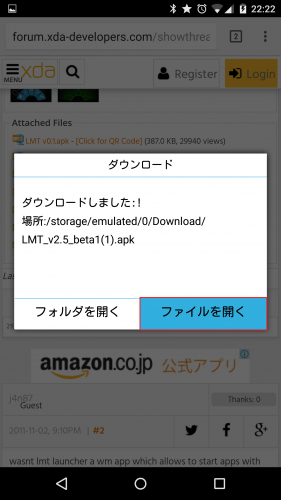
バージョンが「2.5」になっていることを確認して「インストール」をタップします。
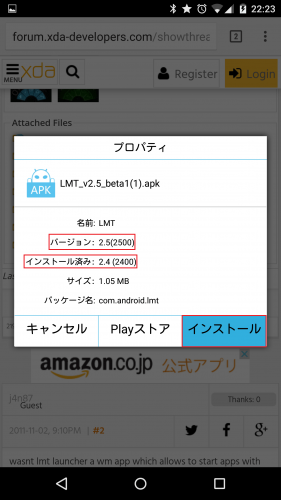
「インストール」をタップします。
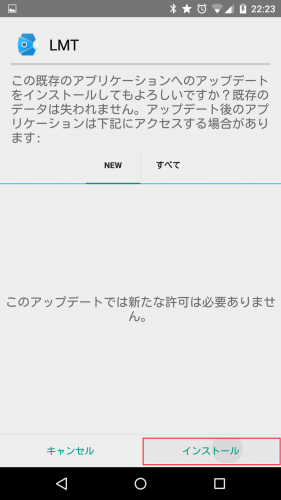
「開く」をタップします。
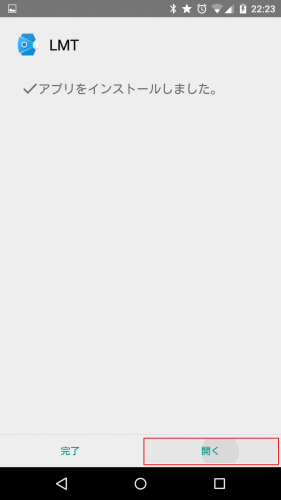
LMT Launcherを有効化します。「ACTIVATE LMT」をオンにして「LMT started」と表示されればOKです。
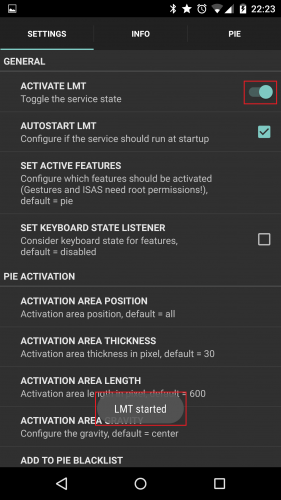
新機能「PIE POINTER WARP FACTOR」の設定方法と使い方
以下に、LMT Laucher 2.5 Beta1で追加された新機能「PIE POINTER WARP FACTOR」の設定方法と使い方を紹介します。「PIE EXTENSIONS」の項目にある「PIE POINTER WARP FACTOR」をタップします。
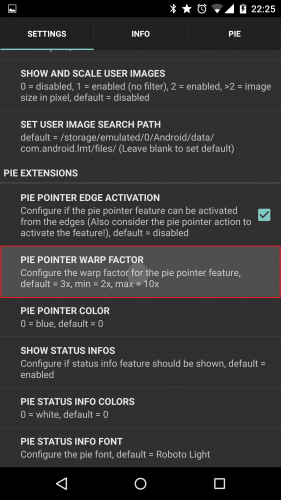
デフォルトのポインターの長さは「3」となっています。ここの数値は2~10まで指定が可能です。数値が小さいほどポインターのデフォルトの長さが短く、数値が大きくなるにつれてポインターの長さも長くなります。
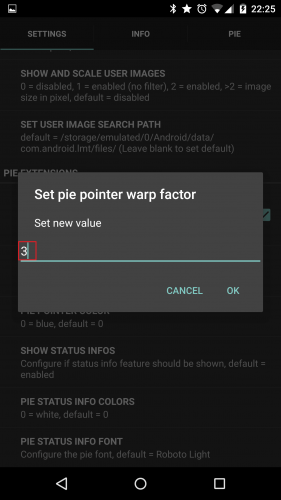
これを「2」にしてみます。
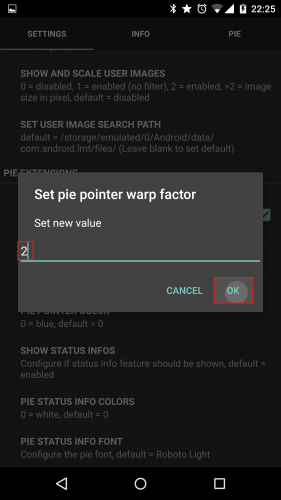
すると、ポインターを起動した瞬間の長さはこのようになります。
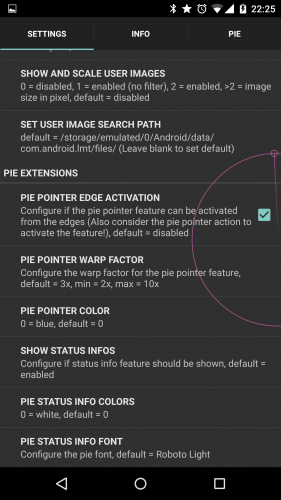
次に、一番長い設定の「10」にしてみます。
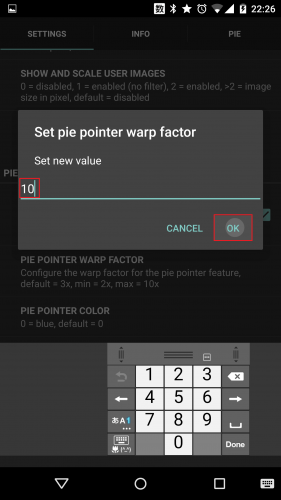
すると、ポインターを起動した瞬間からディスプレイ端に届いています。
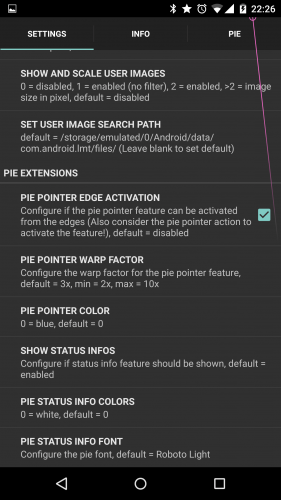
私の場合、3よりも少し長い4か5にするといい感じになりました。
ポインターは主に指から遠い場所をタップする際に使う機能なので、デフォルトの長さを調整できればより便利にポインターを使うことができます。
私のNexus6はAndroid 5.1ですが、特に不具合もなく使えています。
LMT Launcherでポインターを使っているなら、ぜひ試してみてください。