・Android端末のRoot化
詳しくは作者のページを参考にしてください。
Boot Managerの仕組みは、Phone ROM(デフォルトのROM)とは別のROMをSDカードにインストールし、SDカードから起動します。
Boot Managerの作者によると、SDからROMを起動することで若干操作時にラグが発生する可能性があるので、SDカードのClassは高い方がよい(Class6以上)とのことですが、Class6以上が必須というわけではありません。
また、ラグをなくすための他の手段としてオーバークロックと端末の再起動も推奨しています。
ちなみに、私はGalaxy Nexus(SC-04D)の内部ストレージにROMをインストールしてオーバークロックなしで使ってみましたが、そんなに操作時に遅さを感じたりはしませんでした。
Boot Managerには対象機種があり、6/9現在は
Samsung Galaxy Nexus
HTC Desire
HTC Desire HD
Htc Desire S
HTC Desire Z
Htc Evo 3D
HTC EVO 4G
HTC G2(aka Vision)
HTC Incredible 1
Htc Incredible 2
Htc Incredible S
HTC Inspire4g
HTC MyTouch 4G
HTC Nexus One
Htc Sensation
HTC Thunderbolt
HTC Rezound
Motorola Droid 1
Motorola Droid 2
Motorola Droid 2 Global
Motorola Droid X
Motorola Razr
となっています。
Boot ManagerはLite版とPro版があります。
Lite版はPhone ROM(デフォルトのROM)に加えて1つのROMを追加できます(デュアルブート)。
Pro版は制限なくROMを追加することができます(マルチブート)。
ただし、Boot ManagerはSDカードにROMをインストールするので、SDカードの容量におさまる分しかROMを増やすことはできません。
また、Pro版ではSDカードにインストールしたROMのサイズを大きくしたり、小さくしたりすることができます。
ROMのサイズを小さくすることで、よりたくさんのROMをGalaxy Nexus(SC-04D)にインストールすることができます。
更にPro版は、ROMやGappsなど複数のzipファイルをまとめてインストールできるようになります。
GooManagerと同じような感じですね。
今回は、Boot Manager Liteの使い方を説明します。
Boot Managerを起動します。端末に何が起こっても自己責任で!という注意書きが表示されるので「Accept」をタップ。
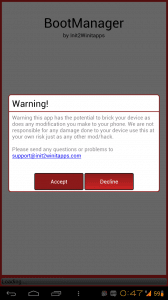
スーパーユーザーの要求が表示されるので「許可」をタップ。
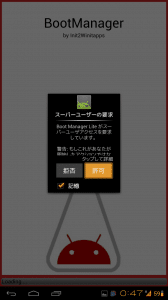
しばらく待ちます。
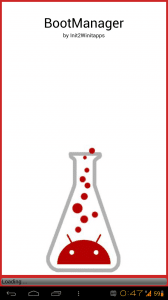
端末のROM(デフォルトROM)のバックアップのためのセットアップ画面が表示されるので「Okay」をタップ。
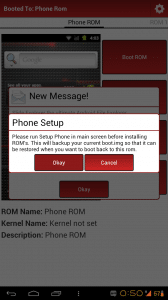
SDカードにインストールしたROMではなく、端末にインストールしたROM(デフォルトのROM)からこの作業をするように言ってくるので、「Okay」をタップ。
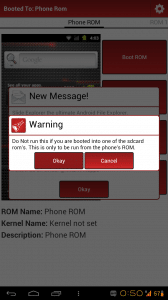
端末のROMのバックアップが完了したと表示されたら「OK」をタップ。
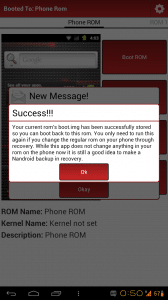
この画面がBoot Managerのメイン画面です。
画面左上に「Phone ROM」という表示があります。
Phone ROMが端末にインストールしているROM(デフォルトROM)です。
ROM1以降がデュアル(Pro版はマルチ)ブート用のROMとなります。
Phone ROMとROM1は、スワイプ操作で切り替えることができます。
Lite版はROM1にだけROMを追加できるので、早速ROMを追加してみましょう。
スワイプしてROM1に移動して、「Install Zip」をタップ。
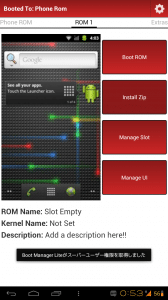
「Install Zip」をタップ。
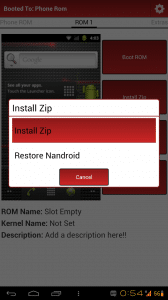
スクショを撮ったのがbuild 38がリリースされる前だったので、今回はAOKP Build37を導入してみます。
「aokp_maguro_build-37.zip」をタップ。
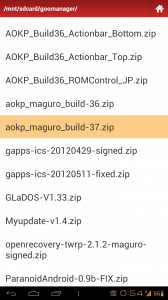
「Install」をタップ。
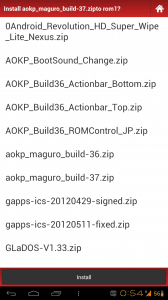
ROMをインストールする前にwipeすることもできますが、今回は初めてデュアルブート用のROMを導入するのでまだwipeするファイル自体がありません。
チェックは入れずに「Okay」をタップ。
ちなみに、Pro版では「Add zip」をタップして他のzipファイル(Google apps、カスタムカーネルなど)を追加して、一気にインストールすることができます。
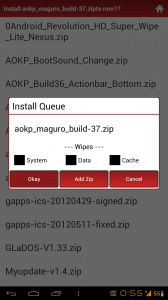
ROM1にROMを導入するか尋ねてくるので「Okay」をタップ。
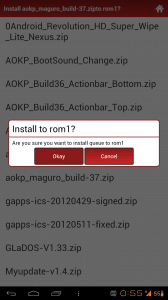
ROM1へのROMのインストールが始まります。
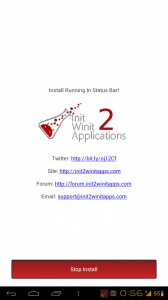
インストールの進捗状況は、ステータスバーで確認できます。
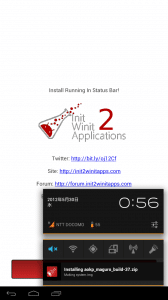
インストールが終わったら、ステータスバーに「Install Complete!」と表示されます。
AOKPのインストールだけで30分ぐらいかかります。気長に待ちましょう。
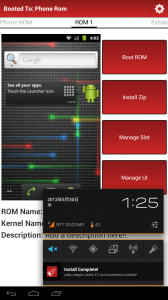
次にGoogle Appsをインストールします。
「Install Zip」をタップ。
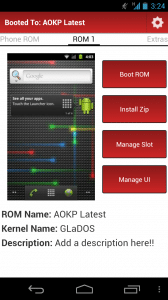
Gappsのzipファイルをタップ。
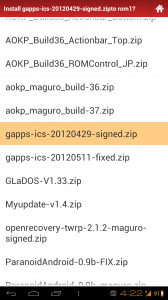
「Install」をタップ。
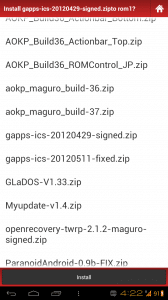
「Okay」をタップ。
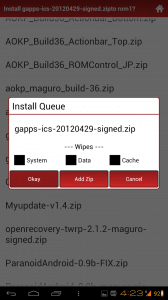
「Overwrite?」と表示されます。
これは先程AOKPをすでにインストールしているので、上書きするかどうかを尋ねてきています。
もし上書きするなら各wipe後にインストールするように促しています。
ROMを上書きするのであればwipeをした方がいいですが、今回インストールするのはGoogle Appsなのでwipeする必要はありません。
「Okay」をタップ。
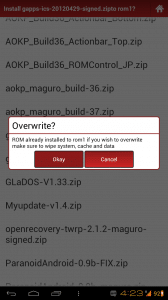
またしばらく時間がかかるので待ちます。
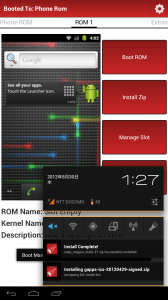
Google Appsのインストールが完了しました。
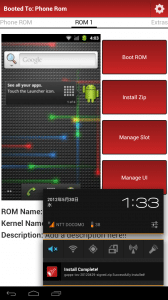
同じ手順で、他に必要なzipファイルをインストールしていきます。
私はカーネルとMyupdate.zipを追加しました。

それでは、今インストールしたROMを起動させます。
ROM1を選んで「Boot ROM」をタップ。
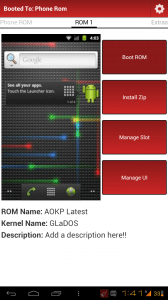
起動するROMはROM1で間違いないか尋ねてくるので「Okay」をタップ。
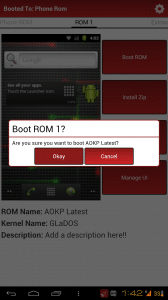
Galaxy Nexus(SC-04D)が起動すると、設定画面が表示されます。
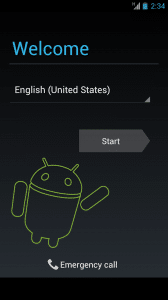
私は、「Googleアカウントからこの端末に復元する」「Googleアカウントでこの端末を常にバックアップする」のチェックは外しています。
ROM1にインストールしたROMはあくまでもサブのROMで、メインで使うわけではないからです。
またPhone ROMにインストールしているアプリは、ROM1には反映されません。
ROM1には、再度アプリをインストールする必要があります。
「Googleアカウントからこの端末に復元する」にチェックを入れると、初期設定完了後にPhone ROMにインストールされているアプリがROM1に自動でインストールされて内部ストレージの容量が圧迫されてしまうため、私はチェックを外しています。
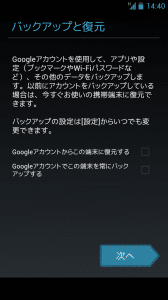
指定したROMやカーネルがインストールされていますね。
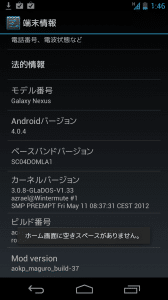
次に、ROM1からPhone ROMを起動するための準備をしていきます。
ROM1からPhone ROMを起動するために、ROM1にもBoot Managerをインストールする必要があります。
つまり、ROMの切り替えはBoot Managerから行う必要があるということです。
ROM1のアプリ一覧にBoot Managerがプリインストールされているので、とりあえず起動してみます。
すると、以下の注意分が表示されます。
ROM1にインストールされているのは有料版のアプリですが、ライセンスチェック(購入しているかどうかの確認)を行って購入していないと判断されたら以下の注意分が表示されるので「Ext」をタップします。
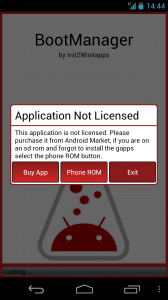
Playストアを起動すると、Boot Manager Proがインストール済みになっています。
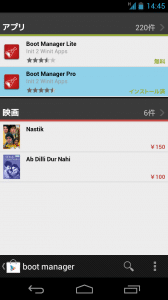
これをアンインストールします。
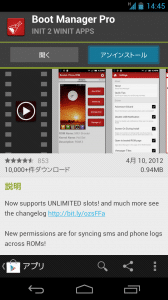
「OK」をタップします。
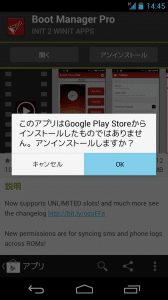
アンインストールが完了しました。
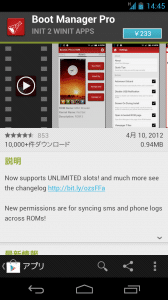
次にBoot Manager Liteをインストールします。
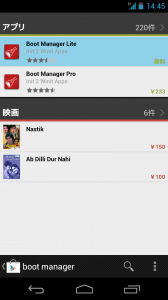

インストール完了後開いてみると・・・
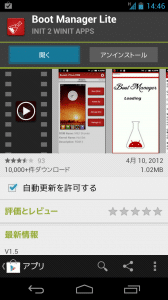
Phone ROMで起動したときと同じ画面になりました。
「Accept」をタップ。
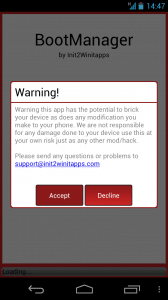
スーパーユーザーの要求に対して「許可」をタップ。

Boot Managerが起動するまでしばらく待ちます。
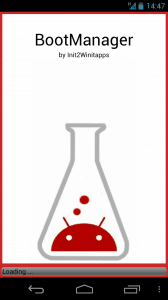
起動しました。
ROM1のBoot ManagerからPhone ROMの「Boot ROM」をタップすると、Phone ROMが起動します。
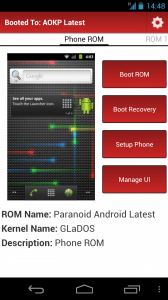
逆に、Phone ROMのBoot ManagerからROM1の「Boot ROM」をタップすると、ROM1が起動します。
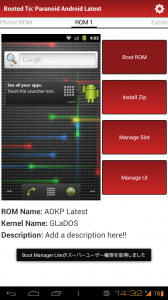
最後に、Phone ROM時とROM1時のユーザーアプリはどのように切り替わっているのかを確認してみました。
ROM1起動時にsystemフォルダやsdcardフォルダがある階層(/)を見てみると、bootmanagerというフォルダがあります。
Phone ROM起動時は、このフォルダはありません。
中身を見てみます。
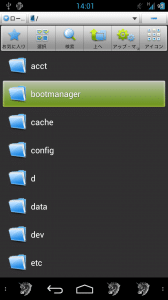
appフォルダをタップします。
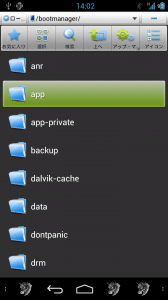
すると、Phone ROMにインストールしているアプリがここに入っていました。
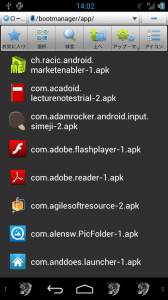
では、本来ユーザーアプリが配置されるべき/data/appフォルダにあるアプリを確認してみます。
dataフォルダをタップ。
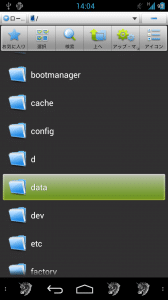
appフォルダをタップ。
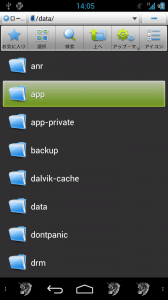
ここにはROM1にインストールしたアプリが配置されています。
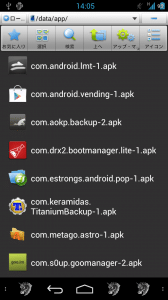
次に、Phone ROMを起動します。
ROM1起動時にはあったbootmanagerフォルダがありません。
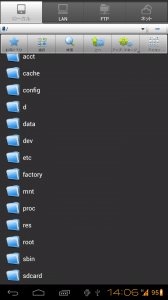
dataフォルダをタップ。
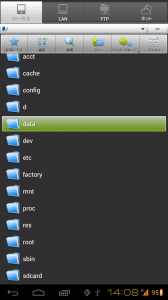
appフォルダをタップすると・・・
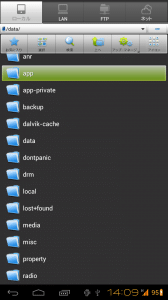
Phone ROMにインストールされているアプリが配置されています。
Boot Managerは、ROM1起動時にbootmanagerフォルダにPhone ROMのアプリを移動させることで、ROM毎に別々のアプリをインストールできるようにしていることが分かります。
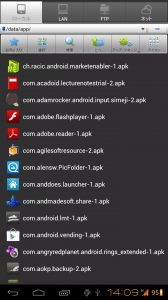
個人的には、Phone ROMで使っているアプリやアプリのデータをROM1で共有できてそのまま使えたら、ストレージの空き容量を減らさずに使えるので便利なのにな~と思います。
ただどちらにしろ、Boot Managerは状況に応じてROMを使い分けたいという場合にはとても役立つアプリだと思います。
Galaxy Nexus(SC-04D)をBoot Managerを使ってデュアルブートにする方法とBoot Managerの使い方は以上です。