これまではLiquid Smoothを使っていましたが、バッテリーが持たないことと、Franco Kernelを組み合わせるとバッテリーは持つようになるものの動きが遅くなりカクつくことがあること、アプリ使用履歴のUIがAOSPのものではなくSlimKatやAOSBといったカスタムROMの独自UIのものを採用していて使いづらかったからです。
準備しておくこと
1.Nexus 5にカスタムリカバリを導入しておく。私はTWRPを使っています。TWRPの導入方法はNexus5にカスタムリカバリ TWRPを導入する方法。を参照してください。2.カスタムリカバリ導入後、現在の状態をまるごとバックアップしておく。アプリとアプリデータだけであればTitanium Backupがおすすめです。
Titanium BackupはRoot化しておくことが必要ですが、まだRoot化していない場合はHeliumを使うと便利です。
3.ROMやアプリ+アプリデータのバックアップ後、カスタムリカバリからwipe data/factory resetを実施しておきます。
4.@docomo.ne.jpアドレスの運用については、選択肢が2つあります。
iMoNiやIMoNiWakeUpといったiモード+imode.netを利用する方法とドコモメールをIMAP対応メールクライアントアプリで送受信する方法です。
iMoNiの使い方はIMoNi:Nexus 4やNexus 7など、SPモード非対応のSIMフリー端末などでiモードメールを送受信できる定番アプリ。を参照してください。
IMoNiWakeUpの使い方はIMoNIWakeUp:IMoNiをプッシュで通知してiモードメールをほぼリアルタイムに受信できる、SIMフリー端末のIMoNiユーザーに必須アプリ。を参照してください。
私が現在利用しているのは、ドコモメールをIMAP対応メールクライアントアプリで送受信する方法です。設定方法などの詳細はNexus5やNexus7などSIMフリー端末でドコモメールをIMAPを利用して送受信するための設定方法。を参照してください。
ROMダウンロード
ROM:XDAのcfXスレッドからROMをダウンロードしておく。Gapps:私はParanoidAndroidのGappsをダウンロードして使っています。PAのGappsはOFFICIAL 0-Day PA-GOOGLE APPS (All ROM's)の「GOOGLE STOCK PACKAGE」をダウンロードしました。
SuperSU:SuperSUから、最新のSuperSUをダウンロードしておく。2014/3/23現在はv1.93です。
ROMインストール方法
1.TWRPを起動後、「Install」をタップします。2.ダウンロードしておいたROM「full_hammerhead-cfxe-OPENMASTER-20140322.162407.zip」を選んでタップします。
3.「Add More Zips」をタップします。
4.ダウンロードしておいたGapps「pa_gapps-stock-4.4.2-20140321a-signed.zip」をタップします。
5.「Add More Zips」をタップします。
6.ダウンロードしておいた「UPDATE-SuperSU-v1.93.zip」をタップします。
7.「Swipe to Confirm Flash」を左から右にスライドします。
8.「Successful」と表示されたら、「Reboot System」をタップしてNexus5を再起動させ、初期設定画面が表示されればインストールは正常に完了です。
TWRPからのzipファイルインストール方法の画像つき詳細は、Nexus 5のRoot化方法・手順。を参照してください。
デュアルブートでROMをインストールする方法
Nexus5は、メインのROMとは別のROMをインストールしてデュアルブート(マルチブート)でROMを切り替えて使うことも可能です。とりあえず試してみたい場合は、デュアルブートのサブROMとしてインストールした方がメインのROMをそのまま残した状態で新しいROMを試せるので便利です。
Nexus5のデュアルブート化手順は、Nexus5をMultiROMでデュアルブート(マルチブート)化して、SlimKatとCyanogenModなど複数のROMを切り替えて使う方法。を参照してください。
cfX(CodefireX)の機能
さっそくcfXの機能を見ていきます。まず初回起動時ですが、ステータスバーとナビゲーションバーが無い状態で起動します。何も操作できないので初めはびっくりしますが、いつも最初はどちらも消えている状態なので慌てず一度再起動します。
すると、ステータスバー、ナビゲーションバーとも表示されます。
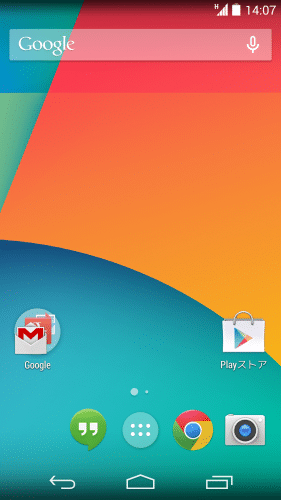
まずInterfaceを見ていきます。
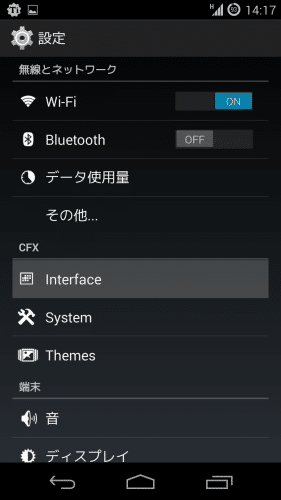
クイック設定パネル、ステータスバー、ナビゲーションバーのカスタムが可能です。
まずクイック設定パネルのカスタムを見てみます。
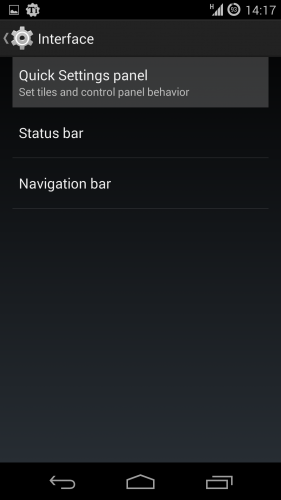
Tiles and layoutをタップします。
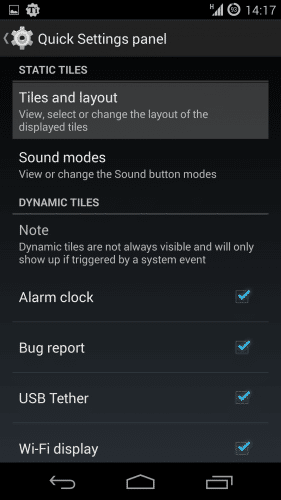
ほとんどのカスタムROMに導入されているパネルの入れ替えや追加ができます。
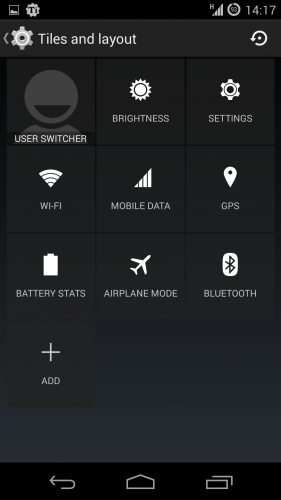
選べるパネルはそこまで多くはないですが、基本的なものは揃っています。
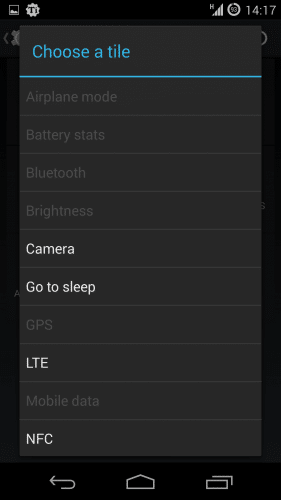
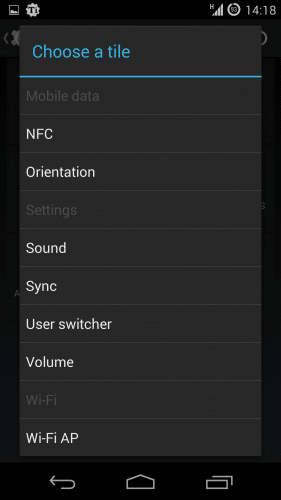
次にSound modesをタップします。
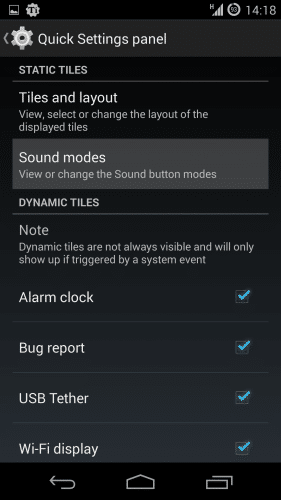
クイック設定パネルのSoundをタップした際に、どのモードに切り替えるかを選ぶことができます。
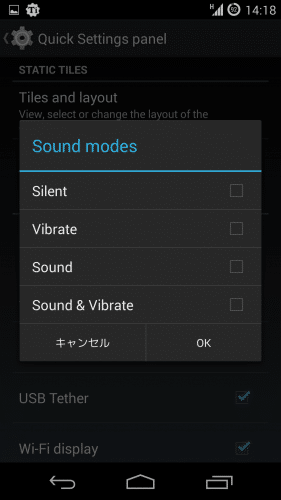
次にStatus barを見てみます。
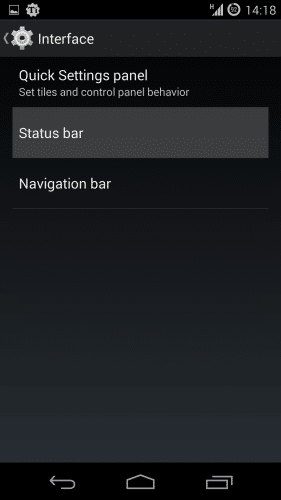
Battery status styleをタップします。
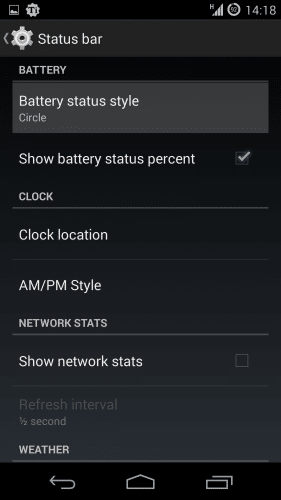
アイコン、円、テキスト、非表示から選べます。
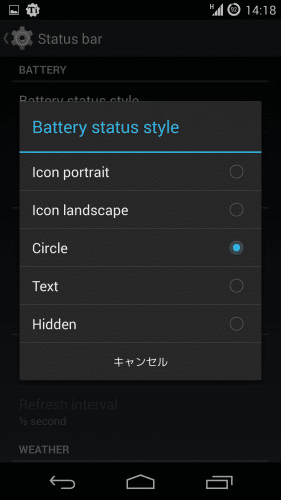
それぞれのスタイルの中に残量を数字で表示させたい場合は「Show battery status percent」をタップします。
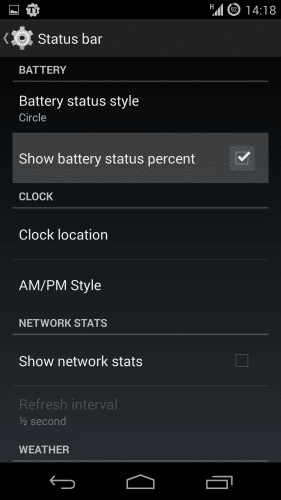
次にClock locationを見てみます。
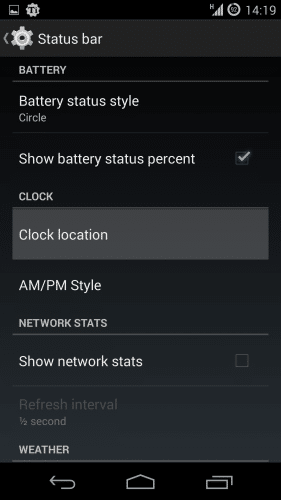
ステータスバーの時計の位置を、非表示、右、中央から選べます。
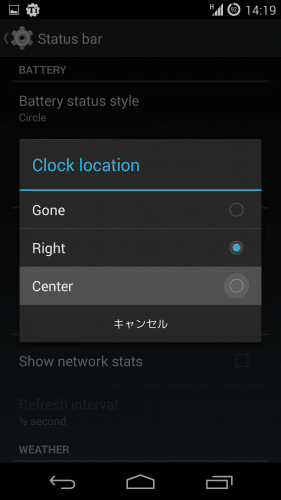
Show network statsにチェックを入れると・・・
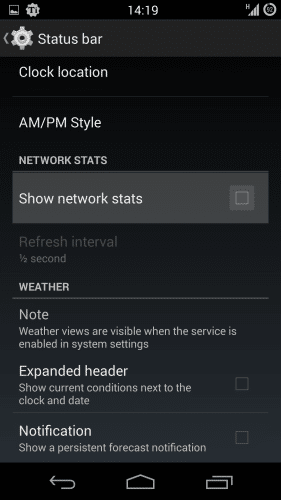
アンテナピクトの隣に通信量の詳細を表示させることができます。
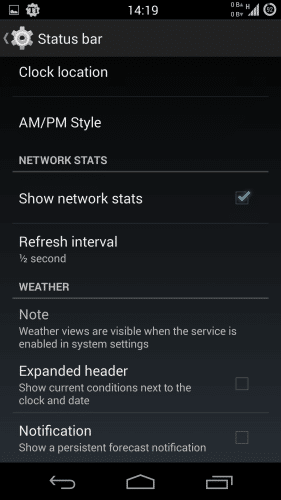
天気情報に関する設定も可能で、通知領域を展開した状態で表示させたり天気予報を通知してくれる機能もあります。
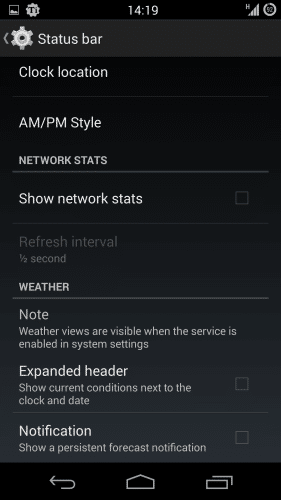
Navigation barをみてみます。
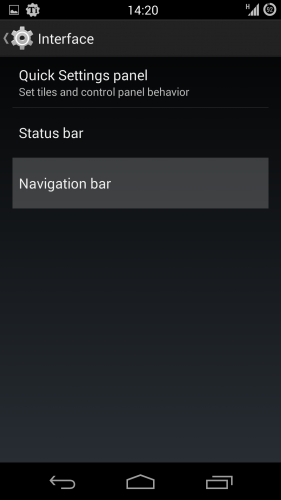
ナビゲーションバーのカスタムは、高さの変更とそれぞれのキーの長押しに機能を割り当てることができます。残念ながらソフトキーをLiquid Smoothのように自由にカスタムはできません。
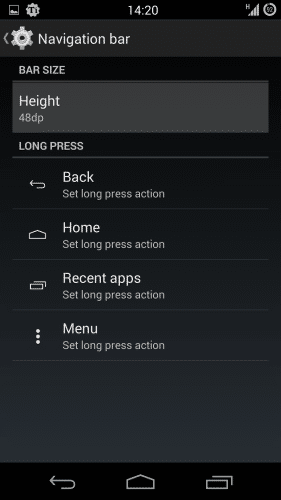
高さは32~48dpの間で選べます。
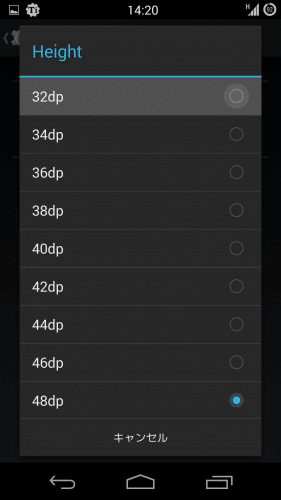
ソフトキー長押しに割り当てる機能を確認してみます。
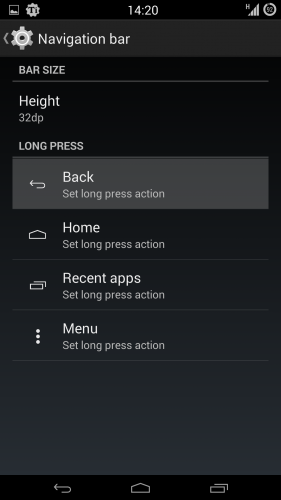
アプリ起動、スクリーンショット、タスク終了、画面オフ、検索、カメラ、Wi-Fiオン/オフ、テザリングオン/オフ、Bluetoothオン/オフ、電源メニュー、アプリ使用履歴、音声検索、アプリ内検索、メニューから選ぶことができます。
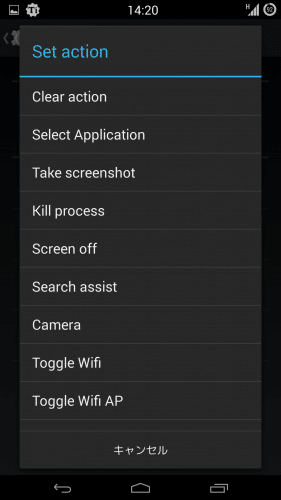
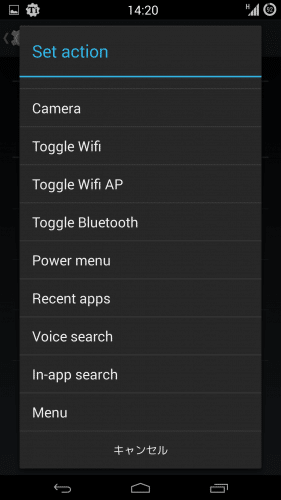
次にThemesを見てみます。
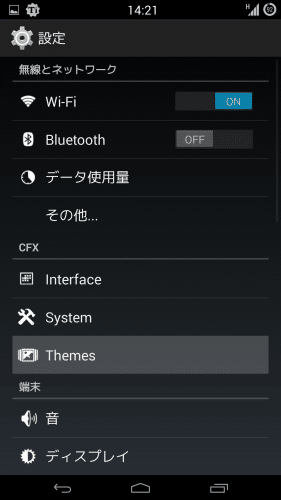
多くのROMで取り入れられているTheme Chooserですね。
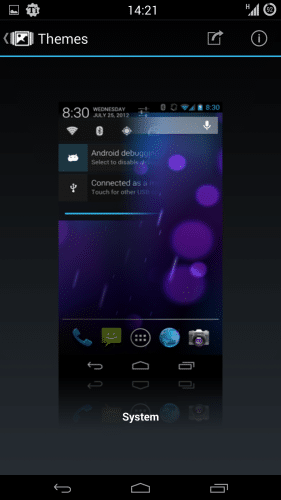
次に音を見てみます。
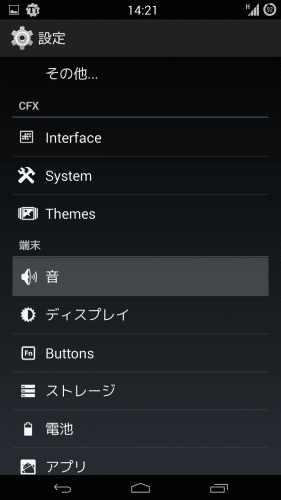
Volume panel styleをタップします。
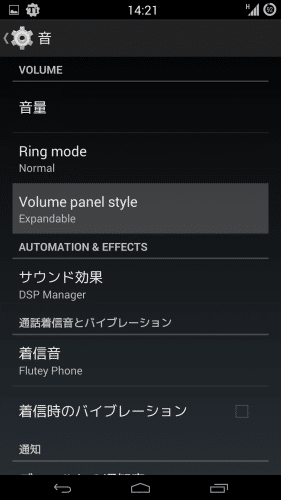
Expandedにすると・・・
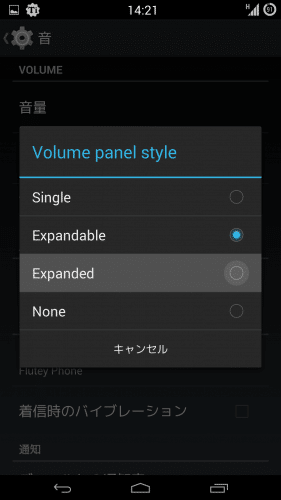
それぞれの音のボリューム設定が全て表示されます。
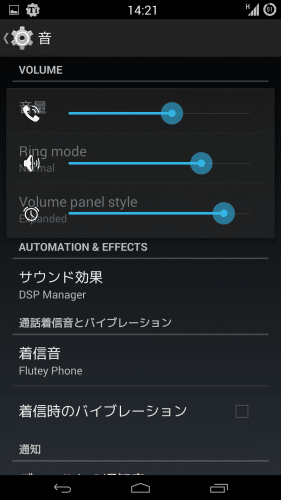
サウンド効果を見てみます。
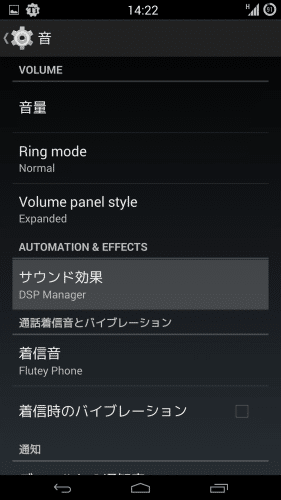
ベースのブーストやエフェクト、イコライザの設定などが可能です。
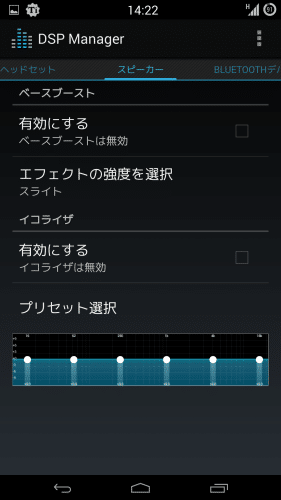
次にディスプレイを見てみます。
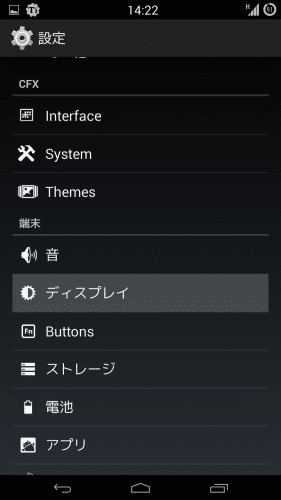
Notification LEDをタップします。
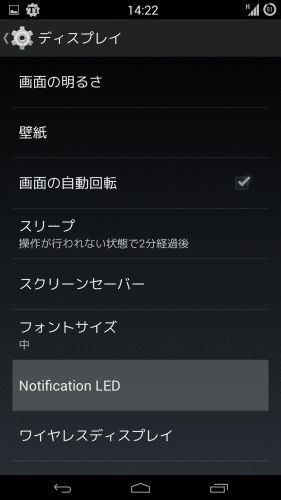
アプリごとに通知LEDの色を指定できます。
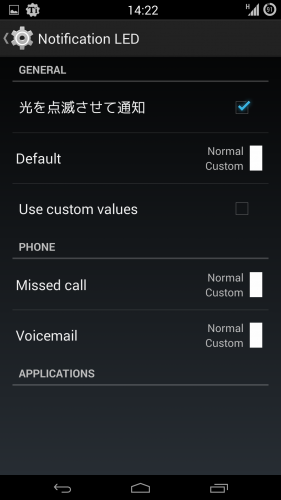
通知LEDの色を指定したいアプリを追加するときは、「Use custom values」にチェックを入れます。
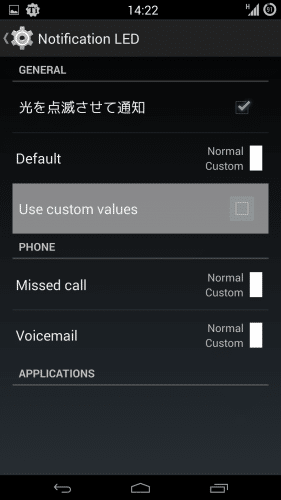
右上に+アイコンが表示されるのでタップします。
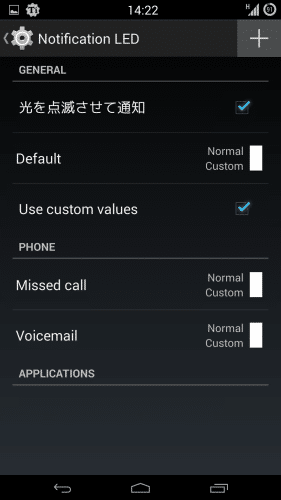
通知LEDを指定したいアプリを選びます。
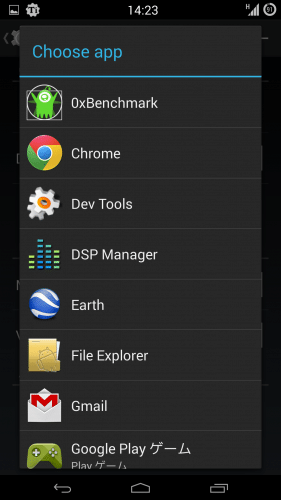
Gmailを選んでみました。
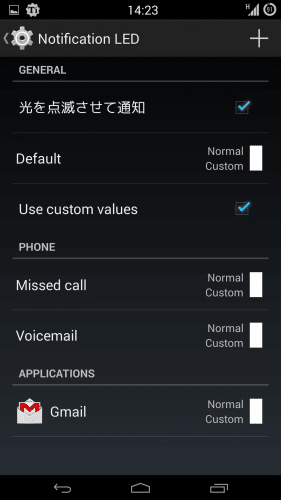
通知LEDを赤にして設定して試したところ、Gmailが届いたら赤いLEDで知らせてくれるようになりました。
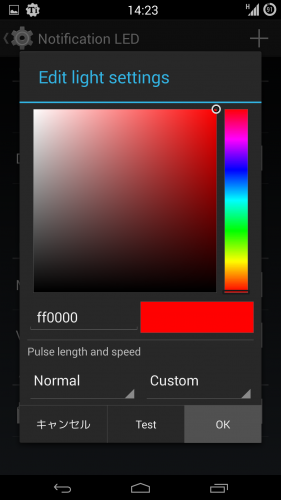
次にButtonsを見てみます。
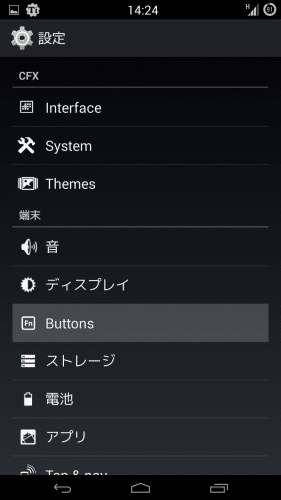
ここではハードキーボタンに割り当てる機能を選ぶことができます。Nexus5はソフトキーなのであまり意味はないです。
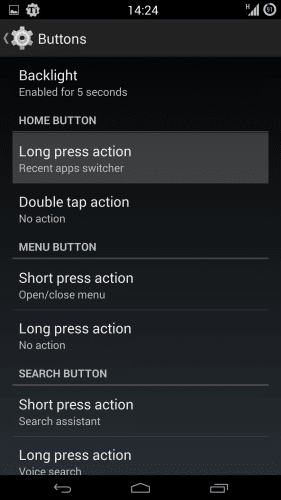
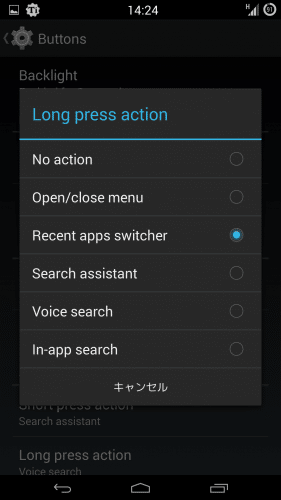
cfXの機能は以上です。
最後にバッテリーの持ちです。画面オフの状態であれば、1時間に1%弱減る感じでしょうか。
Liquid Smoothと比べるとかなり持ちはいいです。Liquid Smooth+franco Kernelの組み合わせのときと同じぐらいの持ちです。

また、cfXは動きがかなり早くてスムースです。ナビゲーションバーなどの拡張性はあまりないものの、このバッテリーの持ちで動きはLiquid Smooth並みなのでかなり良いROMだと思います。
しばらくはcfXを使ってみます。
速さとバッテリーの持ちのバランスがとてもいいので、気になる人はぜひ試してみてください。
