目次
準備しておくこと
1.myMailのAndroidアプリをインストールしておきます。myMail - 無料のメールアプリ - Google Play の Android アプリ
2.docomo ID利用設定を有効化しておく。docomo ID利用設定の有効化方法は、ドコモメール ブラウザ版の設定方法と使い方。の「docomo ID利用設定の有効化」の項目を参照してください。
3.myMailにドコモメールを登録する場合、docomo IDがmyMailに登録する@docomo.ne.jpのメールアドレス以外の場合はエラーが表示されて登録できない(ログインできない)ので、docomo IDをmyMailに登録する@docomo.ne.jpのメールアドレスに変更しておきます。docomo IDをメールアドレスに変更する手順はSIMフリー端末でdocomo IDの確認・変更とパスワード変更する方法。を参照してください。
myMailにドコモメールを登録する
まず、myMailにドコモメールを登録していきます。準備しておくこと3でdocomo IDを@docomo.ne.jpに変更したら、myMailを起動します。ドコモメールは「他のメール」をタップします。
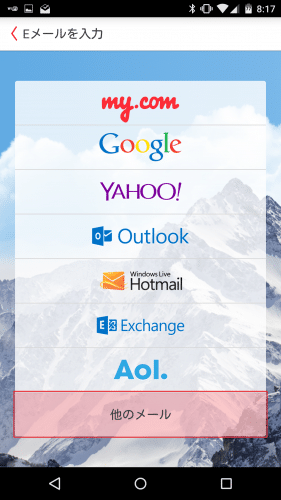
ユーザー名にはdocomo IDを、パスワードにはdocomo IDのパスワードを入力します。
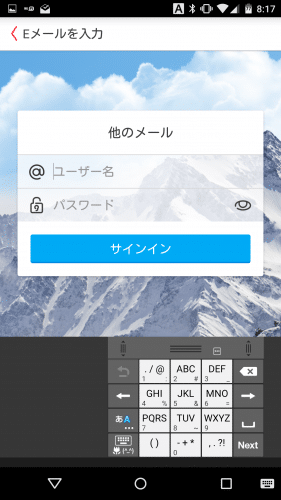
docomo IDとdocomo IDのパスワードを入力したら「サインイン」をタップします。
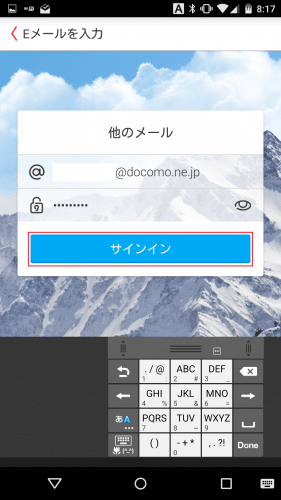
「認証中」と表示されるのでしばらく待ちます。
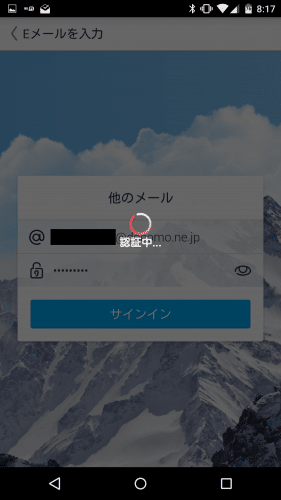
受信箱が表示されれば、myMailへのドコモメールの登録は完了です。余計な設定も必要なく簡単ですね。
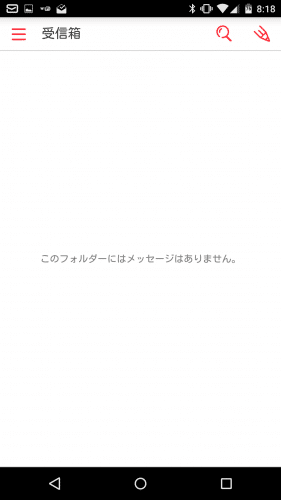
myMailがドコモメールにログインすると、メールの受信が始まります。
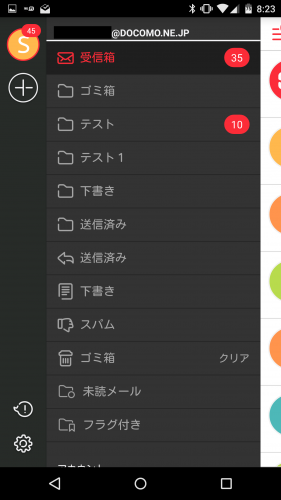
myMailにドコモメールを登録する方法は以上です。
myMailの使い方
ここからは、myMailの使い方を紹介していきます。メールを既読/未読にする
まず、メールの操作メニューを表示するには、メールの左側から右に向かってスワイプします。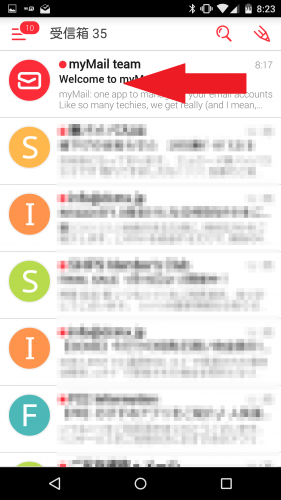
すると、そのメールに対する操作メニューが表示されます。
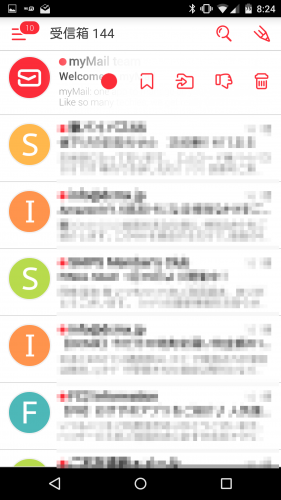
一番左の●アイコンをタップすることで、既読/未読にできます。タップすると・・・
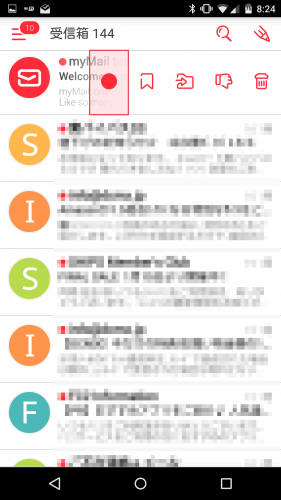
メールのフォントが細くなり、既読表示になりました。
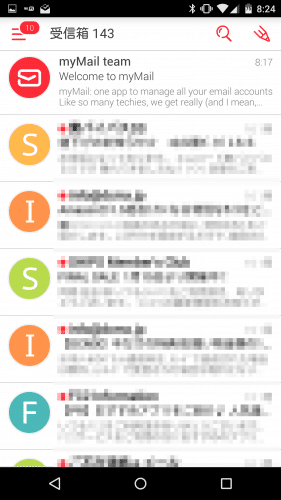
再度左から右にスワイプで操作メニューを表示し、白抜きの○をタップすると・・・
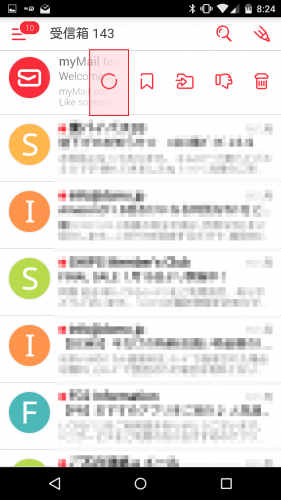
メールのフォントが太くなり、再び未読になりました。
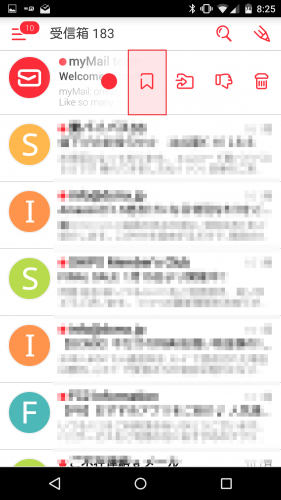
フラグをつける
次に、左から2番目のしおりのアイコンをタップします。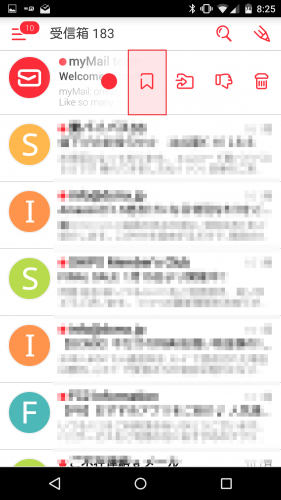
「フラグ付き」のフォルダをタップすると・・・
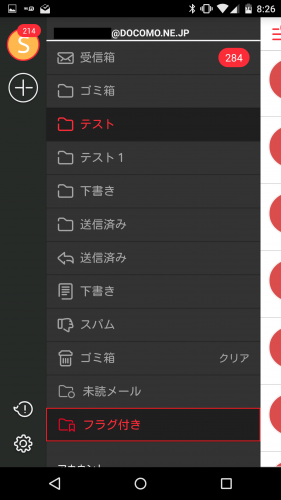
ここにもメールが表示されます。よく見るメールや大切なメールはフラグを付けておくと便利です。
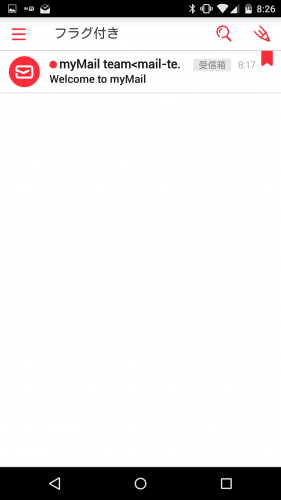
メールを別フォルダに移動する
操作メニューの左から3番目のフォルダアイコンをタップします。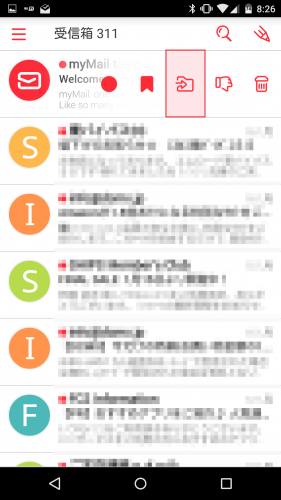
移動させたいフォルダが表示されるので選びます。今回はテスト1フォルダを選びました。
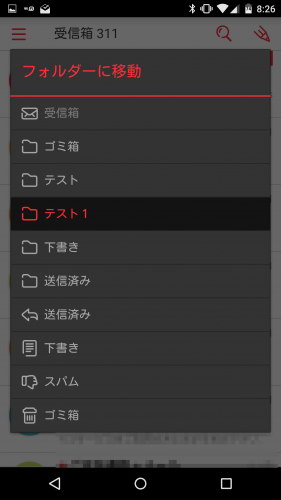
受信箱から先ほどのメールが消えました。
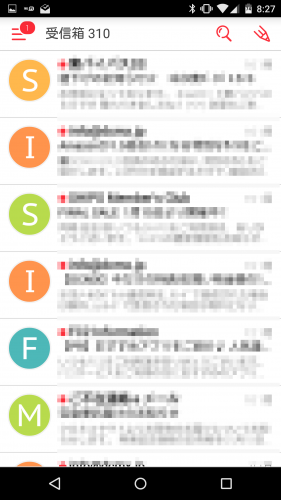
テスト1に1件未読のメールが表示されます。
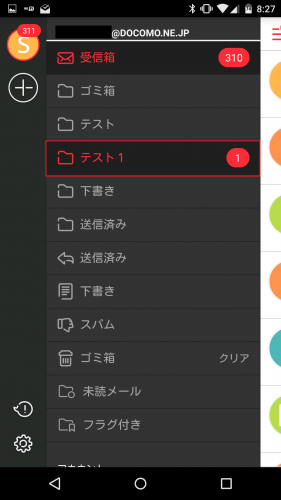
先ほどのメールがテスト1フォルダに移動しました。
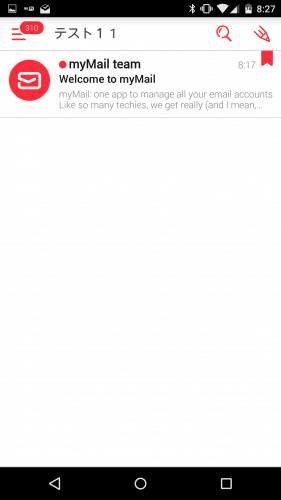
テスト1フォルダから再度フォルダ移動アイコンをタップします。
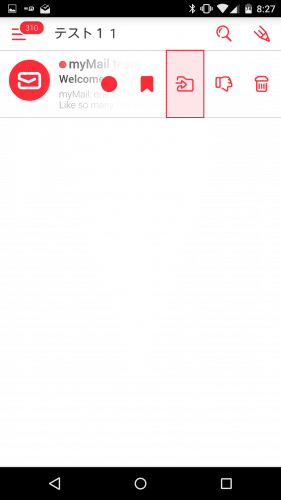
受信箱を選びます。
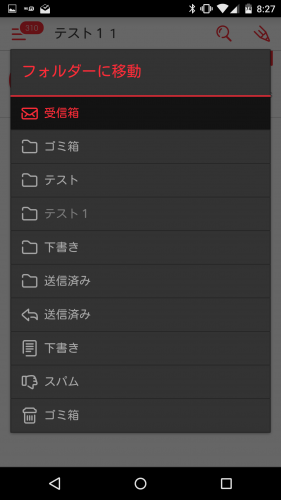
テスト1フォルダからメールが消えました。
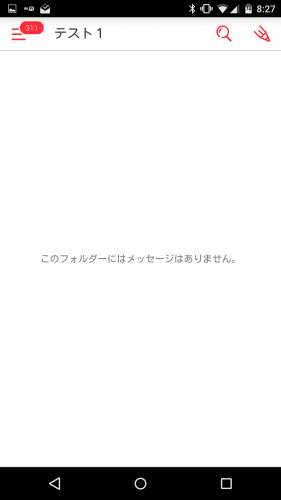
受信箱を見てみます。
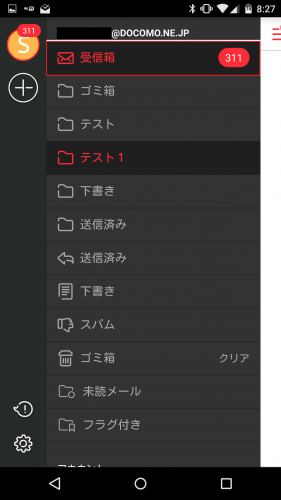
メールが受信箱に戻ってきました。
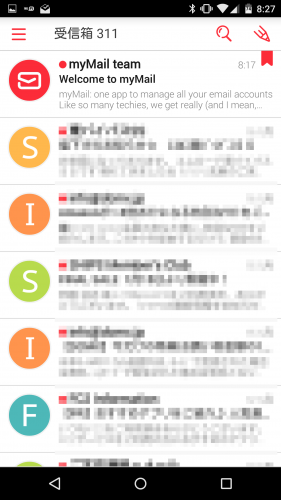
迷惑なメールをスパム登録する
操作メニューの左から4番目のアイコンをタップします。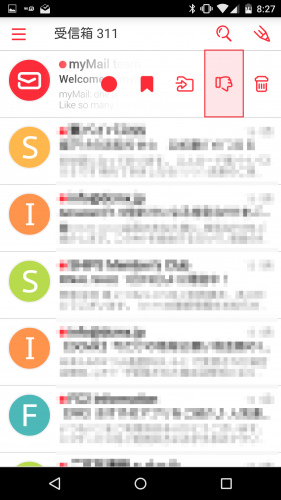
スパムとして報告するか尋ねてくるので、「OK」をタップすればスパム報告は完了です。
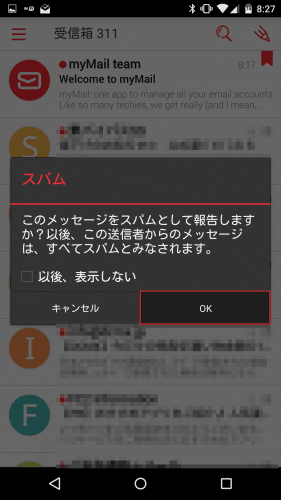
メールを削除する
操作メニューの左から5番目のごみ箱アイコンをタップします。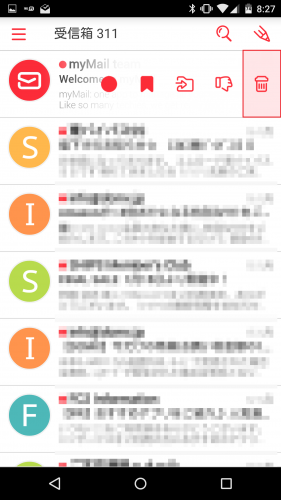
メッセージをゴミ箱に移動するか尋ねてくるので、「OK」をタップすれば完了です。
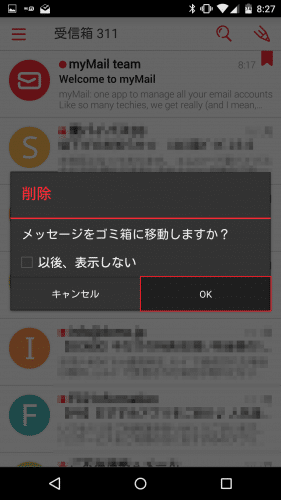
メールを複数選択して一括で操作する
myMailは、複数のメールを選択して一括で操作することもできます。一括で操作したいメールをロングタップします。すると、左のアイコンにチェックマークが入ります。左上の「すべて選択」をタップすると・・・
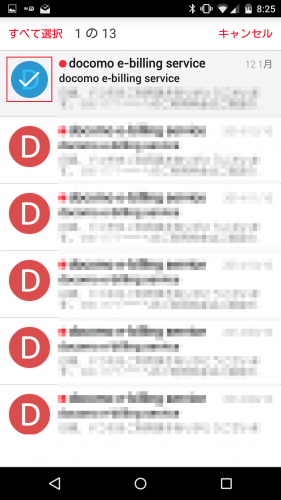
そのフォルダ内にある全てのメールが選択状態になります。個別でメールを選びたい場合は、タップしていけばOKです。下部に操作メニュ-が表示されます。今回は一番左の既読の操作をしてみます。
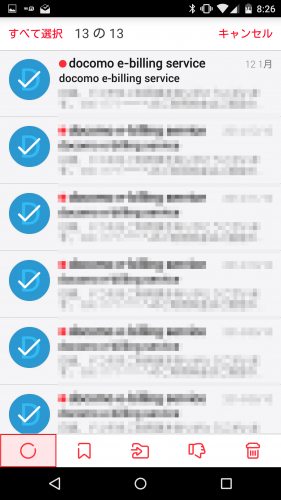
「既読としてマーク」をタップすれば、選択したメールは全て既読表示になります。
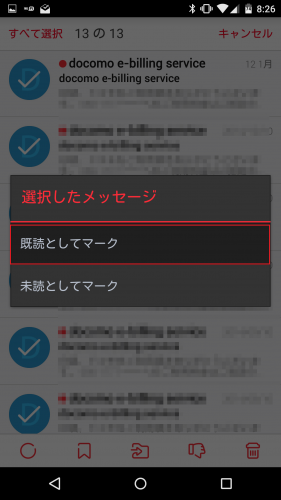
なお複数のメールであっても、既読/未読切り替え、フラグ、フォルダ移動、スパム登録、ゴミ箱に移動といった全ての操作が可能です。
メールを返信/転送する
メールの返信や転送をするには、まず返信したいメールを開きます。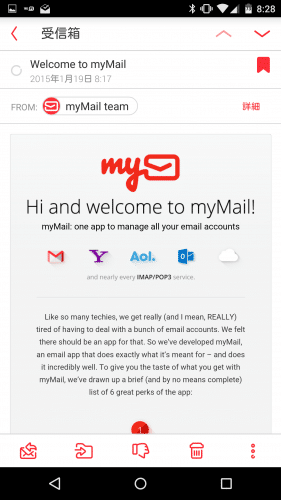
左下のメール返信アイコンをタップします。
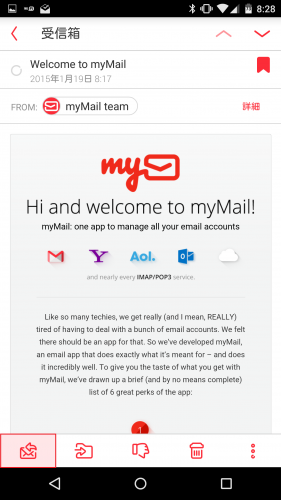
返信したい場合は「返信」をタップします。そのメールを転送したい時は「転送する」をタップします。
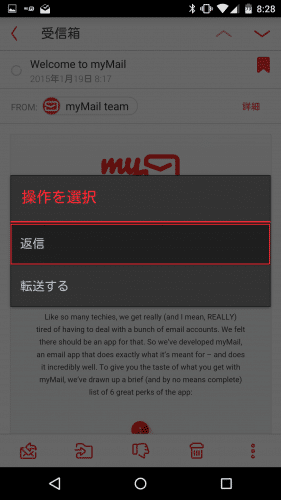
送信する場合は、右上のメール送信アイコンをタップします。
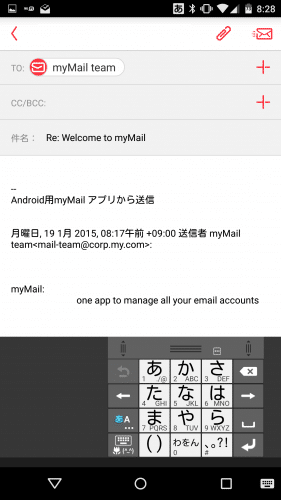
メールを印刷・PDFに変換して端末に保存する
myMailは、メールを印刷したりPDFに変換してAndroid端末に保存することができます。印刷/PDF変換したいメールを開いて、右下のメニューアイコンをタップします。
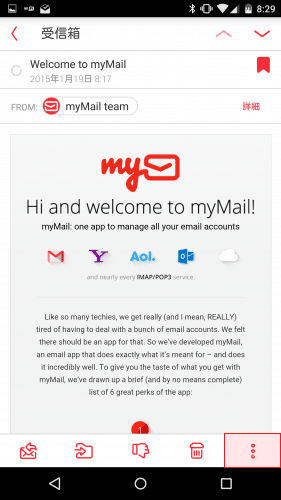
「印刷」をタップします。
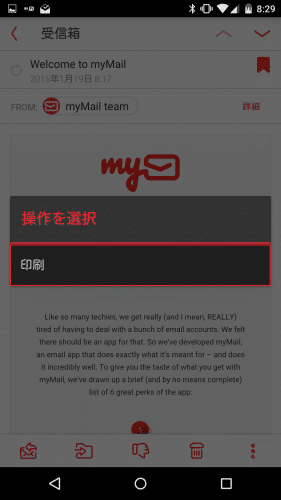
「PDF形式で保存」をタップします。
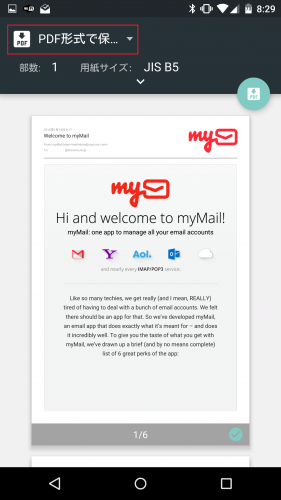
ここで印刷するか、メールをPDFに変換してAndroid端末に保存するかを選びます。なお、印刷はクラウドプリントを利用します。今回はPDF形式で保存してみます。
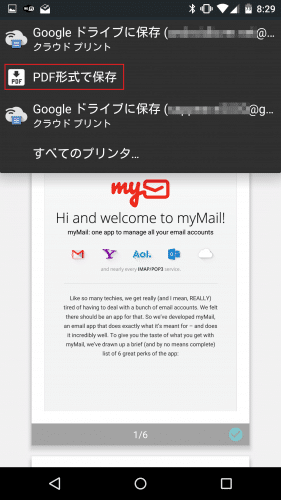
●アイコンをタップします。
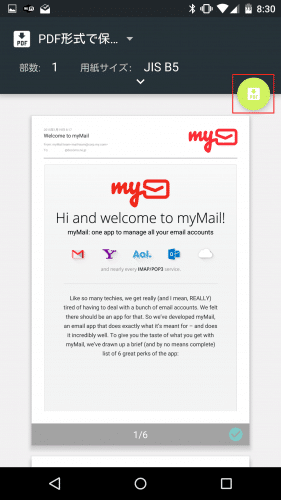
「ダウンロード」をタップして指定します。
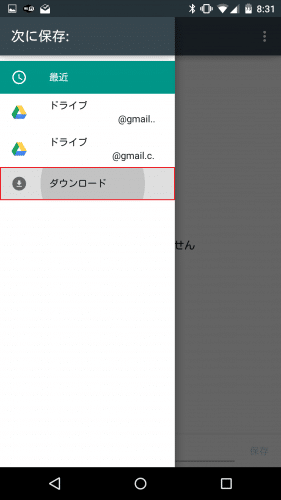
ファイル名を入力して「保存」をタップします。
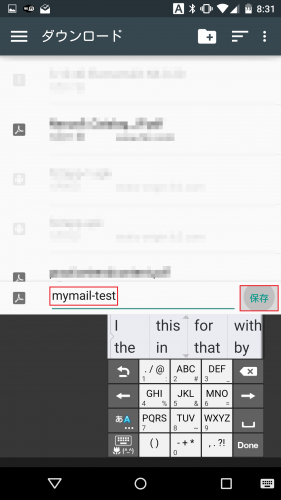
ESファイルエクスプローラーでDownloadフォルダを見てみると、PDF形式に変換して保存したメールがあります。
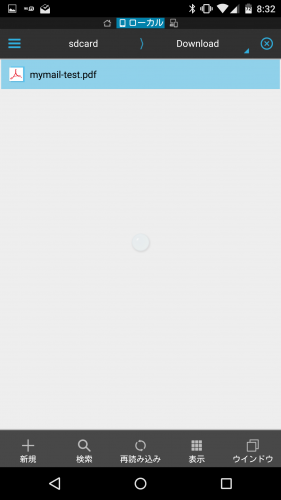
このようにPDFで表示されます。
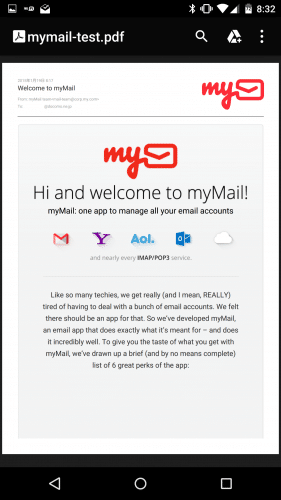
メールを作成・送信する
メールを作成するときは、右上の鉛筆アイコンをタップします。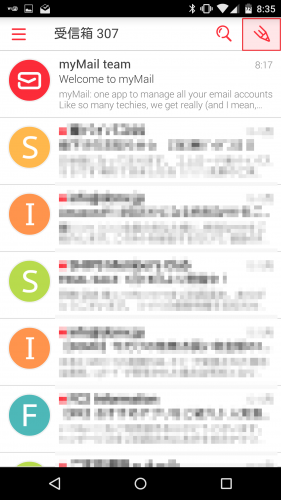
送信先を選びます。文字を入力すると、その文字が含まれるアドレスなどが表示されます。
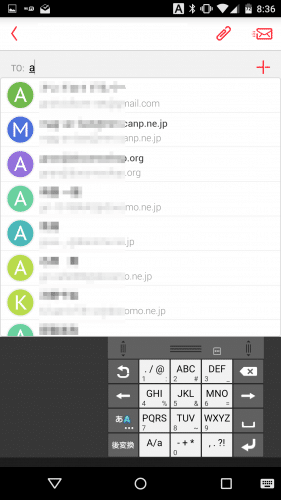
メールを送信するときは、右上のメール送信アイコンをタップします。
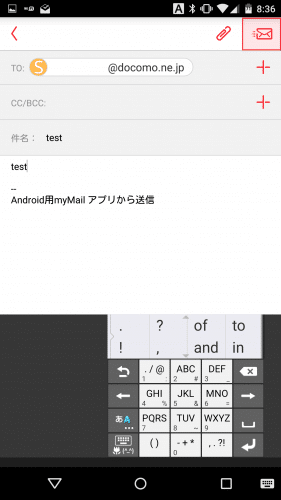
myMailの詳細設定
最後に、myMailの詳細設定を紹介します。通知設定
myMailの詳細設定は、左下の設定アイコンをタップします。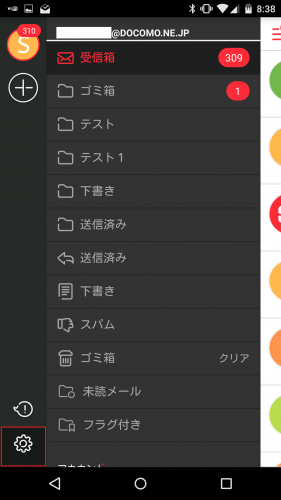
まずは通知設定からです。
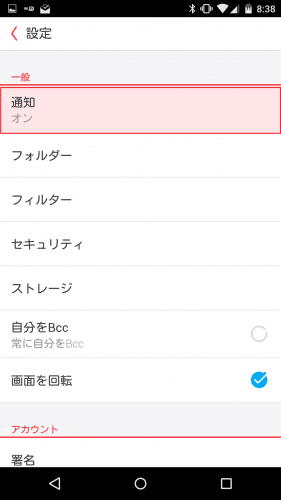
「プレイサウンド」はメール受信時の音を変更できます。
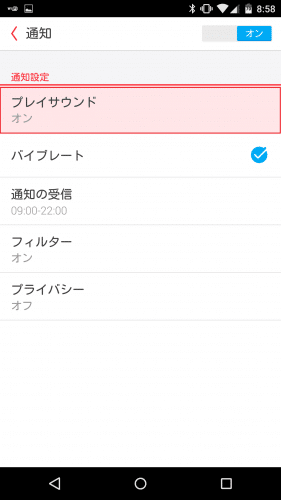
木琴、ベル、エコー、ハープシコード、サウンドなしから選ぶことができます。
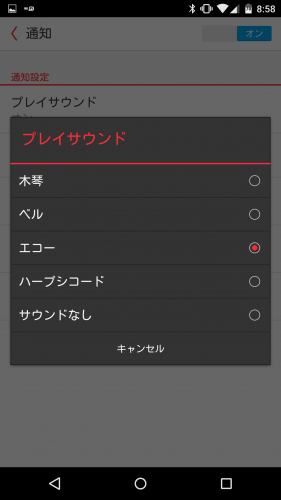
「通知の受信」は、メールを受信したときに通知音と通知アイコンをステータスバーに表示させるかどうかを設定できます。
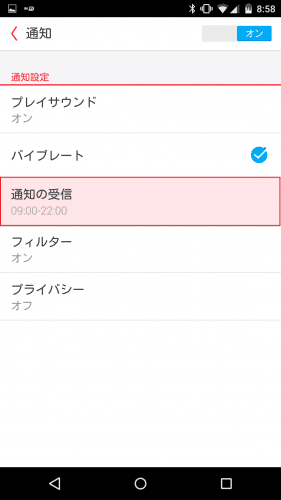
「常時」をタップすると、24時間常にメール受信時は音が鳴り通知アイコンがステータスバーに表示されます。
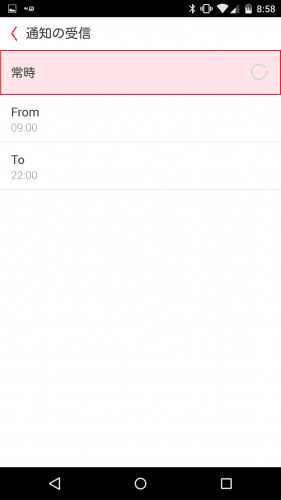
「常時」にチェックが入っているときは、FromとToの部分をいじることはできません。
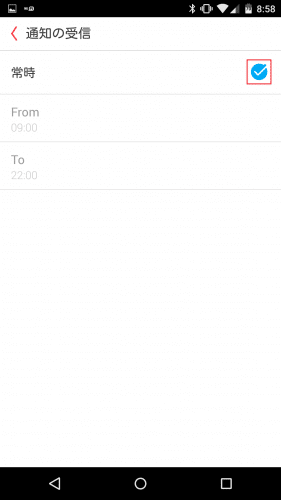
「常時」のチェックが外れているときは、通知音を鳴らさず通知アイコンも表示させない時間帯を選択することができます。
「From」は通知をオフにする時間の開始時間、「To」は通知をオフにする時間の終了時間を設定します。つまり、この「From」から「To」の時間帯は通知音も鳴らず通知アイコンもステータスバーに表示されません。
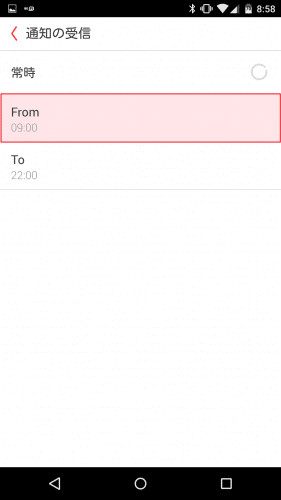
時間の設定も簡単にできます。
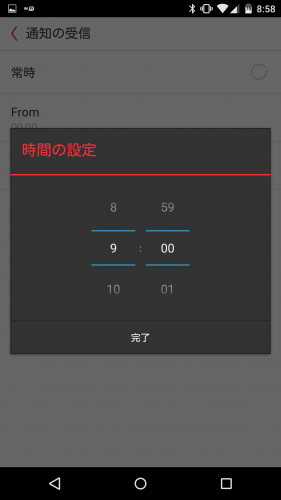
次にフィルターです。フィルターは、フォルダごとに通知音や通知アイコンの有効/無効を選ぶことができます。
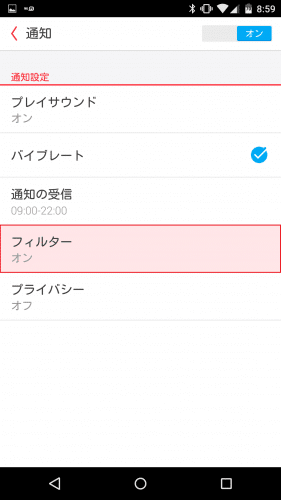
デフォルトではオフになっています。「オフ」の部分をタップすると・・・

「オン」になりフォルダが表示されます。ここでチェックを入れたフォルダのみ、通知音や通知アイコンが有効になります。
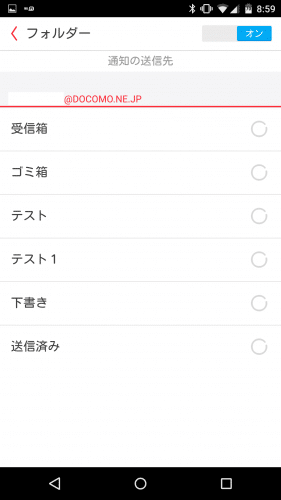
次に「ソーシャルネットワーク」です。
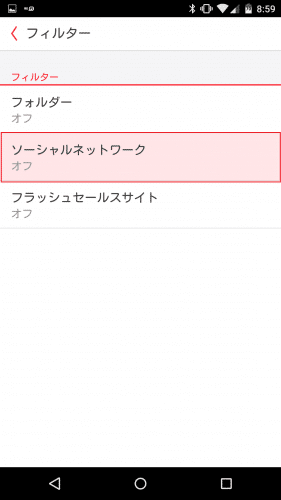
「オン」にすると、通知のオン/オフを選択できるSNSを選ぶことができます。
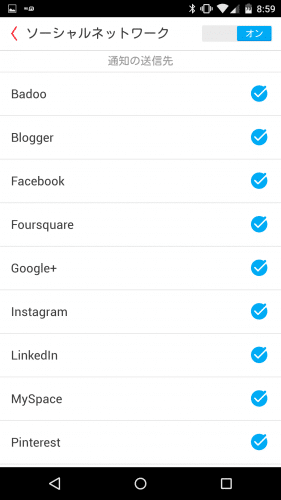
チェックを外すと、そのSNSからの通知がオフになります。
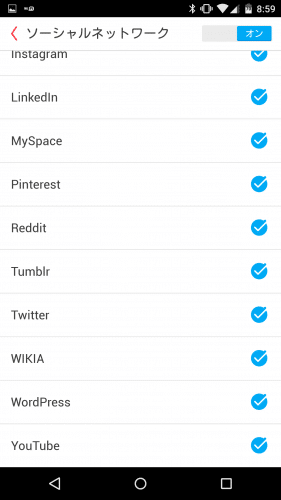
次に「プライバシー」です。
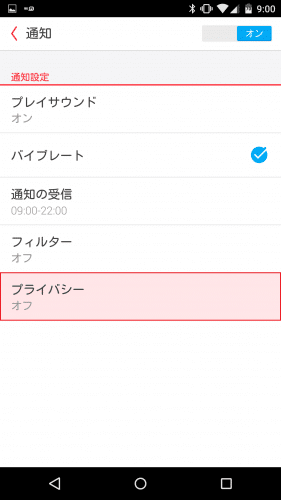
「送信者を非表示にする」「件名を非表示にする」のオン/オフを選択できます。
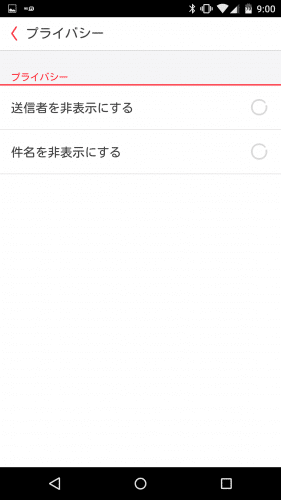
フォルダー設定
フォルダー設定を見ていきます。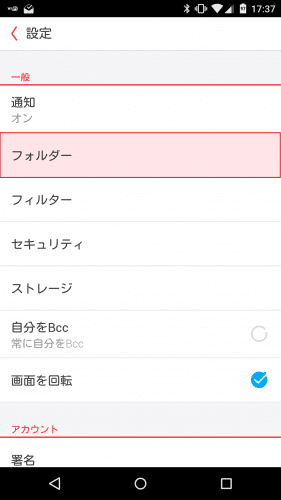
フォルダー設定では、新しいフォルダの作成・削除・フォルダ名の変更ができます。
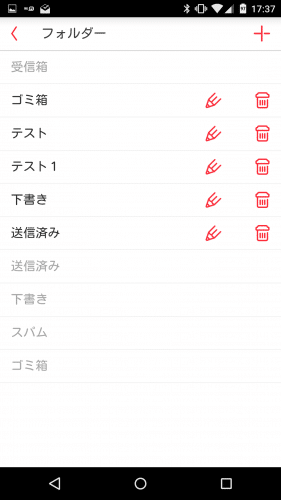
フィルター設定
フィルター設定を見ていきます。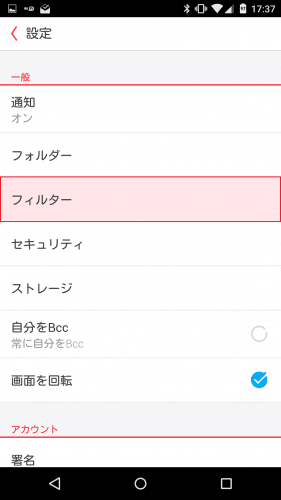
フィルターは最初は何もありません。右上の「+」アイコンをタップすることでフィルタを作成できます。
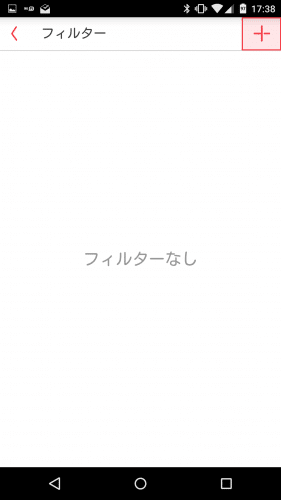
特定の送信者からのメールを指定したフォルダに移動したり、既読としてマークすることができます。「今すぐ受信箱に適用」にチェックを入れると、すでに受信しているメールについても作成したフィルタが適用されます。
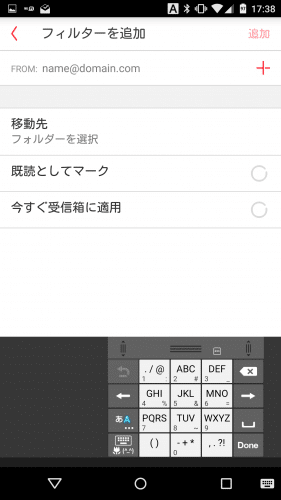
ストレージ設定
ストレージ設定を見ていきます。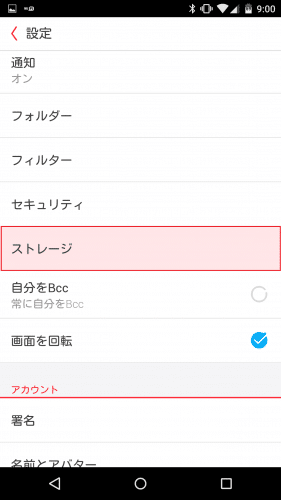
「キャッシュサイズ」をタップします。
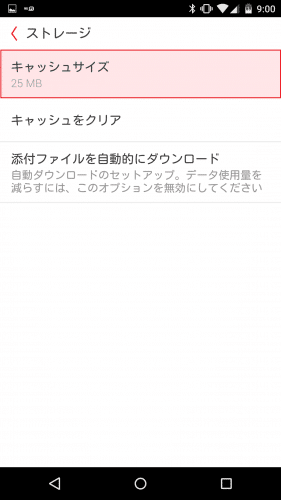
ストレージ設定では、キャッシュサイズを指定することができます。25MB、50MB、100MB、200MB、300MBから選択可能です。
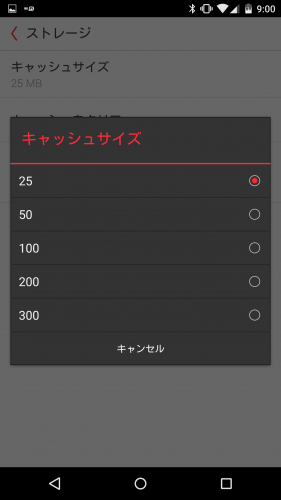
「添付ファイルを自動的にダウンロード」をタップします。
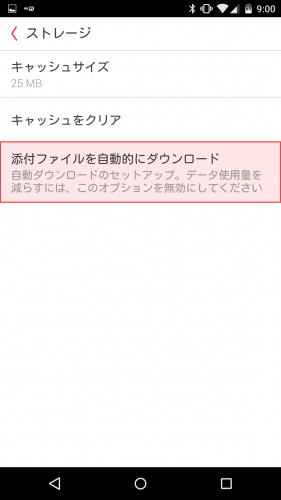
「一切しない」「Wi-Fiのみ」「常時」から選択できます。デフォルトは「一切しない」になっているので、私は「Wi-Fiのみ」に変更しています。
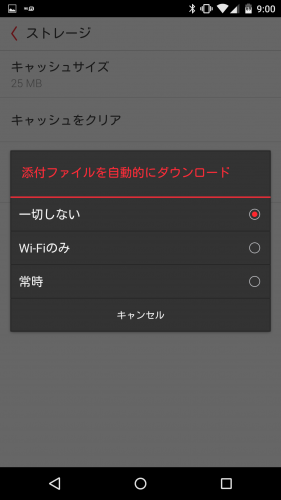
メール送信時自動で自分自身にもメールを送る
myMailは、「自分をBcc」にチェックを入れておくとメールを送信したときに自分自身にもBCCとしてメールを送信することができます。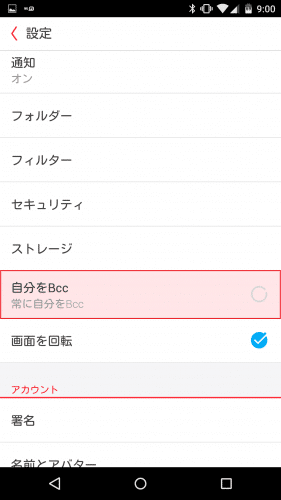
署名設定
署名設定を見ていきます。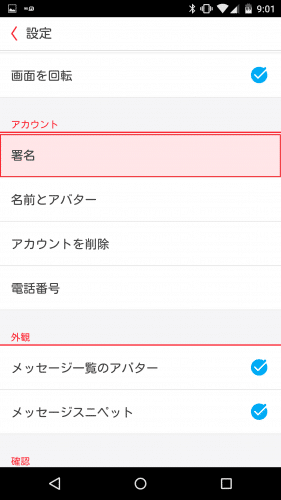
デフォルトでは「Android用myMailアプリから送信」という署名が入ります。変更したり、署名を削除したいときはタップします。
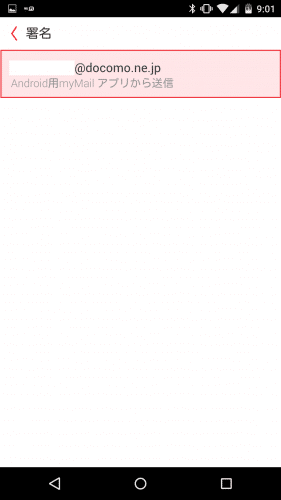
ここで署名を変更することができます。
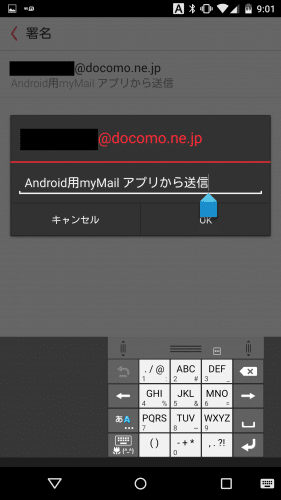
空白にして「OK」をタップすれば署名はなくなります。私は署名なしにしています。
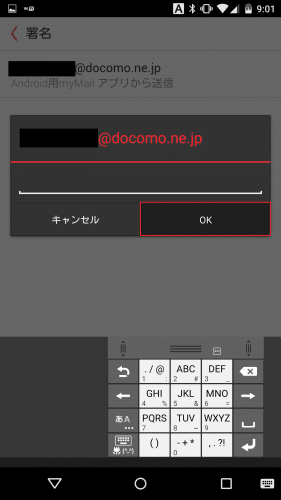
「署名はありません」と表示されればOKです。
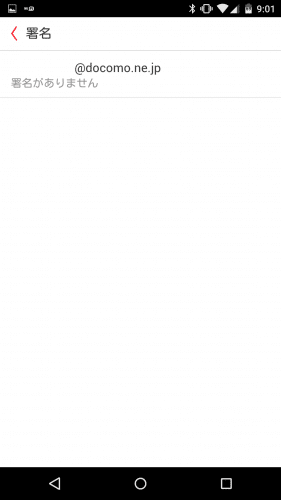
名前とアバターを設定する
「名前とアバター」を見ていきます。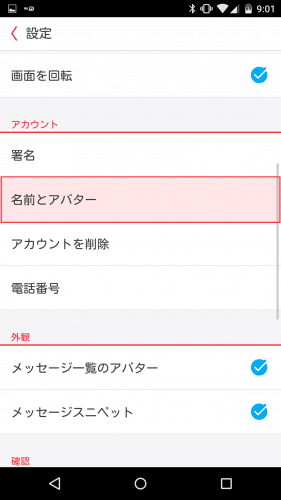
自分のアドレスに名前とアバターを設定できます。
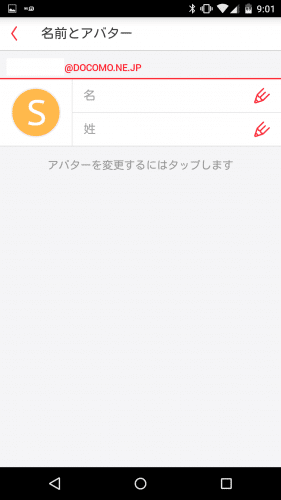
アバターは写真で撮影するか、ギャラリーの写真から選ぶことができます。
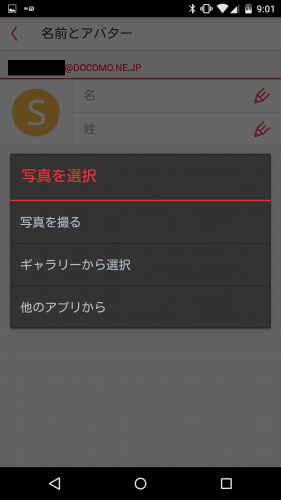
myMailのその他設定
myMailのその他の設定です。「外観」では、メール一覧の左側に表示されるアバターのオン/オフ、メールのスニペット(本文の最初の部分)の表示のオン/オフを選択できます。「確認」では、メールを削除するときとスパムとしてマークするときの確認画面の表示のオン/オフを選択できます。
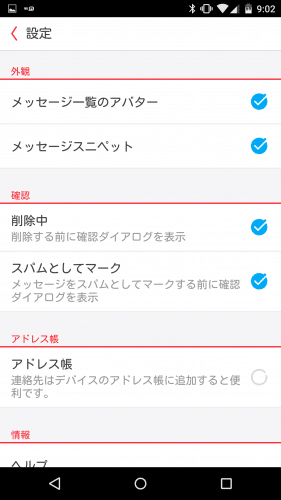
メール受信時のmyMailのアイコン
メールを受信したときのmyMailのアイコンはこちらです。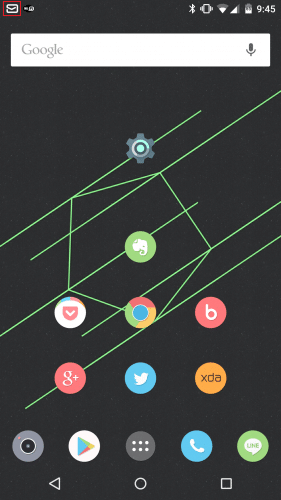
通知領域を開くと、送信者の名前とアバター、件名と本文の一部が表示されます。ここから返信や削除ができるので便利です。
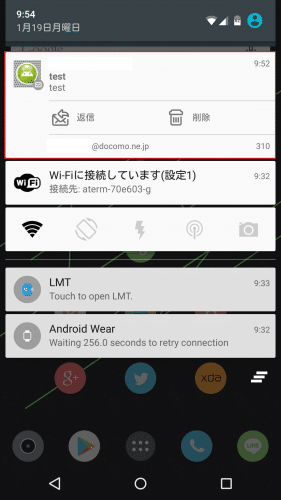
myMailの使用感などまとめ
myMailは、他のAndroidのメールクライアントアプリと比べて特に高機能というわけではありませんが、普通に使うなら十分なカスタムが可能です。myMailの良さは、SIMフリー端末にドコモメールを設定する際に各種情報を手動で入力する必要がないという簡単さと動作の軽さ、ドコモメールを確実にプッシュでリアルタイム受信できるという安心感です。
また、バッテリー消費量が大きくて気になるということもありません。
ドコモメールをプッシュで受信するメールクライアントアプリは他にもありますが、私はこのmyMailが一番使いやすいのでおすすめです。
SIMフリー端末でドコモメールをプッシュ受信したいなら、ぜひmyMailを試してみてください。
myMailの使い方とドコモメール設定方法は以上です。