準備しておくこと
1.Nexus 5にカスタムリカバリを導入しておく。私はTWRPを使っています。TWRPの導入方法はNexus5にカスタムリカバリ TWRPを導入する方法。を参照してください。2.カスタムリカバリ導入後、現在の状態をまるごとバックアップしておく。アプリとアプリデータだけであればTitanium Backupがおすすめです。
3.ROMやアプリ+アプリデータのバックアップ後、カスタムリカバリからwipe data/factory resetを実施しておきます。
4.@docomo.ne.jpアドレスの運用については、選択肢が2つあります。
iMoNiやIMoNiWakeUpといったiモード+imode.netを利用する方法とドコモメールをIMAP対応メールクライアントアプリで送受信する方法です。
iMoNiの使い方はIMoNi:Nexus 4やNexus 7など、SPモード非対応のSIMフリー端末などでiモードメールを送受信できる定番アプリ。を参照してください。
IMoNiWakeUpの使い方はIMoNIWakeUp:IMoNiをプッシュで通知してiモードメールをほぼリアルタイムに受信できる、SIMフリー端末のIMoNiユーザーに必須アプリ。を参照してください。
私が現在利用しているのは、ドコモメールをIMAP対応メールクライアントアプリで送受信する方法です。設定方法などの詳細はNexus5やNexus7などSIMフリー端末でドコモメールをIMAPを利用して送受信するための設定方法。を参照してください。
ROMダウンロード
ROM/Gapps:[ROM] [4.4.2] AOKP :: kitkat :: hammerheadからROMとGappsをダウンロードしておく。ROMインストール方法
1.TWRPを起動後、「Install」をタップします。2.ダウンロードしておいたROM「aokp_hammerhead_kitkat_nightly_2013-12-25.zip」を選んでタップします。
3.「Add More Zips」をタップします。
4.ダウンロードしておいたGapps「12-14_GApps_Standard_4.4.2_signed.zip」をタップします。
5.Myupdate-Hummerhead-KitKat-v1.0.zipをダウンロードしている場合は、「Add More Zips」をタップします。
6.ダウンロードしておいた「Myupdate-Hummerhead-KitKat-v1.0.zip」をタップします。
7.「Swipe to Confirm Flash」を左から右にスライドします。
8.「Successful」と表示されたら、「Reboot System」をタップしてNexus5を再起動させ、初期設定画面が表示されればインストールは正常に完了です。
TWRPからのzipファイルインストール方法の画像つき詳細は、Nexus 5のRoot化方法・手順。を参照してください。
デュアルブートでROMをインストールする方法
Nexus5は、メインのROMとは別のROMをインストールしてデュアルブート(マルチブート)でROMを切り替えて使うことも可能です。とりあえず試してみたい場合は、デュアルブートのサブROMとしてインストールした方がメインのROMをそのまま残した状態で新しいROMを試せるので便利です。
Nexus5のデュアルブート化手順は、Nexus5をMultiROMでデュアルブート(マルチブート)化して、SlimKatとCyanogenModなど複数のROMを切り替えて使う方法。を参照してください。
なお、今回導入したaokp_hammerhead_kitkat_nightly_2013-12-25.zipについては、上記手順の「Share kernel with Internal ROM?」の項目を「Share」にしておかないと起動しませんでした。デュアルブート用でインストールする際は「Don't Share」にしないように気を付けてください。
Android4.4.2 AOKPの機能
AOKPは、ソフトキーの追加や変更といった本格的なナビゲーションバーのカスタムを一番初めに実装したROMです。カスタムROMはほぼCyanogenMod一択の状況で、AOKPが登場した時、特にナビゲーションバーのカスタムがROMの設定から可能になった時は本当に驚きました。
当時はGalaxy Nexusを使っていましたが、AOKPのNightlyがリリースされるたびにアップデートして新機能をワクワクしながら試していました。
AOKPは、ナビゲーションバーのカスタム以外にも多数のオリジナル機能を最初に実装していき、その後に登場するカスタムROMに多大な影響を及ぼしています。
SlimKatやPSXといった多機能ROMに実装されている機能の多くは、AOKPがオリジナルといったことも少なくありません。
現在、多くのカスタムROMがあってユーザーは自分の好きなものを選べますが、こういったカスタムROMの多様化にAOKPはかなり貢献していると個人的には感じます。
AOKPが実装した機能は、当サイトのAOKPの過去記事でほぼたどることができると思います。
それでは、Android4.4.2なAOKPに現時点で実装されている機能です。
AOKPの代名詞ともいえるROM Controlはすでに存在しています。
ROM ControlからAOKP独自の様々なカスタムをすることができます。
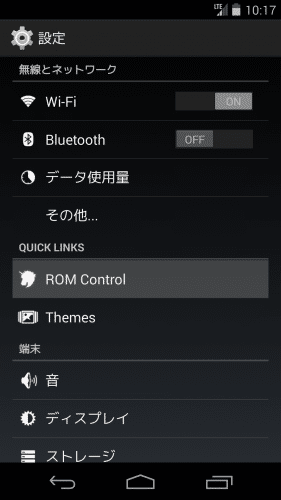
ROM Cotrolをタップします。
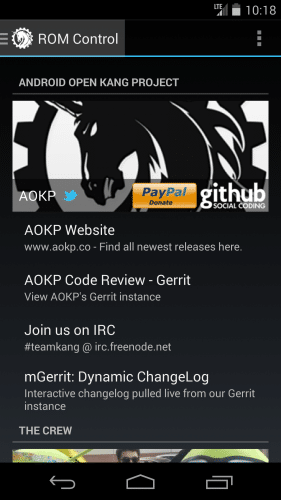
「General」をタップします。
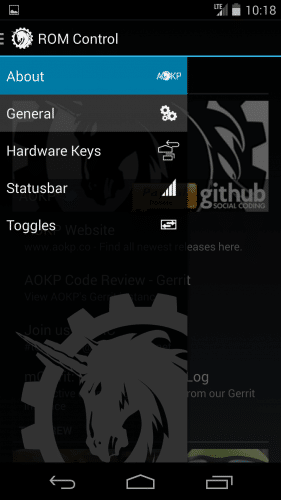
「Statusbar brightness slider」は、ステータスバーを左右になぞることでディスプレイの明るさを調整する機能です。
「Wake up on charger」は、充電開始と終了時にディスプレイをオンにする機能です。
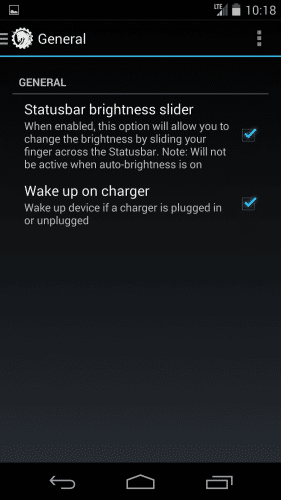
次に「Hardware Keys」を見てみます。
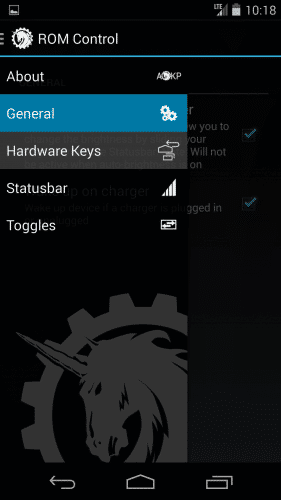
AOKPの代表的な機能であるソフトキーのカスタムはまだ実装されていません。
「Volume Smash Rotation」は、ボリュームダウンとアップキーを同時に押すと、自動回転のオン/オフを切り替えることができる機能です。
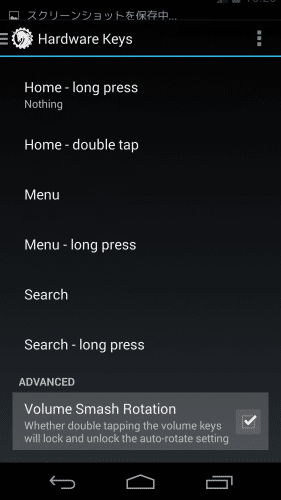
ポップアップで自動回転オン/オフを教えてくれます。
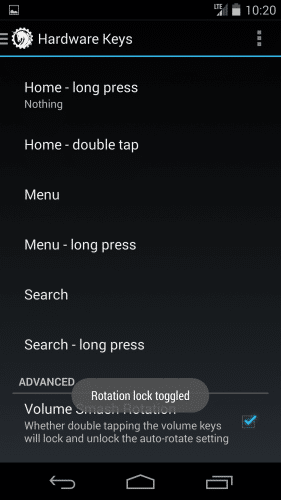
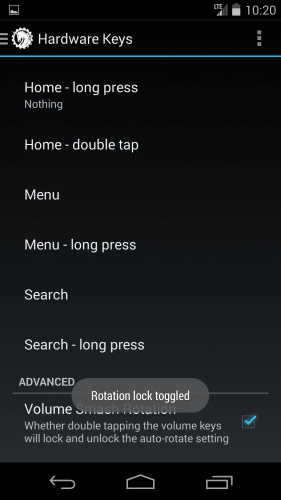
次に「Statusbar」を見ていきます。
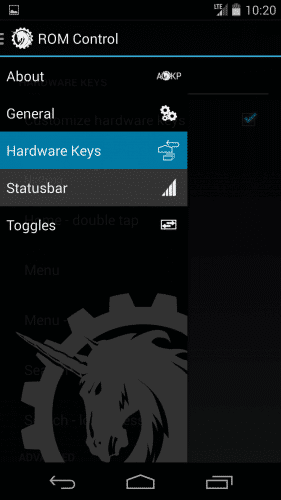
「USB debugging notify」は、チェックを外すとUSBデバッグをオンにした状態でPCにつないでもステータスバー上にアイコンを表示させなくすることができます。
「Show IME Switcher」は、チェックを外すと複数のIME候補があるときにステータスバーに表示されるIMEアイコンを非表示にすることができます。
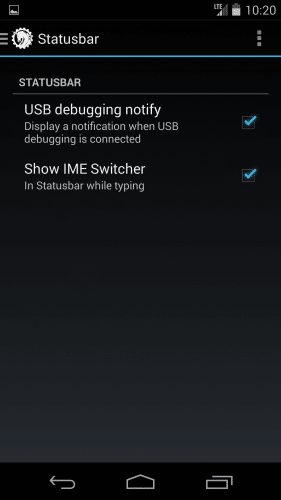
次に「Toggles」を見ていきます。
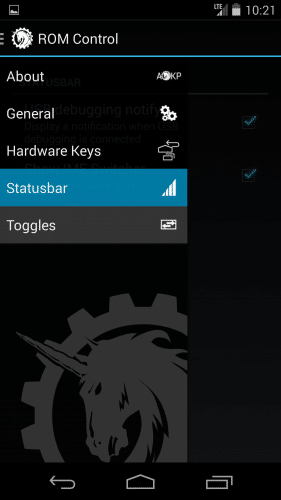
「Toggle style」では、トグル(クイック設定パネル)のスタイルを選べます。Tilesにすると・・・
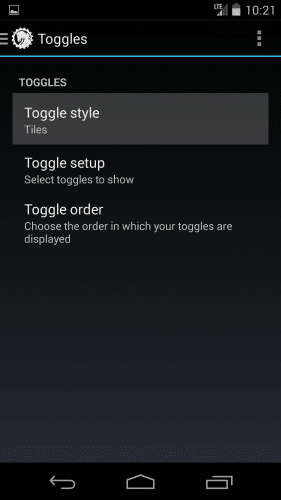
Android4.4.2デフォルトのクイック設定パネルになります。
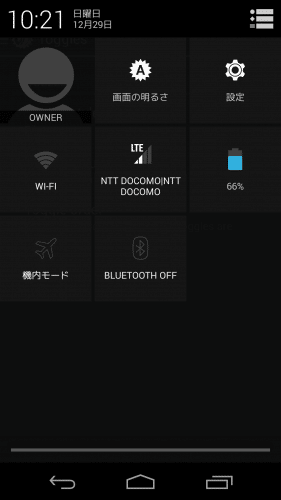
「Traditional pulldown」にすると・・・
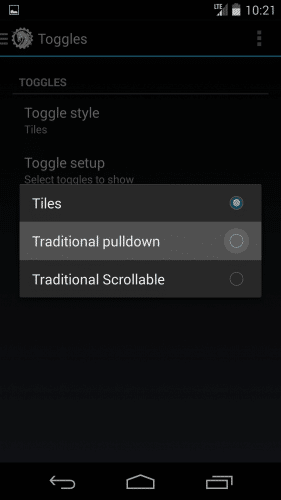
ICS時代の懐かしいトグルが通知領域上部に表示されます。
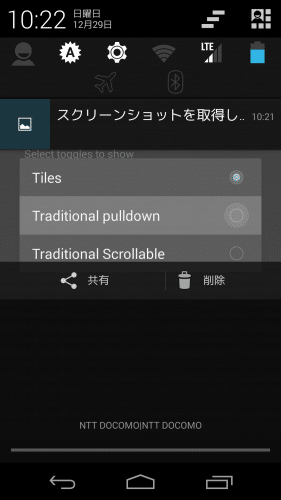
「Traditional Scrollable」にすると・・・
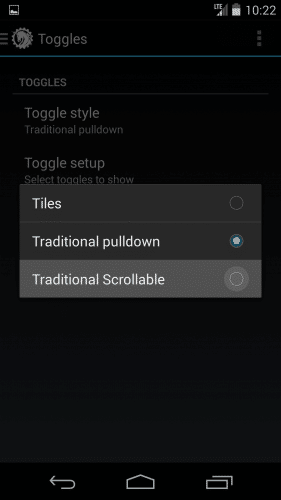
同じように通知領域上部にトグルが表示されます。
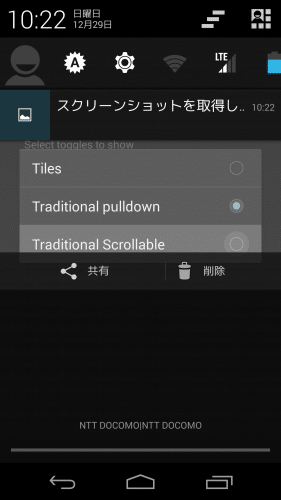
ディスプレイに収まらないトグルは左にスライドさせることで表示させることができます。
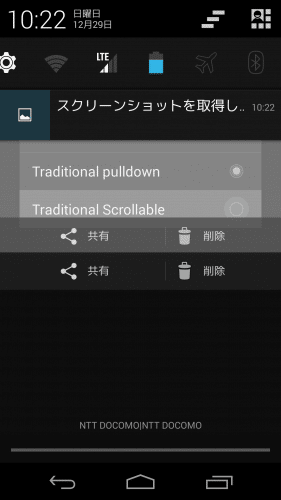
「Toggle setup」は、クイック設定パネルやトグルに表示させる機能を選ぶことができます。
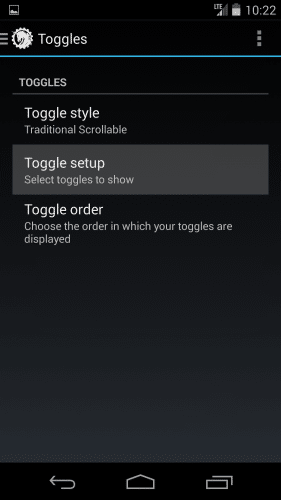
基本的な機能は一通り選ぶことができます。
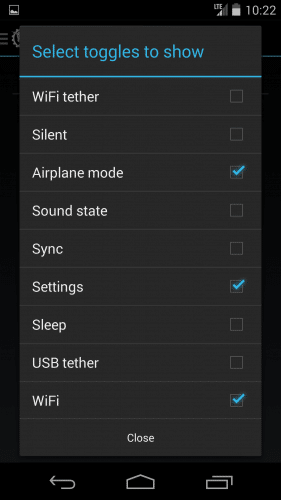
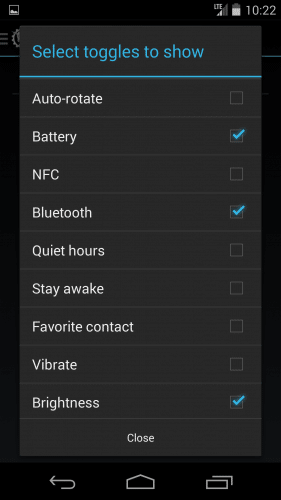
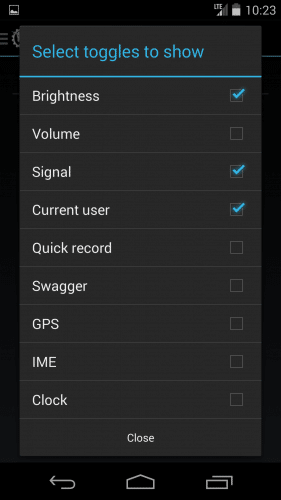
「Toggle order」では、クイック設定パネルやトグルの並び替えができます。
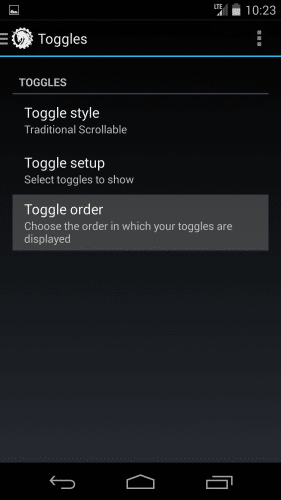
右側のドットアイコンをタップしながら、移動させたい場所までドラッグすれば並び替えできます。
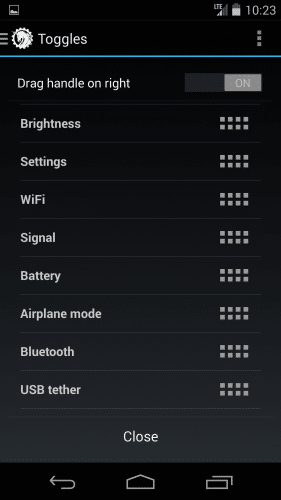
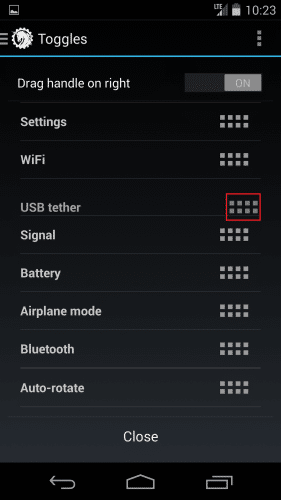
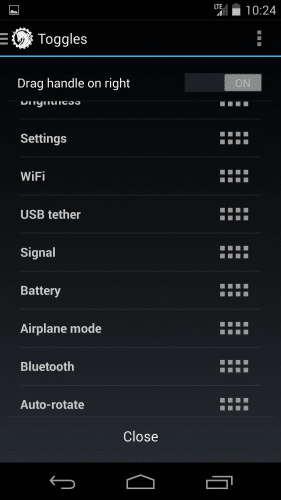
並び替えもきちんと反映されています。
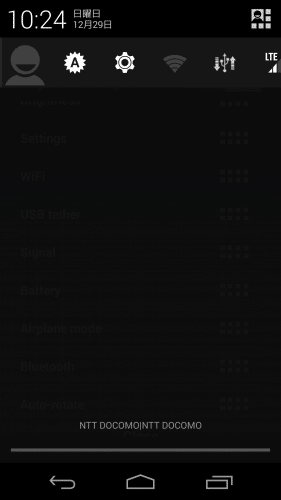
最後に、メニューアイコン>Show in app drawerにチェックを入れると・・・
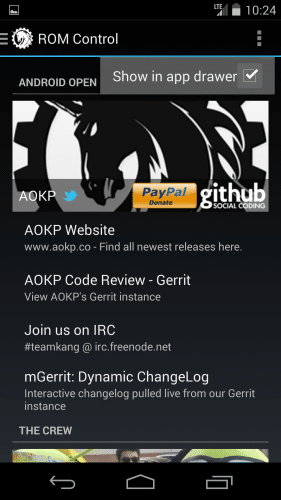
アプリ一覧にROM Controlが表示されます。
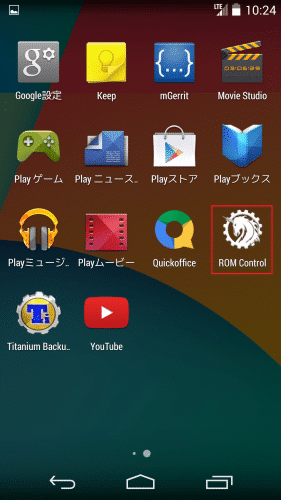
現時点でのAndroid4.4.2版AOKPの機能は以上です。
まだ機能は少ないですが、AOKPは現在かなり活発に機能の追加がされているので、今後に期待したいですね。
Nexus 5の使い方に関する記事一覧
Nexus 5に関する記事一覧
Nexus 5のスペックその他に関する情報まとめ