目次
cfXがスムースで動作も速い+バッテリーの持ちもとても良くてかなり気に入っていたのですが、cfXチームのメンバーが分裂してしまったらしく開発がストップしてしまいました。
cfXは最終で4/2のビルドがあるのでそれを使い続けてもいいのですが、Android OSのバージョンアップ等にもしっかり対応してくれる、開発が活発なROMのほうがいいので他のROMを探しています。
今回は、PSX(Pure Speed X)の機能を削った速度重視のROM、PLSX(Pure Light Speed X)を導入してみました。
注意事項
ブートローダーアンロックやカスタムリカバリ導入、カスタムROMの導入、Root化によって、メーカーの補償は一切きかなくなります。また、作業中にデータが消えたり、端末が起動しなくなってしまったとしても、当方では一切責任は負えません。
全て自己責任で作業を行ってください。
準備しておくこと
1.Nexus 5にカスタムリカバリを導入しておく。私はTWRPを使っています。TWRPの導入方法はNexus5にカスタムリカバリ TWRPを導入する方法。を参照してください。2.カスタムリカバリ導入後、現在の状態をまるごとバックアップしておく。アプリとアプリデータだけであればTitanium Backupがおすすめです。
Titanium BackupはRoot化しておくことが必要ですが、まだRoot化していない場合はHeliumを使うと便利です。
3.ROMやアプリ+アプリデータのバックアップ後、カスタムリカバリからwipe data/factory resetを実施しておきます。
4.@docomo.ne.jpアドレスの運用については、選択肢が2つあります。
iMoNiやIMoNiWakeUpといったiモード+imode.netを利用する方法とドコモメールをIMAP対応メールクライアントアプリで送受信する方法です。
iMoNiの使い方はIMoNi:Nexus 4やNexus 7など、SPモード非対応のSIMフリー端末などでiモードメールを送受信できる定番アプリ。を参照してください。
IMoNiWakeUpの使い方はIMoNIWakeUp:IMoNiをプッシュで通知してiモードメールをほぼリアルタイムに受信できる、SIMフリー端末のIMoNiユーザーに必須アプリ。を参照してください。
私が現在利用しているのは、ドコモメールをIMAP対応メールクライアントアプリで送受信する方法です。設定方法などの詳細はNexus5やNexus7などSIMフリー端末でドコモメールをIMAPを利用して送受信するための設定方法。を参照してください。
ROMダウンロード
ROM:PSX公式サイトのPLSXスレッドからROMをダウンロードしておく。公式でダウンロードしようとするとメンバー登録が必要ですが、AFHからならメンバーでなくてもダウンロードできます。
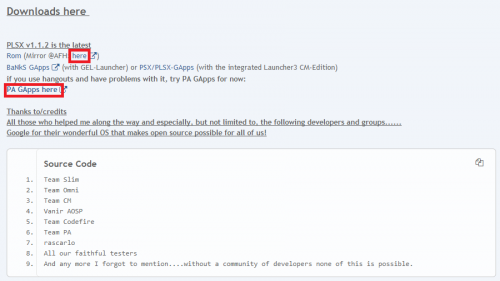
Gapps:私はParanoidAndroidのGappsをダウンロードして使っています。PAのGappsはOFFICIAL 0-Day PA-GOOGLE APPS (All ROM's)の「GOOGLE STOCK PACKAGE」をダウンロードしました。
SuperSU:SuperSUから、最新のSuperSUをダウンロードしておく。2014/4/19現在はv1.94です。
ROMインストール方法
1.TWRPを起動後、「Install」をタップします。2.ダウンロードしておいたROM「pslx_light_hammerhead_light_v1_1_2.zip」を選んでタップします。
3.「Add More Zips」をタップします。
4.ダウンロードしておいたGapps「pa_gapps-stock-4.4.2-20140417-signed.zip」をタップします。
5.「Add More Zips」をタップします。
6.ダウンロードしておいた「UPDATE-SuperSU-v1.94.zip」をタップします。
7.「Swipe to Confirm Flash」を左から右にスライドします。
8.「Successful」と表示されたら、「Reboot System」をタップしてNexus5を再起動させ、初期設定画面が表示されればインストールは正常に完了です。
TWRPからのzipファイルインストール方法の画像つき詳細は、Nexus 5のRoot化方法・手順。を参照してください。
デュアルブートでROMをインストールする方法
Nexus5は、メインのROMとは別のROMをインストールしてデュアルブート(マルチブート)でROMを切り替えて使うことも可能です。とりあえず試してみたい場合は、デュアルブートのサブROMとしてインストールした方がメインのROMをそのまま残した状態で新しいROMを試せるので便利です。
Nexus5のデュアルブート化手順は、Nexus5をMultiROMでデュアルブート(マルチブート)化して、SlimKatとCyanogenModなど複数のROMを切り替えて使う方法。を参照してください。
PLSX V1.1.2の機能
PLSXの機能は、psxXtrasというアプリから設定します。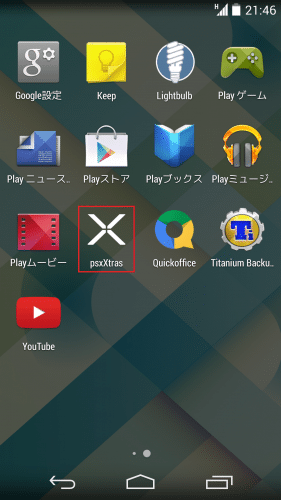
psxXtrasを起動すると、カスタムできる項目が表示されます。PSXは追加機能がてんこもりですが、PLSXは逆に機能が必要最低限に抑えられています。
ステータスバー
まずStatus barを見てみます。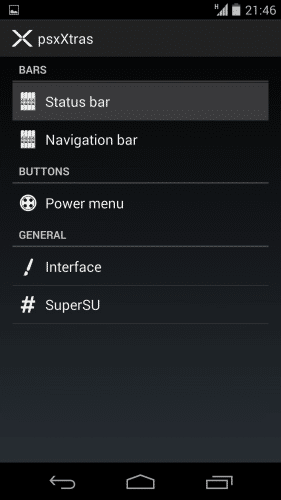
「Show battery percent」にチェックを入れると・・・
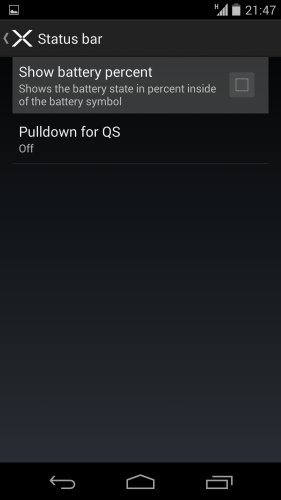
バッテリー残量がパーセント表示されます。
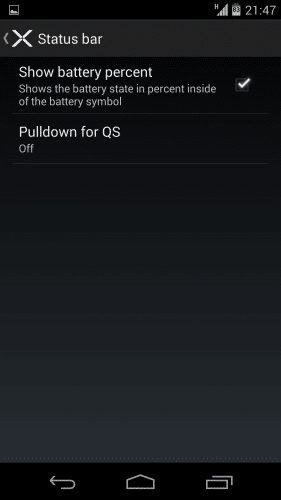
「Pulldown for QS」を見てみます。
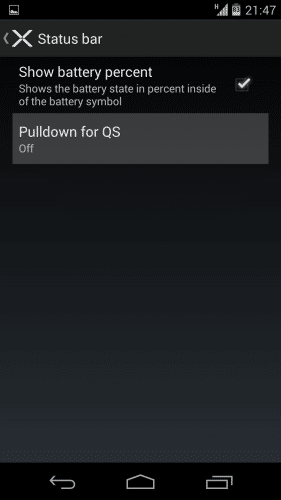
ステータスバーの右端か左端から下ろすとクイック設定パネルが表示される設定です。Rightを選んでみます。
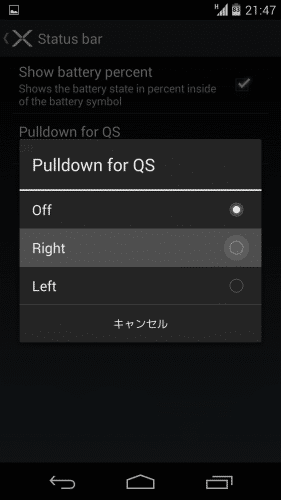
ステータスバー右側から通知領域を表示させようとするとクイック設定パネルが表示されるようになりました。
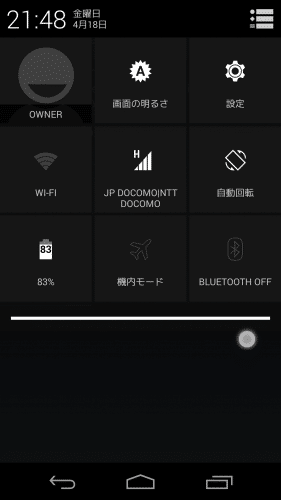
右端以外から下ろすと通常通り通知が表示されます。
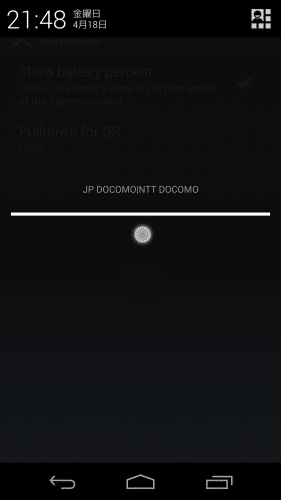
ナビゲーションバー
次にNavigation barを見てみます。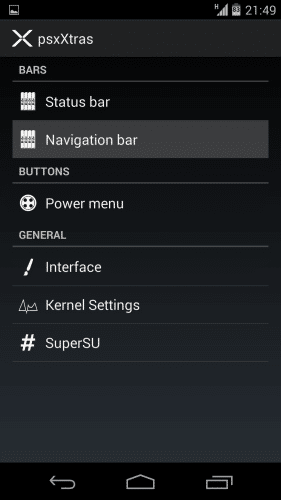
ナビゲーションバーは、高さだけ変更することができます。
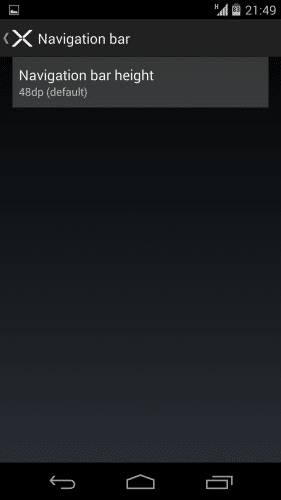
高さはある程度細かく指定することができます。
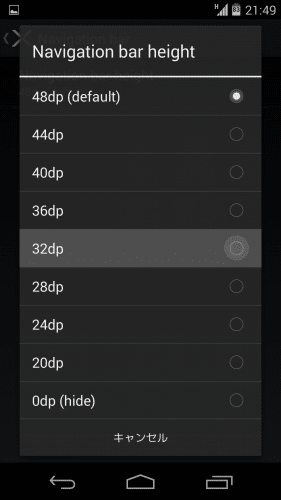
電源メニュー
次にPower menuを見てみます。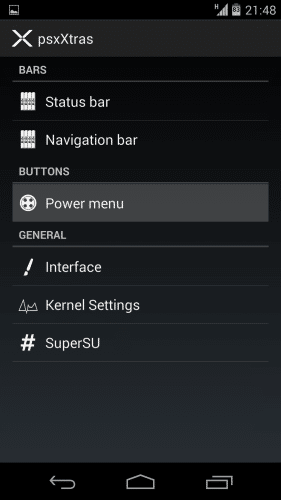
電源メニューのカスタムが可能です。再起動、シャットダウン、機内モード、消音、スクリーンショット撮影、トーチ(フラッシュライト)の表示/非表示を選べます。
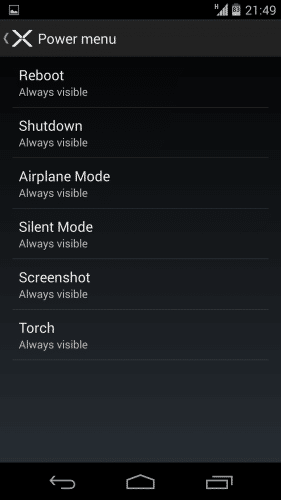
インターフェース
次にInterfaceです。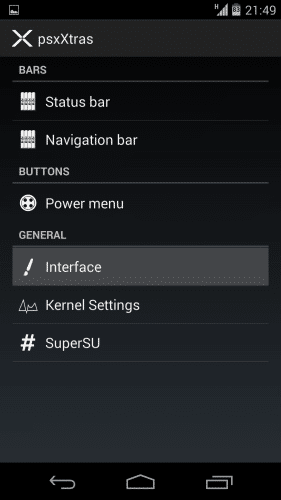
「Ascending ringtone」をタップすると・・・
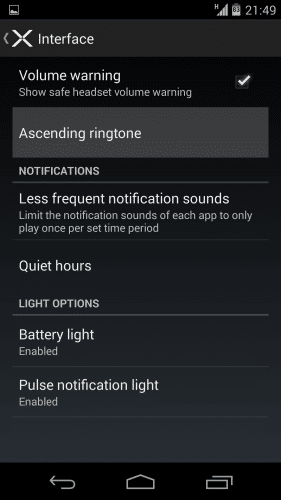
着信音等のボリュームを徐々に大きくする機能の有効化/無効化を選べます。
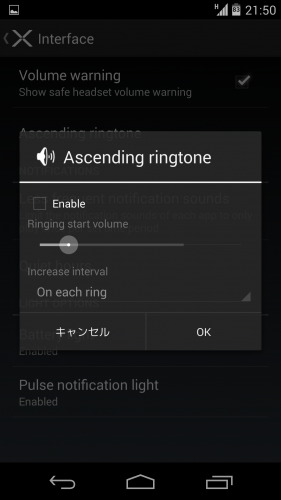
「Less frequent notification sounds」をタップすると・・・
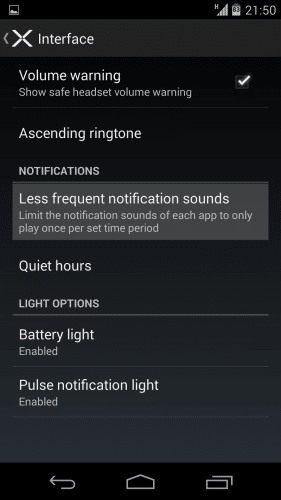
何秒に1回通知音を鳴らすかの設定をすることができます。
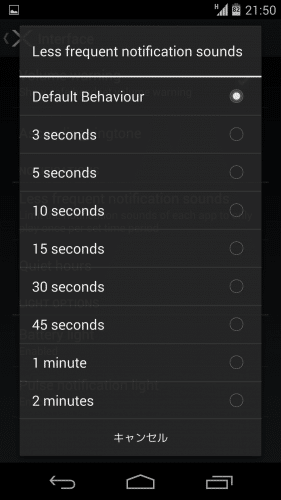
「Quiet hours」をタップすると・・・
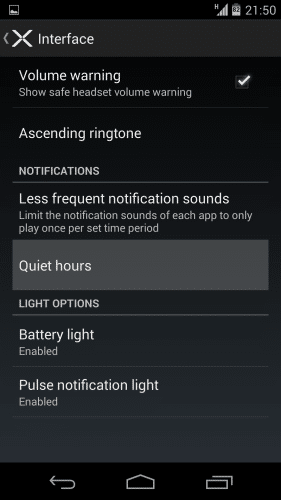
指定した時間は自動で消音モードにする機能を使うことができます。
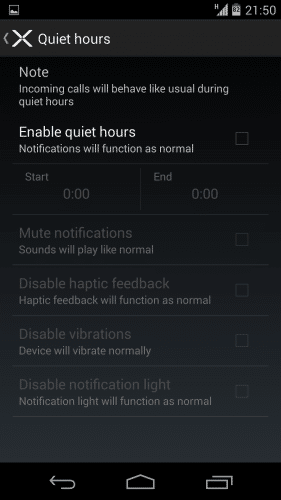
「Battery light」をタップすると・・・
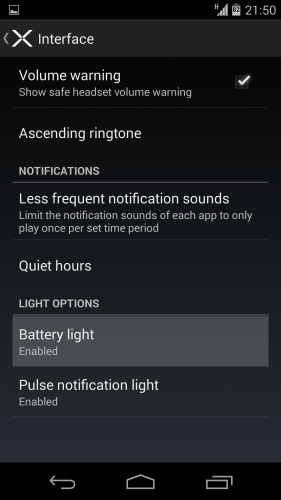
充電中やバッテリー残量が少なくなった時などのLEDの色を指定することができます。
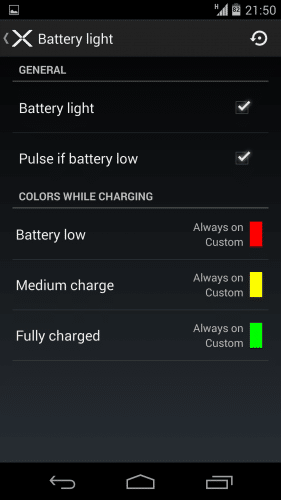
「Pulse notification light」をタップすると・・・
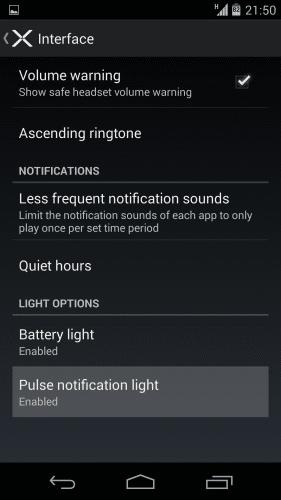
アプリごとに未読通知のLEDの色などを指定することができます。「Use custom values」にチェックを入れます。
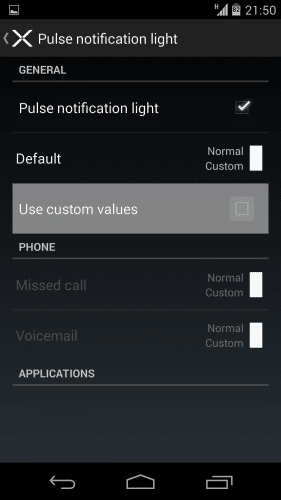
すると右上に「+」アイコンが表示されるのでタップします。
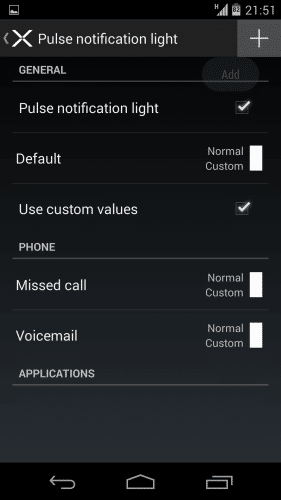
アプリ一覧が表示されるので、LEDを点滅させたいアプリを選びます。
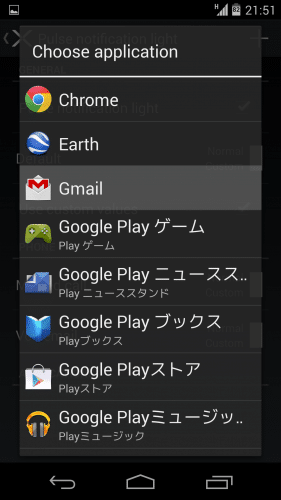
アプリを選んだらこのように表示されるのでタップします。
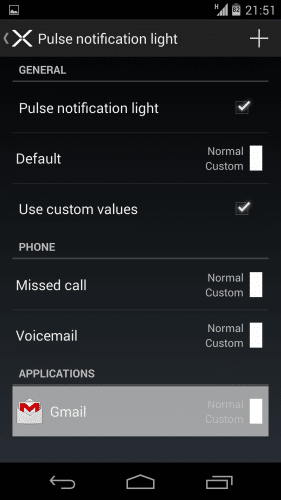
通知LEDの色を選んだり、点滅のスピード、間隔を指定することができます。
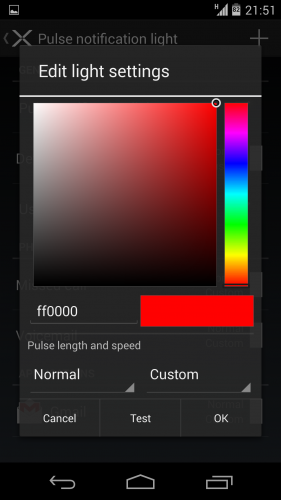
Gmailは赤など、アプリのテーマカラーと似たLED色にしておくと、どのアプリの未読通知なのかがわかりやすくて重宝します。
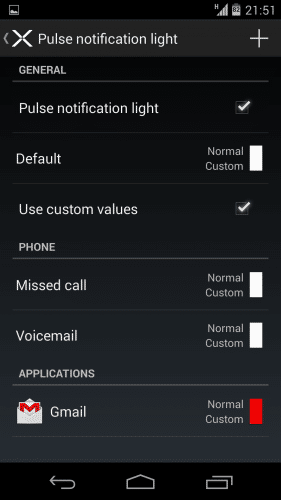
カーネル設定
Kernel Settingsをタップします。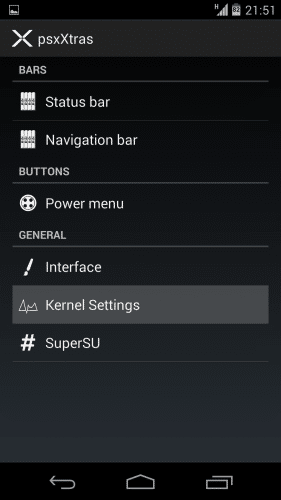
急速充電を有効にしたら、CPUガバナー、最大クロック数/最少クロック数を指定したりすることができます。
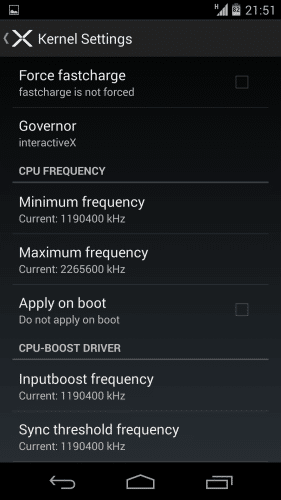
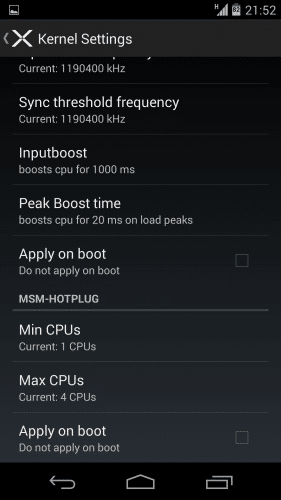
PLSXの動作や操作感
PLSXの動作や操作感は、cfXと並みに速くてスムーズでかなり使い勝手はよさそうです。カスタムできる項目は少ないですが、GravityBoxなどのXposedモジュールでカバーできるので私的には問題ありません。
cfXは動きがスムースであるにも関わらずバッテリーがよく持つという理想的なカスタムROMでしたが、PLSXはバッテリーの持ちはそこまでよくありません。

ディスプレイオンで使っているときは仕方ないですが、スリープ時のバッテリー消費が早いのが残念です。
カーネルを入れ替えればバッテリーの持ちはよくなりますが、その分動きも若干カクついたり遅くなったりするのでバランスが難しいですね。
しばらくはPLSXを使ってみて、合わなければcfXに戻そうと思います。
とはいえ、PLSXは動きはかなりスムースで使い心地はいいので、バッテリーの持ちが気にならない人はぜひ試してみてください。