PSXはGalaxy Nexusのころから開発されているカスタムROMで、名前の通りスムースな動きなどが特徴になっています。
カスタムできる幅も広そうなので、Nexus5で試してみました。
ブートローダーアンロックやカスタムリカバリ導入、カスタムROMの導入によって、メーカーの補償は一切きかなくなります。
また、作業中にデータが消えたり、端末が起動しなくなってしまったとしても、当方では一切責任は負えません。
全て自己責任で作業を行ってください。
1.Nexus 5にカスタムリカバリを導入しておく。私はTWRPを使っています。TWRPの導入方法はNexus5にカスタムリカバリ TWRPを導入する方法。を参照してください。
2.カスタムリカバリ導入後、現在の状態をまるごとバックアップしておく。アプリとアプリデータだけであればTitanium Backupがおすすめです。
3.ROMやアプリ+アプリデータのバックアップ後、カスタムリカバリからwipe data/factory resetを実施しておきます。
4.@docomo.ne.jpアドレスの運用については、選択肢が2つあります。
iMoNiやIMoNiWakeUpといったiモード+imode.netを利用する方法とspモードメールをGmailで送受信する方法です。
iMoNiの使い方はIMoNi:Nexus 4やNexus 7など、SPモード非対応のSIMフリー端末などでiモードメールを送受信できる定番アプリ。を参照してください。
IMoNiWakeUpの使い方はIMoNIWakeUp:IMoNiをプッシュで通知してiモードメールをほぼリアルタイムに受信できる、SIMフリー端末のIMoNiユーザーに必須アプリ。を参照してください。
私が現在利用しているのは、spモードメールをGmailで運用する方法です。設定方法などの詳細はSPモードメールをGmailアプリで送信/受信して、Nexus7やNexus4などのSIMフリー端末でもSPモードメールを使えるようにする方法。を参照してください。
ROM/Gapps/Add-Ons:[ROM]+[KERNEL] [AOSP] [HAMMERHEAD] [4.4] [KRT16S] [PSX]+[PSK]からダウンロード。
ROMはNexus5を選びます。
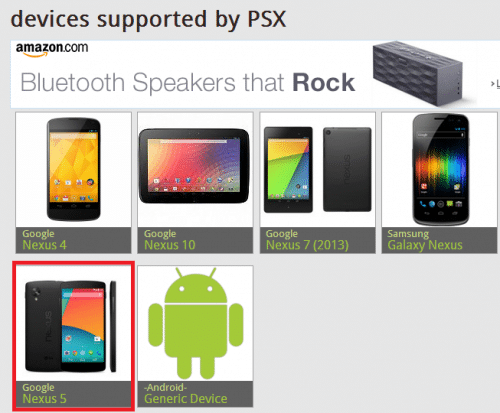
Gappsは私はGApps Standardをダウンロードしました。
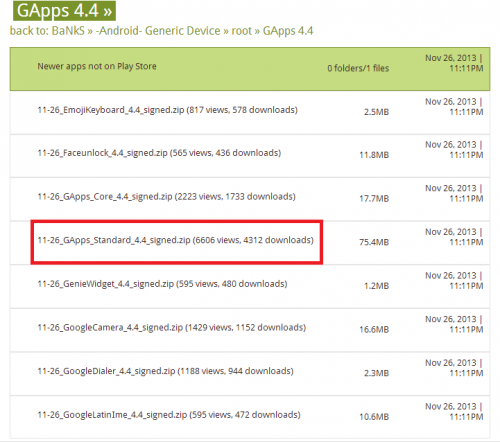
AddOnsはSuperSUのzipファイルをダウンロードしました。
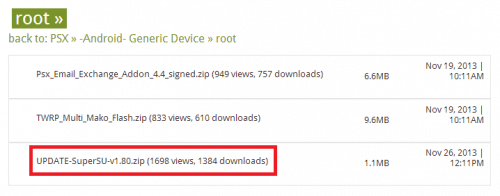
1.TWRPを起動後、「Install」をタップします。
2.ダウンロードしておいたROM「psx_hammerhead_kk-v2_2013-11-27.zip」を選んでタップします。
3.「Add More Zips」をタップします。
4.ダウンロードしておいたGapps「11-26_GApps_Standard_4.4_signed.zip」をタップします。
5.「Add More Zips」をタップします。
6.ダウンロードしておいた「UPDATE-SuperSU-v1.80.zip」をタップします。
7.「Swipe to Confirm Flash」を左から右にスライドします。
8.「Successful」と表示されたら、「Reboot System」をタップしてNexus5を再起動させ、初期設定画面が表示されればインストールは正常に完了です。
TWRPからのzipファイルインストール方法の画像つき詳細は、Nexus 5のRoot化方法・手順。を参照してください。
Nexus5は、メインのROMとは別のROMをインストールしてデュアルブート(マルチブート)でROMを切り替えて使うことも可能です。
とりあえず試してみたい場合は、デュアルブートのサブROMとしてインストールした方がメインのROMをそのまま残した状態で新しいROMを試せるので便利です。
Nexus5のデュアルブート化手順は、Nexus5をMultiROMでデュアルブート(マルチブート)化して、SlimKatとCyanogenModなど複数のROMを切り替えて使う方法。を参照してください。
ここからは、PSXのカスタム項目を紹介していきます。
ステータスバーのカスタムです。設定>Barsをタップします。
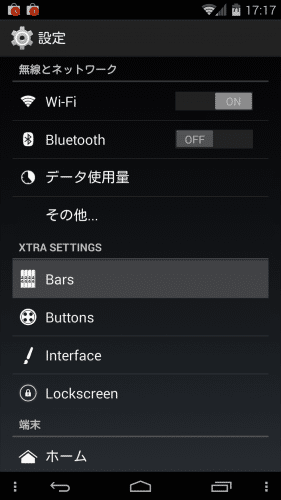
Status barをタップします。
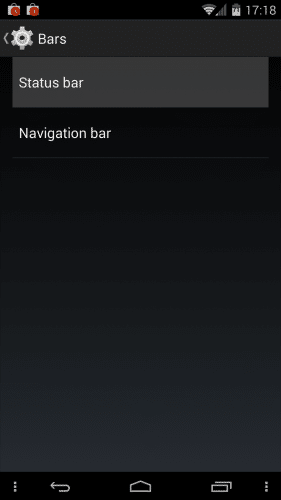
Clock and dateでは、時計と日付、曜日に関するカスタムができます。
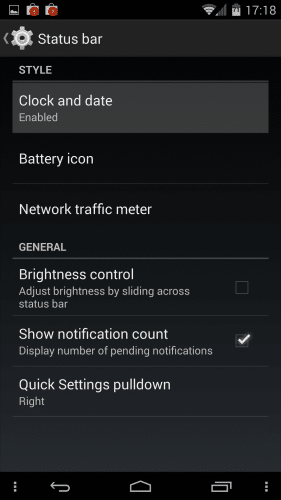
「Show clock and date」のチェックを外すと、時計が非表示になります。また、時計の色も自由に変更できます。
「Alignment」では、時計の表示位置を変更できます。
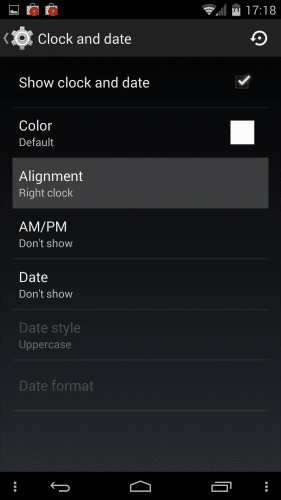
「Center clock」にチェックを入れます。
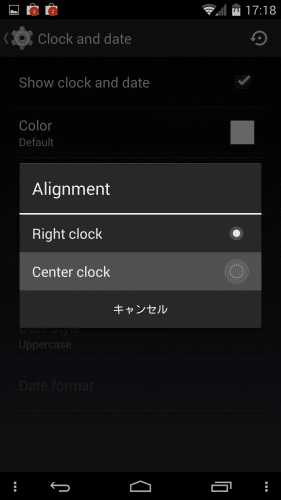
すると、時計がステータスバー中央に表示されました。
「Date」では、ステータスバー上に年月日を表示させることができます。
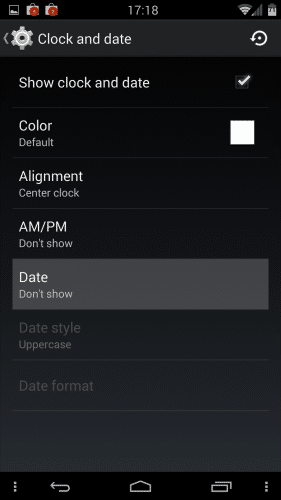
フォントサイズは通常のサイズと小さいサイズを選べます。小さいサイズ(Small font size)を選んでみます。
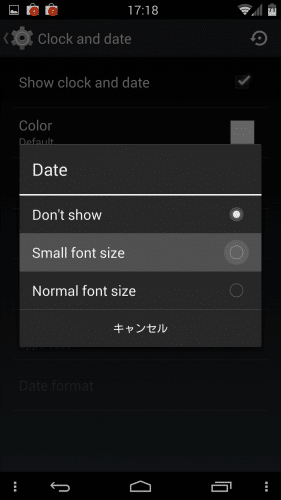
すると、曜日が小さいフォントで表示されました。
「Date format」から、日付と曜日の表示方法を選べます。
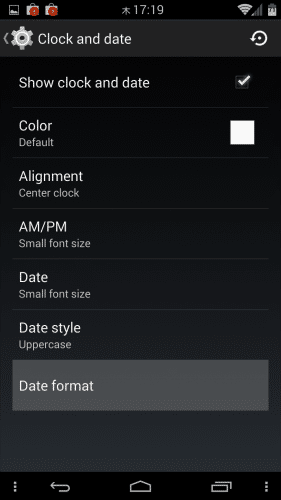
表示方法は細かく設定することができます。
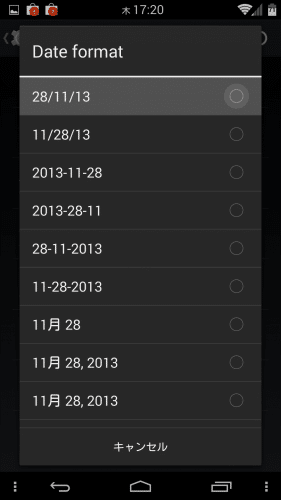
このような感じで表示されます。
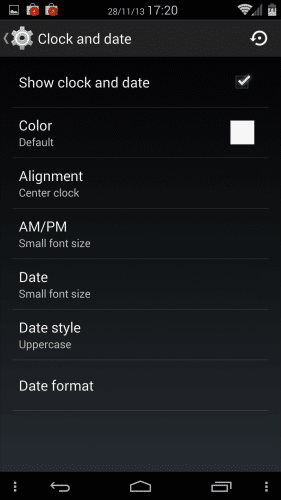
「Battery icon」では、バッテリー残量表示をカスタムすることができます。また、アイコン色も自由に変更可能です。
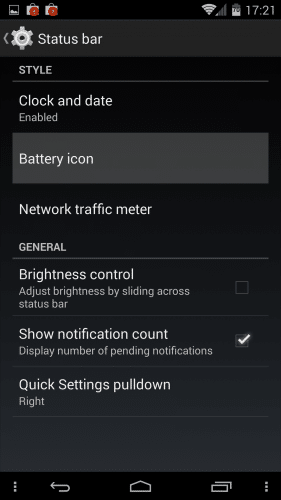
「Percentage/Icon with percentage/Circle/Circle with percentage/Dotted Circle/Dotted Circle with percentage」から選べます。それぞれのアイコンを見ていきます。
このキャプチャで表示されている、アイコンの中に残量が表示されているのは「Icon with percentage」です。次に「Percentage」を選ぶと・・・
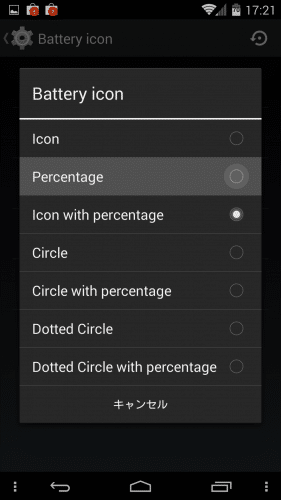
大きくパーセントで表示されます。これが一番見やすいです。
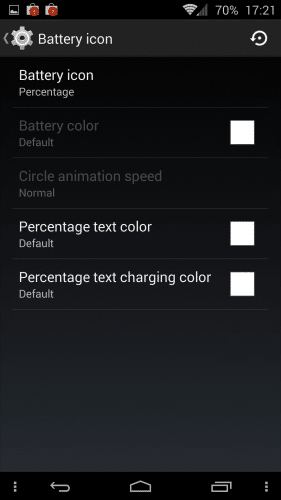
次に「Circle with percentage」を選ぶと・・・
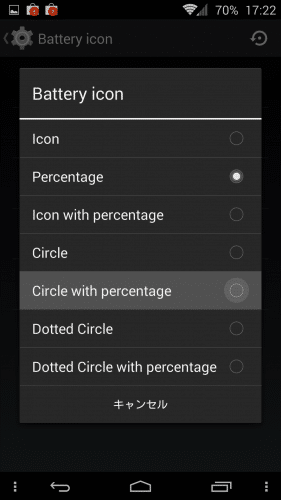
サークルの中にバッテリー残量がパーセント表示されます。
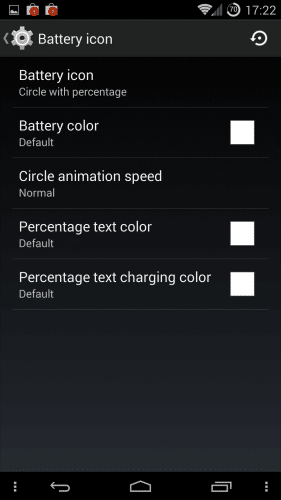
「Dotted Circle with percentage」を選ぶと・・・
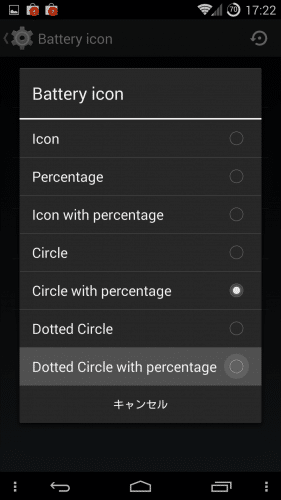
ドットのサークルの中にバッテリー残量がパーセント表示されます。
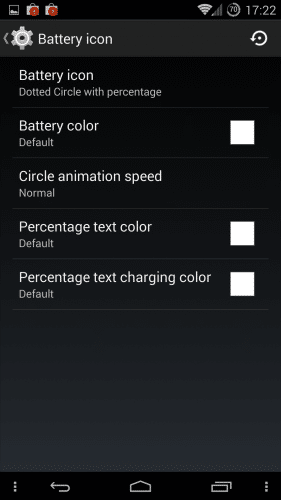
「Network traffic meter」は、通信速度をすぐに確認できる機能です。
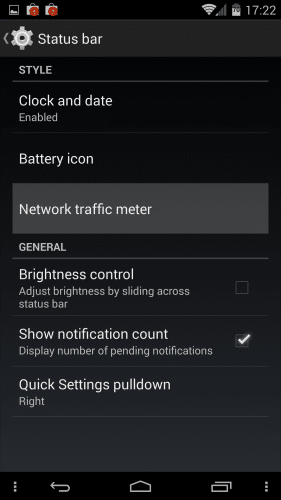
「Show network speeds」にチェックを入れると・・・
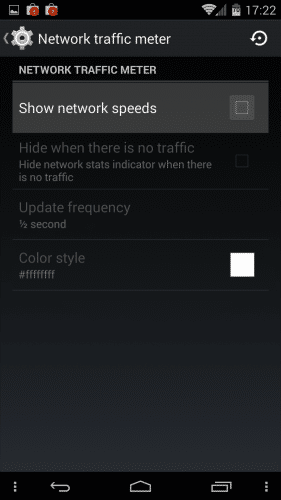
アンテナピクトの隣に上りと下りの速度がそれぞれ表示されるようになります。また、このメーターの色も自分好みに変更できます。
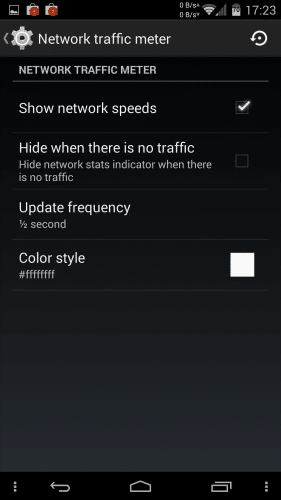
「Brightness control」は、ステータスバーを左右にスライドさせることでディスプレイの明るさを調整します。私はDisplay Brightnessの方が自由度が高くてとても便利なので、こちらを愛用しています。
「Show notification count」にチェックを入れると、未読の通知件数を表示してくれます。キャプチャではGoogle Playストアのアイコンに赤●で数字が入っています。この数字が未読件数です。赤なので目立って分かりやすいです。
「Quick Settings pulldown」は、Cataclysmなど他のカスタムROMにも多く実装されている機能で、ステータスバーの左または右側から引き下ろすことでクイック設定パネルを表示させることができます。
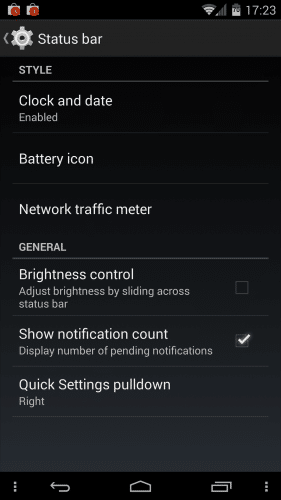
ステータスバーに関するカスタム項目は以上です。色々カスタムできますね。
PSX(Pure Speed X)では、ナビゲーションバーに配置するソフトキーを自由にカスタムすることができます。
AOKPやAOKPのROM Controlを採用している派生ROMを使っている人にとっては、ナビゲーションバーのカスタムは外せない条件ではないでしょうか。
設定は設定>Bars>Navigation barからしていきます。
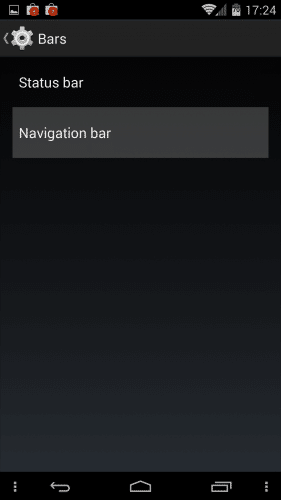
「Enable navigation bar」のチェックを外すと・・・
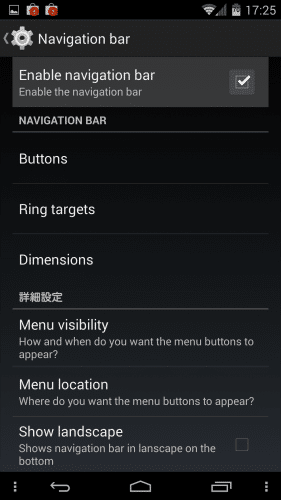
ナビゲーションバー自体が消えます。画面を少しでも広く使って、ナビゲーションバーの機能をLMT Launcherで代用する場合などに便利ですね。
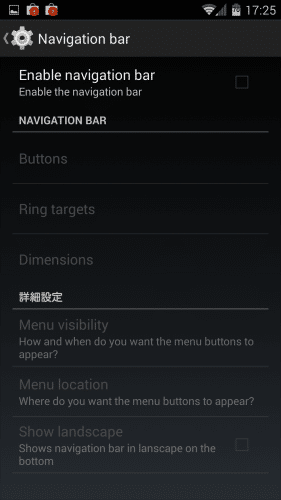
「Buttons」では、ナビゲーションバーに配置するソフトキーを自由に変更できます。
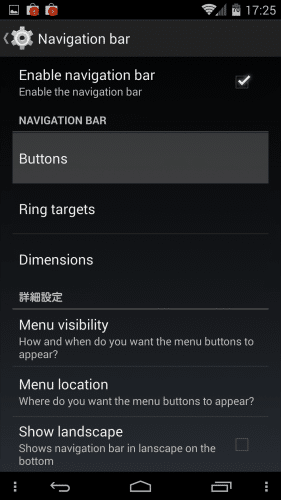
ソフトキーの追加方法は、まずディスプレイ右上の「+」アイコンをタップします。
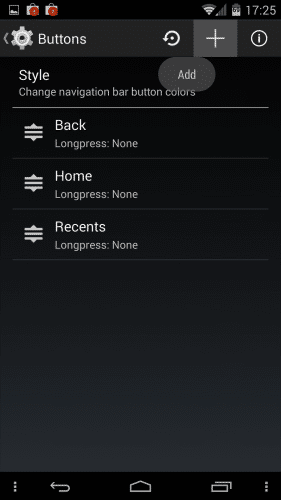
追加したい機能を選びます。前のアプリに戻る機能や電源メニューなど色々な機能を追加できます。また、アプリもソフトキーとして追加することができます。置けるソフトキーは5個までです。
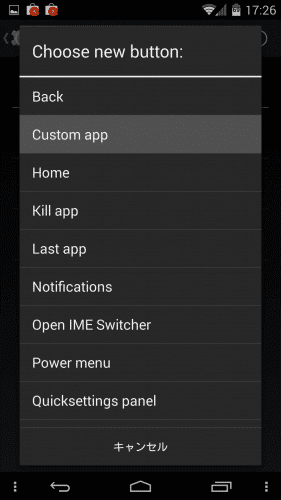
例えば、Skip Memoを選ぶと・・・
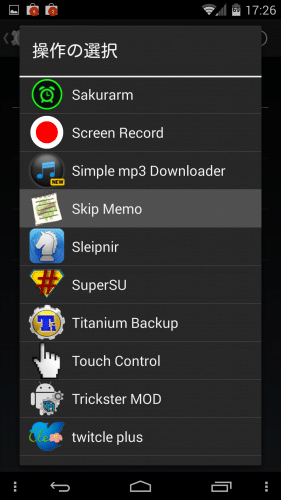
ナビゲーションバーからSkip Memoをすぐに起動させることができるようになります。
ソフトキーは並び替えも可能で、左のアイコンをタップしたまま上下に動かして並び変えます。またこの画面でそれぞれの機能をロングタップすると、ソフトキーをロングタップした時にも機能を割り当てることもできます。
なお、AOKPではできるソフトキーアイコンの変更ですが、PSXではv2の時点ではできません。今後のアップデートに期待したいところです。
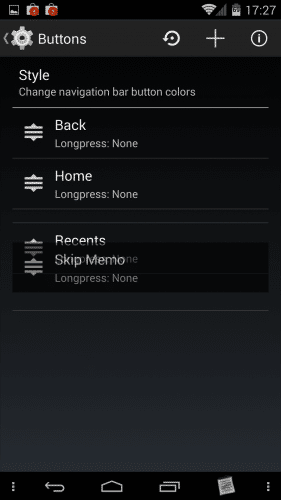
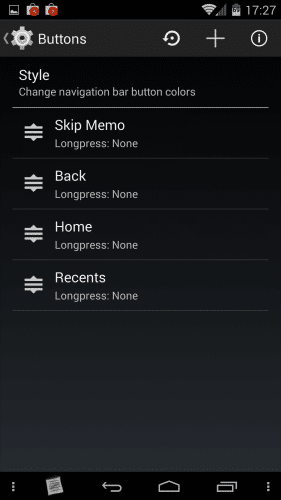
「Ring targets」では、ナビゲーションバーリングにもショートカットを追加できます。ナビゲーションバーリングはGoogle Nowを起動する時のリングで、ホームキー辺りから上にスワイプすることで起動します。
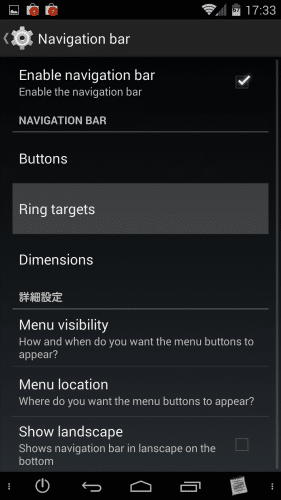
ナビバーリングにショートカットを追加するには、ディスプレイ右上の「+」アイコンをタップします。
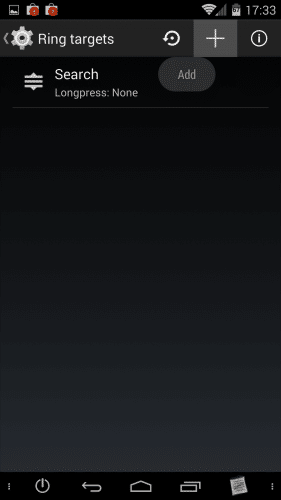
検索やトーチ(フラッシュライト)、着信時の鳴音/バイブ/消音など、こちらも色々な機能を追加できます。
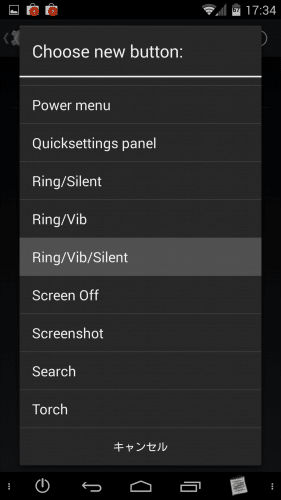
ナビバーリングのショートカットも5個まで置くことができます。
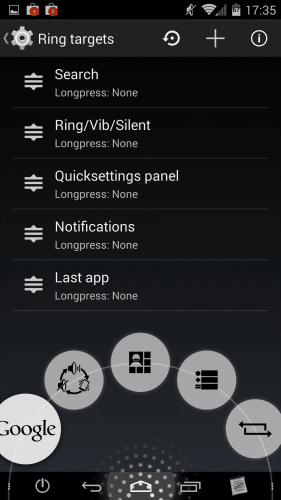
「Dimensions」では、ナビゲーションバーの高さなどを変更できます。
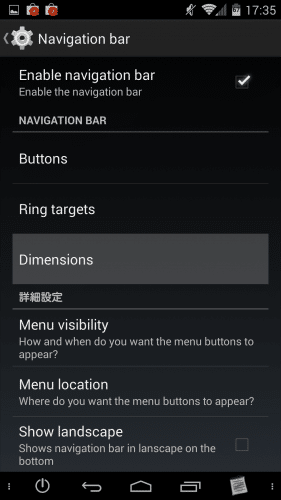
「Navigation bar height」では、ナビゲーションバーの高さを変更します。
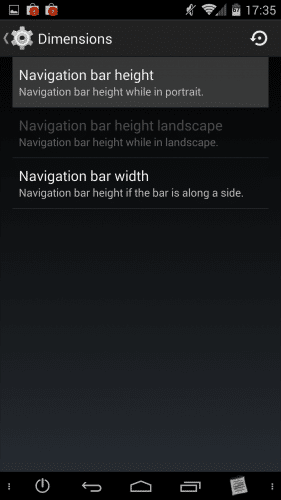
48dpがデフォルトで、数字が小さくなればなるほどナビゲーションバーの高さも低くなります。私はAOKPをメインで使っていた時は36dpだったので、今回も36dpにしてみました。私にはちょうどいいサイズです。
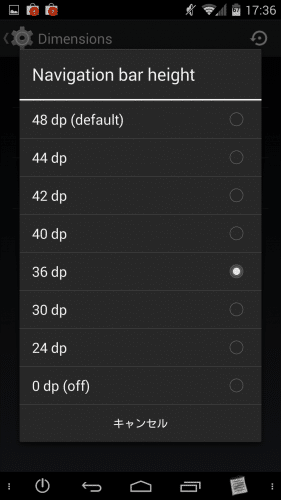
「menu visibility」では、メニューキーの表示に関する設定ができます。
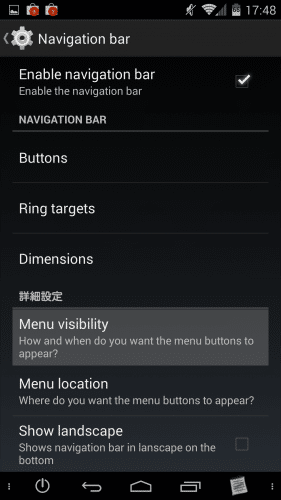
「Always show」は常に表示、「Never show」は常に非表示です。
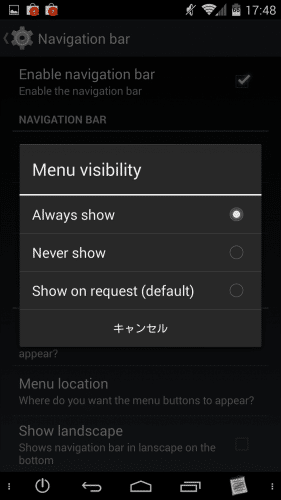
「menu Location」では、メニューキーをどこに配置するかを設定できます。
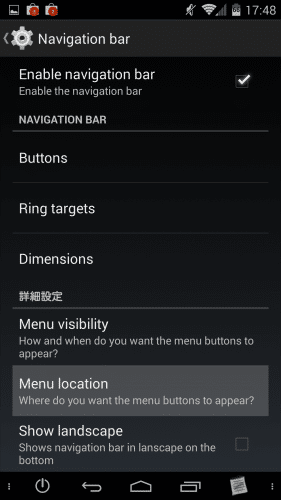
「Right」は右のみ、「left」は左のみ、「Both」は両側に表示させます。
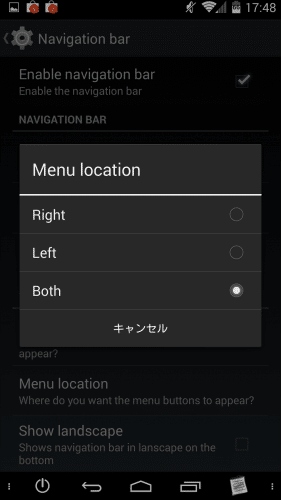
「Show landscape」は、チェックを入れる事で横画面時にナビゲーションバーを下部に表示させることができます。

チェックを入れていない時は、ナビゲーションバーが右側に表示されます。
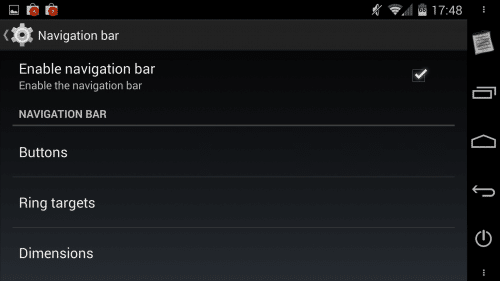
チェックを入れると、ナビゲーションバーが下部に表示されます。自分が使いやすい方を選べばいいと思います。

「Buttons」では、電源ボタンの長押しやボリュームボタンに割り当てる機能をカスタムすることができます。設定>Buttonsから設定します。
「Power menu」では、電源ボタンを長押しした時に表示させる項目(電源メニュー)を変更することができます。
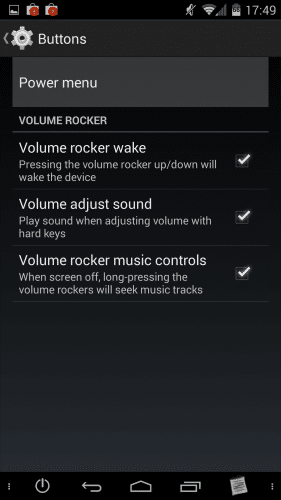
デフォルトの項目はこちらです。例えば、「電源を切る」を電源メニューから消したい時は・・・
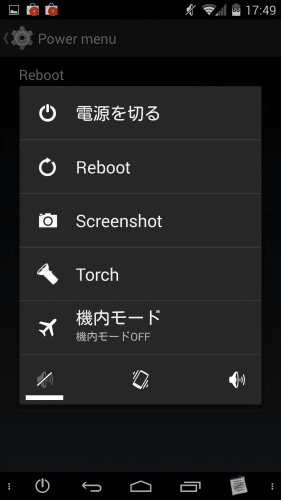
Power menu内の「Shutdown」をタップします。
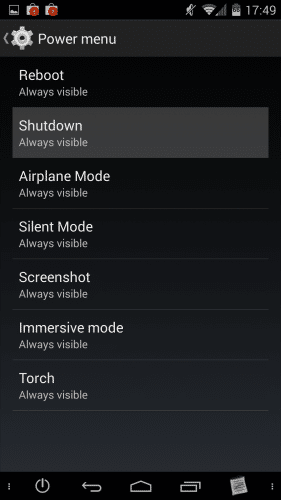
「Never visible」にチェックを入れます。
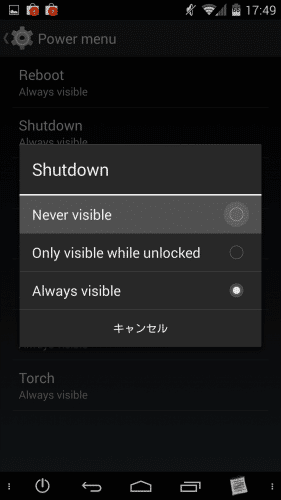
これだけで、電源メニューから「電源を切る」を消すことができます。
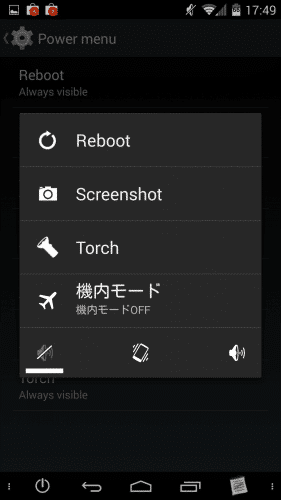
「Buttons」では、ボリュームボタンに割り当てる機能も変更できます。ボリュームボタンを押すことで画面をオンにする「volume rocker wake」もありますね。これは私としては外せないぐらい便利な機能です。
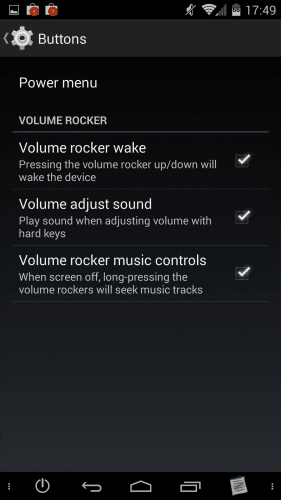
PSXでは、充電に関する設定も可能です。
設定>Interfaceから設定していきます。
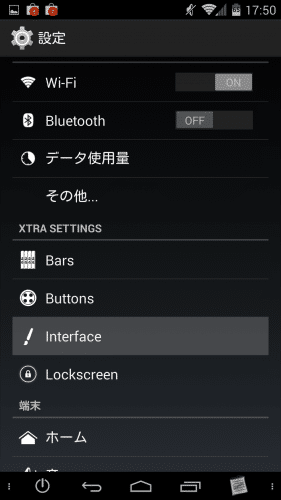
「Charging」をタップします。
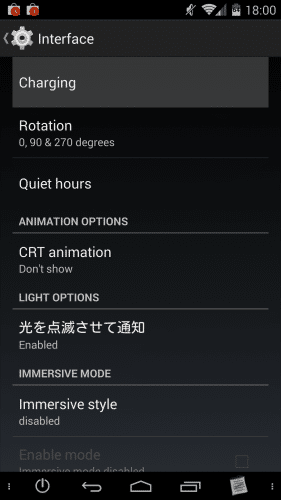
通常はACアダプタを端末に挿すと画面がオンになりますが、「Wake on plug」のチェックを外すと画面がオフのままになります。
また、PLUG IN PROMPTの「Enable」にチェックを入れると、ACアダプタを端末に挿したときや外した時に音やバイブで知らせることができます。
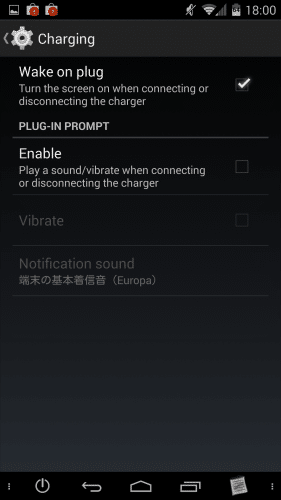
画面回転の設定も細かくできます。設定>Interfaceの「Rotation」をタップします。
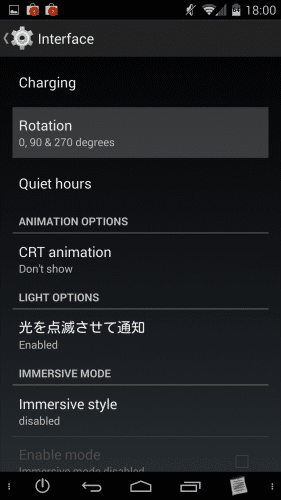
0°、90°、180°、270°の自動回転のオン/オフを切り替えることができます。180°は端末を上下さかさまにした時に画面が改定するようにします。
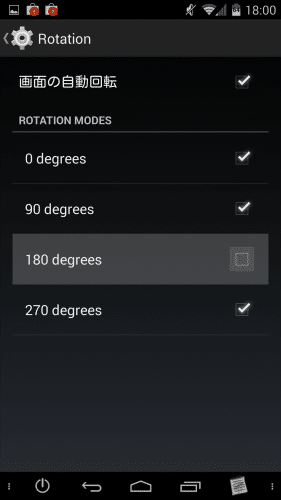
Quiet hoursは、指定した時間帯に音量等を消音にする機能です。設定>Interface>Quiet hoursをタップします。
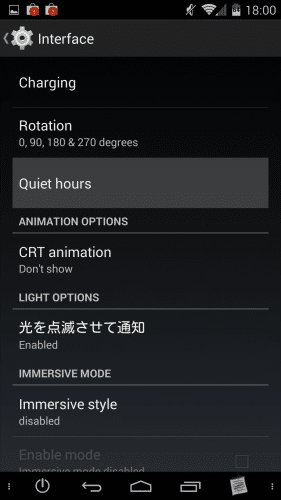
「Enable quiet hours」にチェックを入れることで有効になります。あとは開始時間と終了時間、消音化やLEDを点滅させないなどの設定をすることができます。会議時や寝ている時に便利な機能ですね。
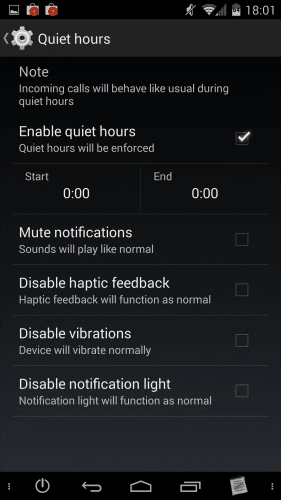
画面オフ時のアニメーションの設定もできます。設定>Interface>CRT animationをタップします。
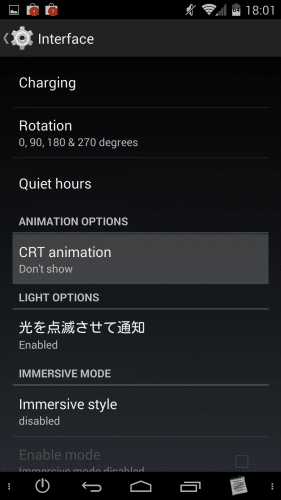
CRTアニメーションは、ブラウン管テレビの電源を切った時のプツンという感じのアニメーションです。Nexus5のデフォルトはこのアニメーションです。
「Don't show」はCRTアニメーションをオフにします。「Collapse horizontal」は水平にCRTアニメーションが動作します。「Collapse vertical」は垂直にCRTアニメーションが動作します。「Collapse orientation dependent」は画面回転の状況で変化します。「Scale down」は、外側から徐々に画面オフになります。
CRTアニメーションは、画面オフになるのに一瞬ですがタイムラグがあるのが気になるので、私はいつもオフにしています。
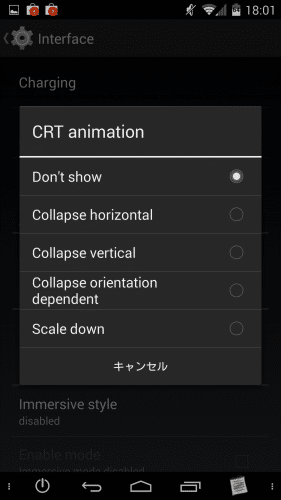
PSXでは、通知LEDの色やLEDが光る長さ、間隔などを自由に設定できます。また、自分が指定したアプリにも設定をすることができます。設定>Interface>光を点滅させて通知をタップします。
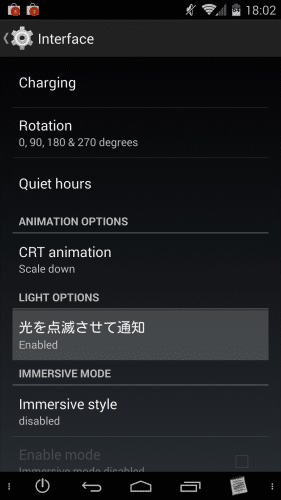
任意のアプリを追加したいときは右上の「+」アイコンをタップします。
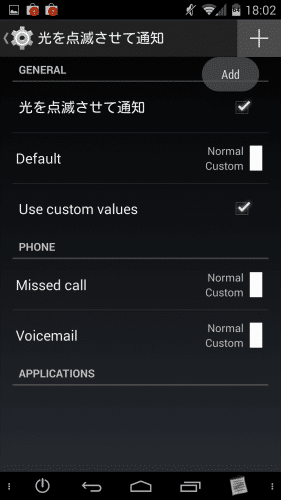
アプリ選択画面になるので、通知LEDを光らせたいアプリを選びます。
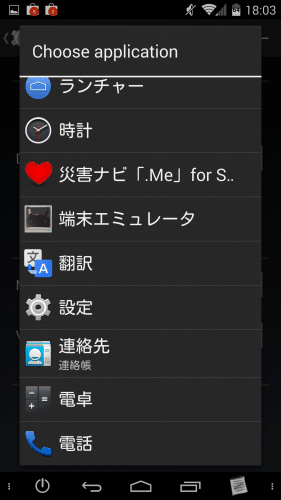
「Default」の項目では、Nexus5のデフォルトで光るLEDの色や間隔を設定できます。
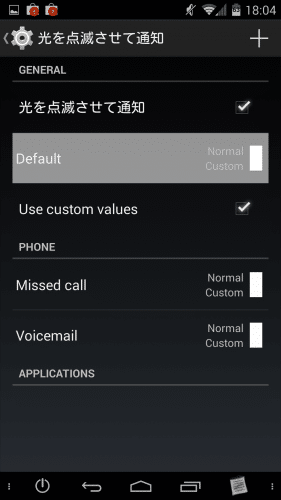
このような感じで設定できます。また、設定した後に「Test」をタップして画面をオフにすると、設定した通りにLEDが光ってくれるので、確認も簡単です。
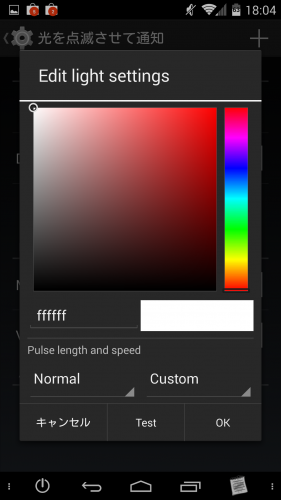
Immersive ModeはAndroid4.4に搭載されている機能の1つで、特定のアプリ起動時にステータスバーとナビゲーションバーを消すことができる機能です。詳しくはAndroid 4.4 KitKatの新機能と変更点、使い方まとめ。を参照してください。
Immersiveには「没頭」という意味があります。無駄な情報をシャットダウンしてコンテンツに没頭できる状態を表しているのでしょう。
PSXでは、Cataclysmと同じように全てのアプリに対してImmersive Modeを設定することができますが、PSXの方がより細かい設定が可能です。
設定は設定>Interface>Immersive styleをタップします。
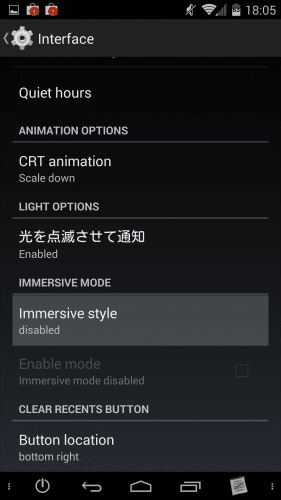
「disabled」はImmersive Modeが無効になります。「With status bar」を選んでみます。
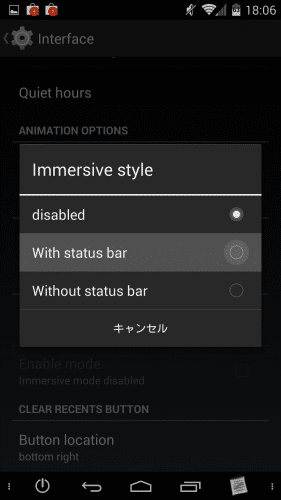
styleを選んだら、次は「Enable mode」にチェックを入れて有効化します。
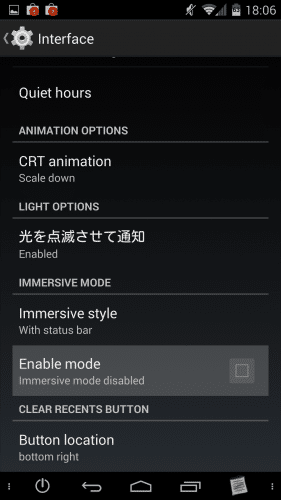
すると、ステータスバーは残ったままでナビゲーションバーのみが非表示になります。再度ナビゲーションバーを表示させたいときは、下から上にスワイプすると・・・
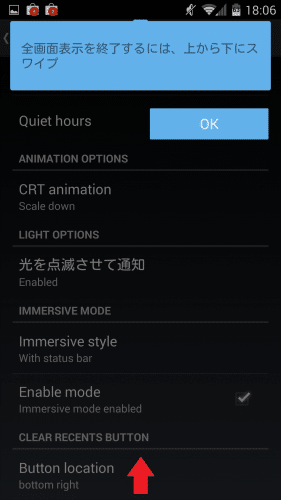
半透明のナビゲーションバーが復活します。そしてしばらくすると、またナビゲーションバーが消えます。これはCataclysmと同じです。
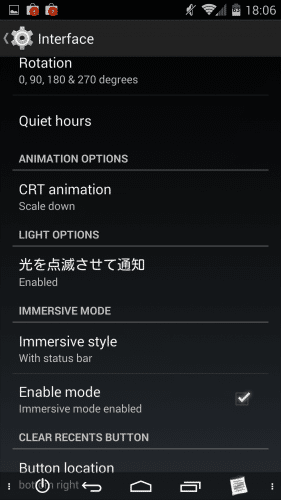
次に「Without status bar」を選んでみます。
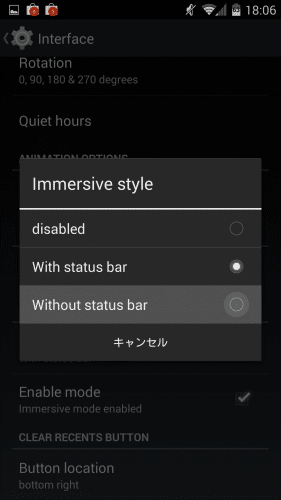
今度は、ステータスバーもナビゲーションバーも非表示になりました。デフォルトのImmersive Modeと同じ挙動です。どちらも有効にするには、ディスプレイ下部から上に向かってスワイプします。
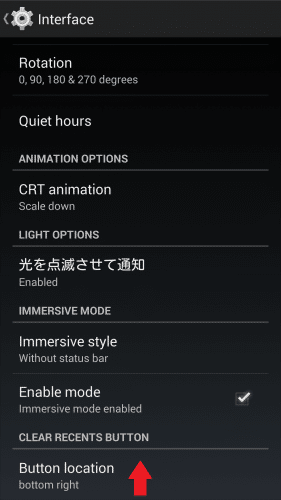
すると、ステータスバー・ナビゲーションバーとも半透明で表示され、しばらくするとまたどちらも消えます。
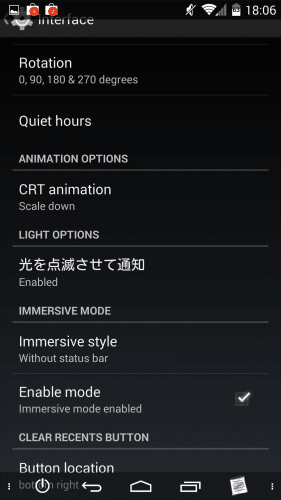
ステータスバーが残っていれば、時間や新しい通知にすぐ気付けて更にディスプレイを広く使えるので便利ですね(それだと没頭できるモードとは言えなくなってしまいますが)。
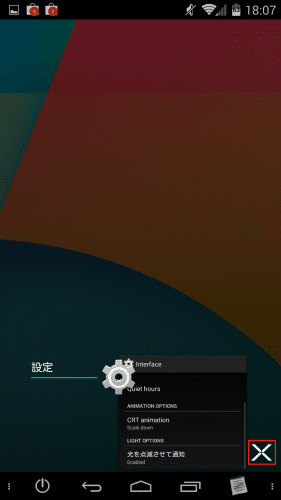
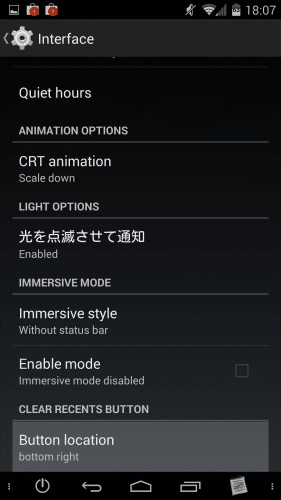
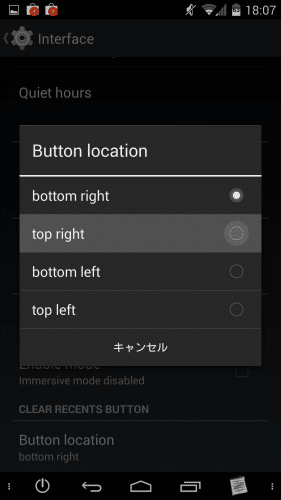
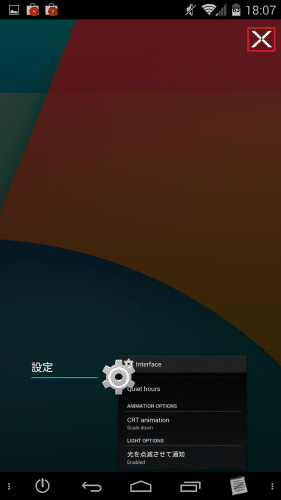
次にロック画面の設定です。設定>Lockscreenをタップします。
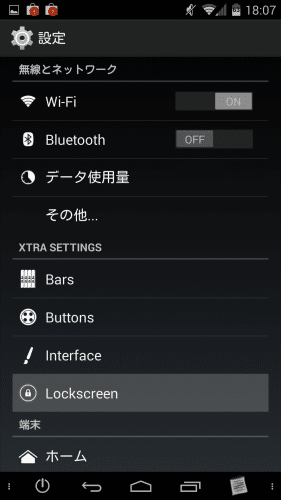
「Maximize lockscreen widgets」は、チェックを入れるとロックリングが下に下がった状態でロック画面ウィジェットを有効に利用することができます。「Battery around unlock ring」にチェックを入れてみます。
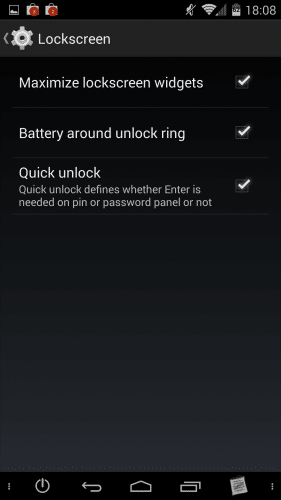
すると、ロックリングの周りにバッテリー残量を円で表してくれます。具体的に何%残っているか確認はできませんが、だいたいの残量は把握できます。
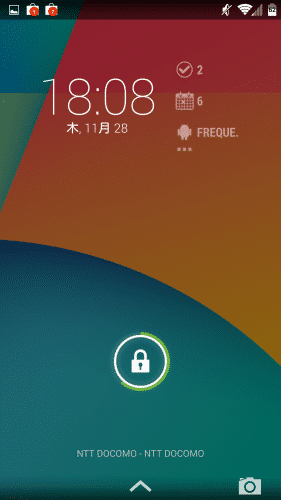
「App ops」はアプリ毎に付与されている権限を簡単に削ることができる機能です。設定>App opsをタップします。
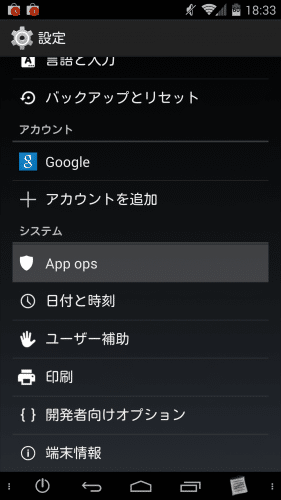
例えばAndroidシステムを選んでみます。
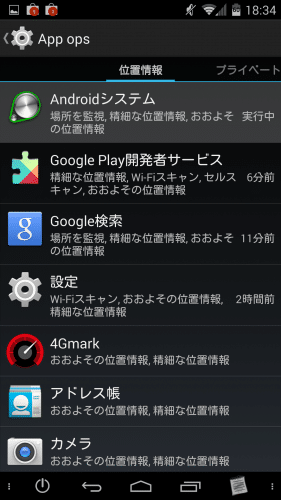
Androidシステムに付与されている権限が一覧で表示されます。これらの権限を個別にオフにすることで、より安心してアプリを使うことができるようになります。ただ、権限を削ることで予期せぬ動作をする可能性もあるので気をつけましょう。
PSXのApp ops機能はUIも直感的で分かりやすいので有効活用できそうですね。
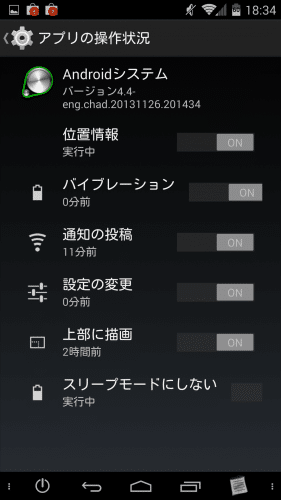
最後に、PSXはアニメーションスケールをデフォルトよりも細かく設定することができます。設定>開発者向けオプションをタップします。
開発者向けオプションはデフォルトでは表示されていません。表示させるにはNexus5の開発者向けオプションを表示して、USBデバッグをオンにする方法。の作業をしてください。
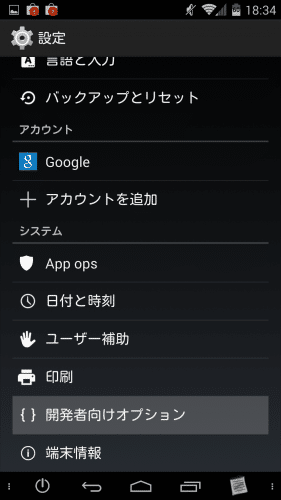
アニメーションスケールをタップします。
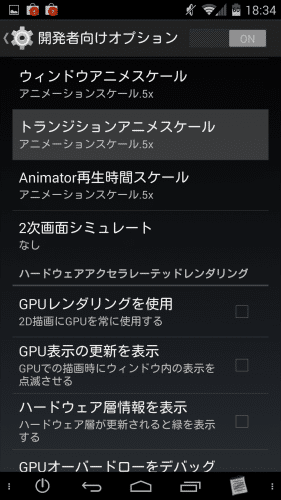
デフォルトにはない「.75」と「.25」があります。アニメーションスケールの値は体感速度に影響してくるので、自分好みの値に変えてみてください。
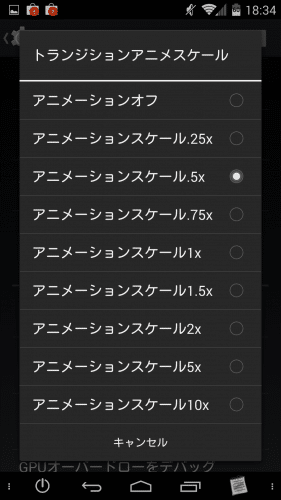
PSXのカスタム項目は以上です。
いじれる項目はかなり多いと感じます。特にナビゲーションバーをいじれるのがポイントです。
私はNexus4でナビゲーションバーはほとんどいじれないParanoidAndroidを使っていましたが、ソフトキーを増やせるのはやっぱり便利です。
ナビゲーションバーのカスタムはAOKPが始めましたが、Galaxy Nexusの時にAOKPのNightlyをひたすら焼いていたこと思い出して懐かしく感じました。
PSXの動きに関しては、Cataclysmと比べて若干速いかなという感じですが、Nexus5自体がハイスペックで元から引っかかりなどもほとんどないため、私はあまり違いが分かりませんでした。
1日ほど使っていますが、ほとんどバグ等も感じない安定したROMなのでおすすめです。
興味のある人はぜひ試してみてください。
Nexus 5の使い方に関する記事一覧
Nexus 5に関する記事一覧
Nexus 5のスペックその他に関する情報まとめ