また、通信量を節約する方法それぞれのメリットとデメリット、設定方法や使い方も記載しています。
このページがキャリア契約で通信容量が少ないプランを契約している方や、格安SIMを契約している方のお役に立てれば幸いです。
目次
機内モードに切り替える
機内モードのメリット
まず、通信量を節約する極端な例として「機内モードに切り替える」という方法があります。機内モードとは、名前の通り飛行機内でスマートフォンやタブレットを使う際の機能で、端末が一切通信できないようにする設定です。
機内モードのメリットは、先ほども触れたとおり端末が一切通信しなくなり通信量も全く発生しないため通信量を節約できるという点です。
今回はモバイルデータ通信の通信量を節約する方法の紹介なので話がそれますが、機内モードにしていてもWi-Fi接続はできるので機内モード中でもメールやLINE、各種アプリの通知を受け取ったりブラウジングなどアプリによる通信は可能です。
機内モードのデメリット
機内モードのデメリットは、まず電話の発着信さえできなくなるという点です。電話を一切しない端末であったり、データ通信専用のSIM契約であれば通話自体ができないので問題ないですが、音声通話つきのプランを契約していて電話がかかってくることがある場合は問題です。
相手が電話をかけてきても機内モードのためもちろんかかりません。また、電話がかかってきた本人もそれに気づきません。音声通話を少しでも使うならば、機内モードでのスマホやタブレットの運用は難しいと思います。
もう1つのデメリットは、機内モードはモバイルデータ通信を切断しているためメールやLINEといったアプリのメッセージの新着などの通知が一切届かないという点です。
上記の通り、機内モードはメリットよりもデメリットの方が大きいため、データ通信専用SIMで重要な通知などが届くことが一切ないという場合以外はおすすめできません。
Androidスマホやタブレットで機内モードに切り替える方法
Androidスマホやタブレットで機内モードに切り替える方法は大きく2通りあります。まずはクイック設定パネルから機内モードにする方法です。「機内モード」をタップするだけで、ステータスバーの右上に飛行機のアイコンが表示され機内モードになったことを教えてくれます。
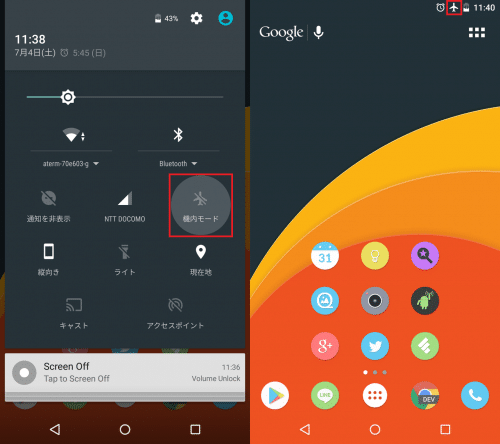
このスクリーンショットはAndroid MのNexus6のものですが、メーカーが独自にカスタムしたOSでクイック設定パネルに機内モードのオン/オフの項目がない端末あると思います。その場合は以下の方法で機内モードをオンにしてください。
Androidの設定を開いて「無線とネットワーク」の「もっと見る」をタップします。
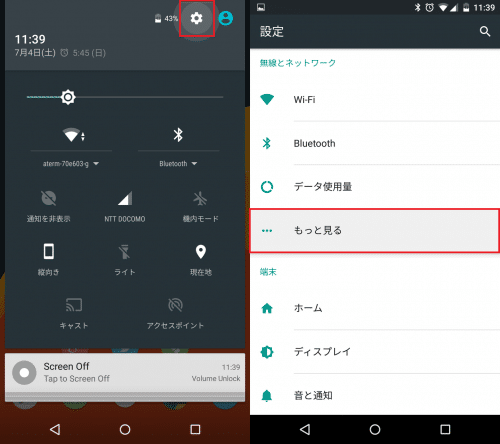
「機内モード」をタップしてオンにすると、ステータスバー右側に飛行機のアイコンが表示されます。これで機内モードの有効化は完了です。
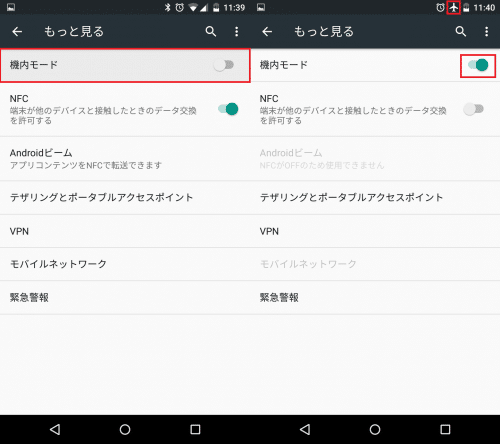
機内モードに切り替える設定方法は以上です。
データ通信をオフにする
データ通信をオフにするメリット
通信量を節約するために「データ通信をオフにする」という方法もあります。データ通信とはモバイルデータ通信のことで、アプリによる通信を全て遮断する設定です。
データ通信をオフに設定することで得られるメリットは、機内モードと同じくモバイルデータの通信量が一切発生しないという点です。
また通話に関しても、機内モードは発着信まで一切できなくなるのに対して、データ通信をオフの場合は発信・着信とも利用することができます。
データ通信をオフにするデメリット
データ通信をオフにする設定のデメリットは、機内モードと同じく新着のメッセージなどアプリの通知が一切届かないという点です。緊急の用事は電話でかかってくるなら問題はないと思いますが、メールなどでも緊急の知らせがある場合はデータ通信をオフにする設定はしないほうが無難です。
データ通信オフの設定方法
データ通信をオフにする設定方法も2通りあります。まずは、クイック設定パネルからオフにする方法です。クイック設定パネルにデータ通信のオン/オフができる項目がある場合に限ります。
クイック設定パネルを開いてデータ通信のアイコンをタップし、「モバイルデータ」のチェックを外します。
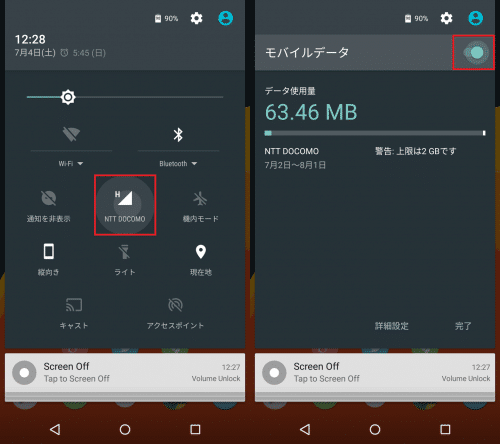
「モバイルデータ」のチェックが外れると、アンテナピクトから「3G」「LTE」「4G」といった表示が消えて「!」などが表示され、通信ができなくなります。
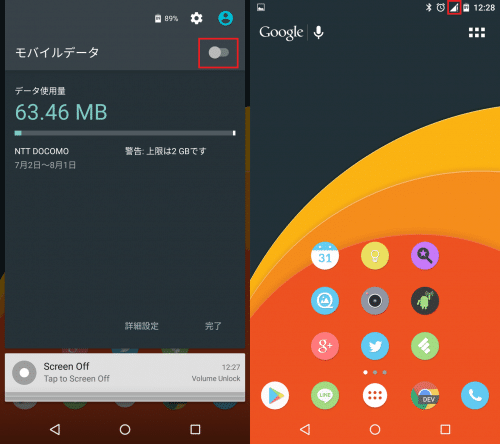
次はAndroidの設定からオフにする方法です。Androidの設定を開いて「データ使用量」をタップし、「モバイルデータ」をオフにします。
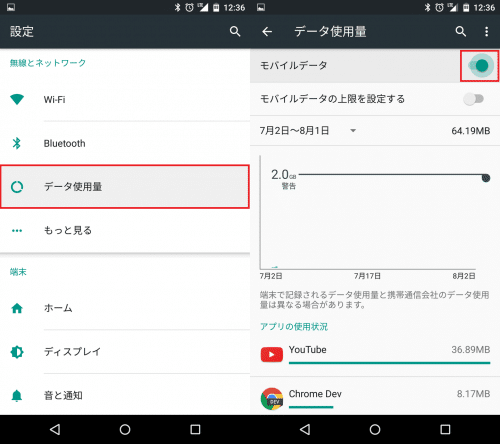
モバイルデータをオフにするか尋ねてくるので「OK」をタップすると、モバイルデータ通信ができなくなります。
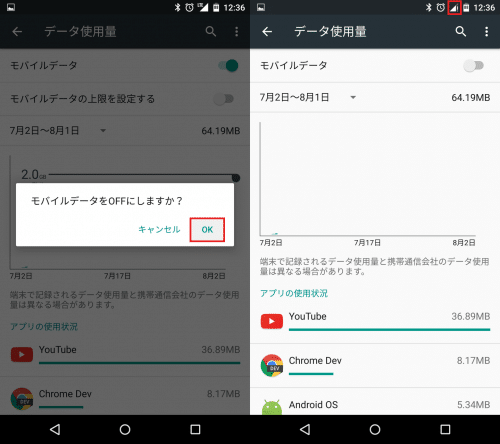
なお、「データ使用量」からモバイルデータ通信のオン/オフするのはAndroid 5.0 Lollipopからです。Lollipop以前のOSバージョンの場合は、「もっと見る」からデータ通信のオン/オフを切り替えます。
データ通信をオフにする設定方法は以上です。
アプリにバックグラウンドで通信させない
アプリにバックグラウンドで通信をさせないメリット
Androidスマホやタブレットには、アプリのバックグラウンドでの通信をオフにする設定があります。バックグラウンドでの通信をさせない設定はモバイルデータ通信時のみ適用され、Wi-Fi接続時はバックグラウンドでも通信する仕組みになっています。
モバイルデータ通信時にアプリがバックグラウンドで通信をさせないようにすることで得られるメリットは、無駄な通信量の発生を防ぐことができるということです。
例えばTunnelbearは期間中一度も起動していませんが、通信量モニターで監視したところ1.2MBも通信していました。Tunnelbearに対してバックグラウンドでの通信を拒否することで、これを0にすることができます。
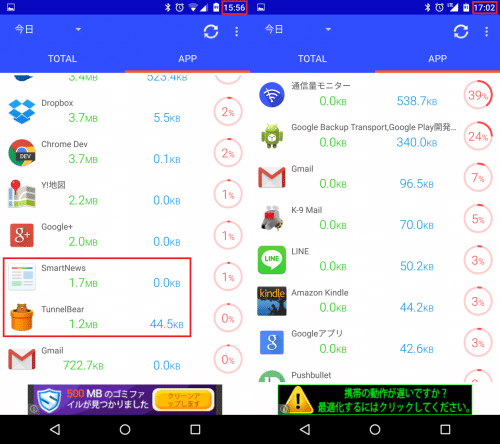
アプリ1つだけで見ると大したデータ量ではなさそうですが、バックグラウンドで通信するアプリが5個、10個とある場合は合計するとばかになりません。これらのアプリのバックグラウンド通信を制限すれば、その分通信量を節約することができます。
アプリにバックグラウンドで通信をさせないデメリット
モバイルデータ通信時にアプリがバックグラウンドで通信をさせないようにするデメリットは、バックグラウンドで通信することで動作していた機能が正常に動作しなくなる可能性があるということです。例えば、私はTunnelBearと一緒にスマートニュースのバックグラウンドデータの通信もオフにしましたが、その結果毎日17時に届くニュースが届かなくなってしまいました。
このように、アプリによってはバックグラウンドでの通信が必要な場合もあるので、実際に試しながら問題がないかどうかを確認していく手間はかかります。
ですが、バックグラウンドで通信しているアプリは意外に多いので、この手間を惜しまなければ通信量の節約に大いに役立つのでおすすめです。
アプリにバックグラウンドで通信をさせないための設定方法
特定のアプリにバックグラウンドで通信させないための設定は、Androidの設定を開いて「データ使用量」をタップします。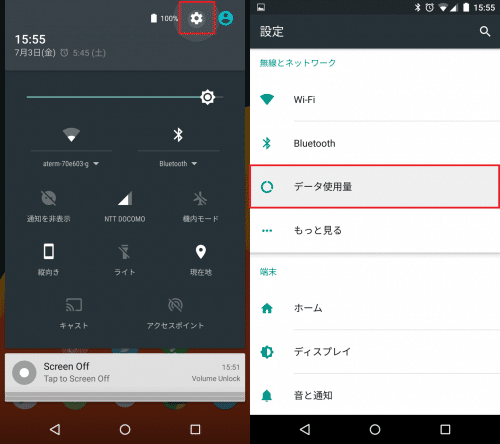
裏で勝手に通信されなくないアプリ、今回は「TunnelBear」をタップして「バックグラウンドデータを制限する」にチェックを入れます。
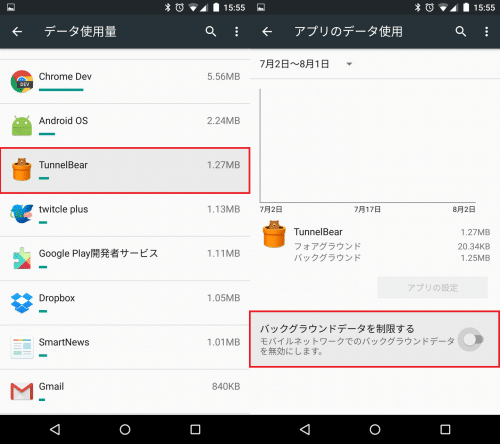
バックグラウンドデータを制限するか尋ねてくるので「OK」をタップしてオンにします。
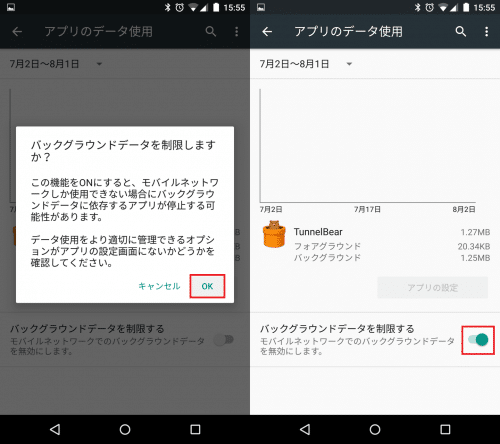
スマートニュースも同じようにバックグラウンドでのデータ通信を止めます。
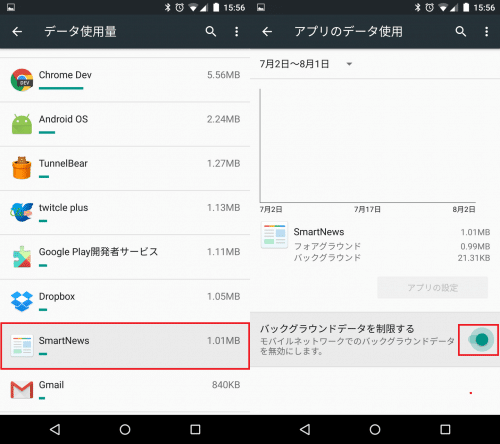
バックグラウンドでの通信を止める前は、スマートニュースが1.7MB、TunnelBearが1.2MB通信していましたが、止めた後はアプリ一覧に両アプリが表示されていないので一切通信していないことが分かります。
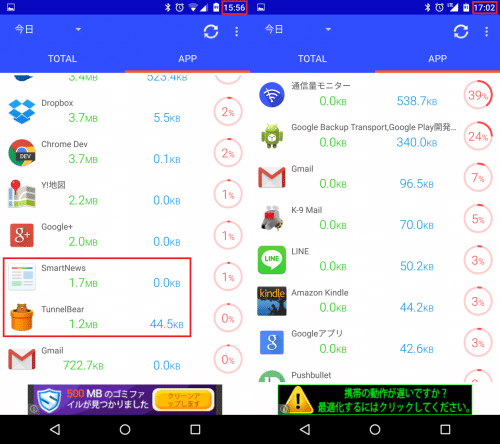
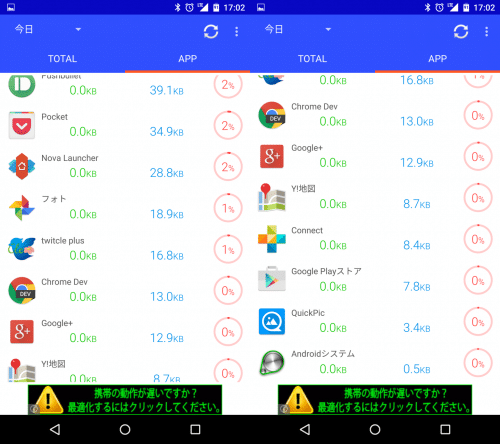
アプリにバックグラウンドで通信をさせないための設定方法は以上です。
Googleの各種サービス(アプリ)の自動同期をオフにする
Googleアプリの自動同期をオフにするメリット
Androidスマホやタブレットには、Google純正のアプリが多数プリインストールされています。私の端末にインストールされていて自動同期されるGoogleアプリは以下の通りです。
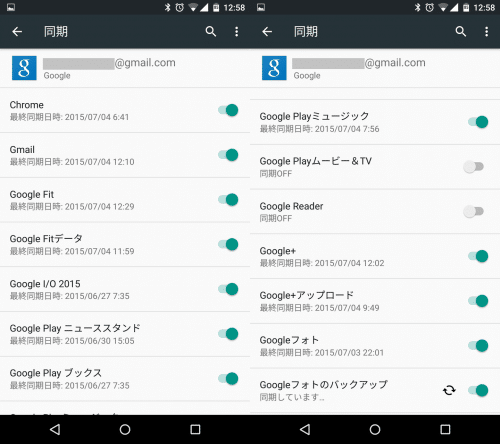
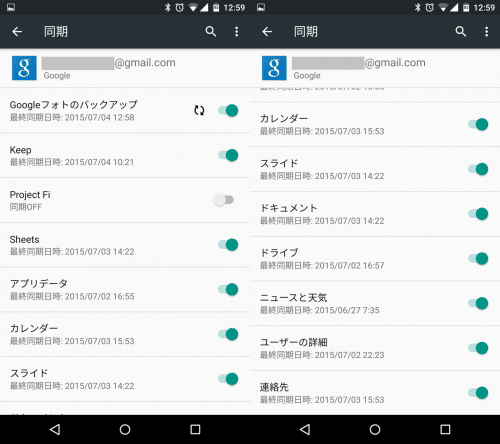
私のGoogleアカウントは、自動同期するアプリやデータが25項目もありました。しかも、中にはGoogle ReaderやGoogle I/O 2015といった既に必要ないアプリや、日本では使えないProject Fiのアプリなど無駄なものもインストールされていますね。
Androidでは、Googleアプリが自動で同期して常に最新の状態に保たれています。逆に言えば、同期するためにバックグラウンドで通信が発生しているということです。
そこで、この中で使っていないアプリがあれば、個別に自動同期をオフにしていくことで通信量を節約することができます。
Googleアプリの自動同期をオフにするデメリット
使っていないGoogleアプリの自動同期をオフにするデメリットは特にないと思います。これまで使っていなかったGoogleアプリを使うようになったら、忘れずに自動同期をオンにすることぐらいでしょう。
Googleアプリの自動同期をオフにする設定方法
Googleアプリの自動同期をオフにするには、設定から「アカウント」をタップします。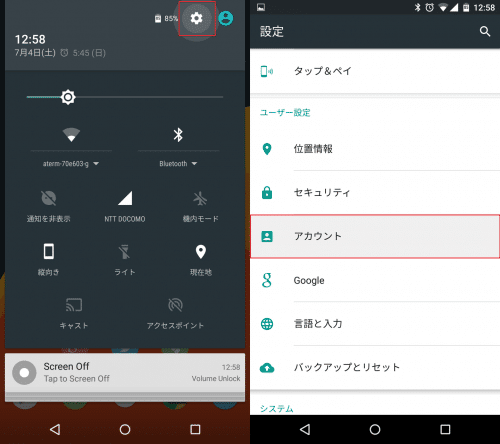
アカウント一覧が表示されるので、「Google」を選んで自動同期をオフにしたいGoogleアカウントを選びます。
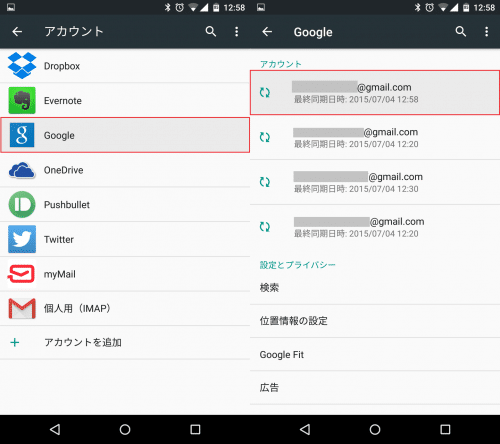
あとはアプリやデータごとにタップして同期をオフにしていくだけです。
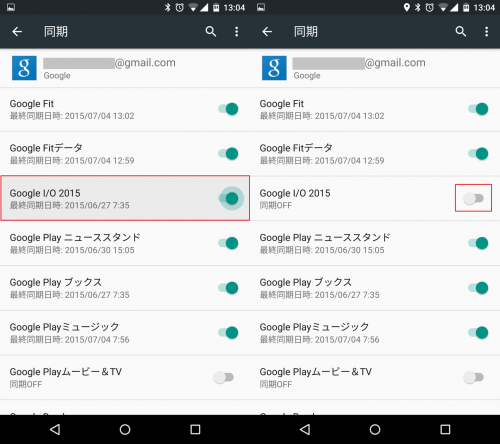
この簡単な操作で通信量を節約できるので、一度ご自身の自動同期環境を見直してみてください。
Google Playのアプリの自動更新を停止かWi-Fi環境でのみ実施する
Google Playのアプリの自動更新を停止かWi-Fi環境でのみ実施するメリット
Google Playのアプリを自動更新しない、またはWi-Fi環境でのみ自動更新するように設定しておくことで、アプリの更新に関してはモバイルデータ通信が一切発生しないというメリットがあります。Google Playでインストールしているアプリが開発者によりアップデートされると、初期設定ではそのアプリが自動で更新される設定になっています。
自動更新はもちろんWi-Fi環境でのみ有効な状態で、モバイルデータ通信時は自動更新されません。
ですが、毎月の通信量が多い場合は、自分自身でモバイルデータ通信時でもアプリを自動更新する設定にしてしまっている可能性があります。
一度Google Playのアプリの自動更新に関する設定を確認しておくことをおすすめします。
Google Playのアプリの自動更新を停止かWi-Fi環境でのみ実施するデメリット
Google Playのアプリを自動更新しない、またはWi-Fi環境でのみ自動更新するように設定しておくことのデメリットは、Wi-Fi接続される環境が長期間ない場合に大量のアプリのアップデートが滞ってしまうという点です。アプリのアップデートには、不具合やセキュリティの脆弱性の修正など重要な変更が含まれる場合もあります。
また不具合修正の中には、バッテリーの持ちの改善などAndroidスマートフォンやタブレットの使い勝手の向上につながるものもあるので、Wi-Fi環境が無い場合は公衆無線LANに接続したり月末に余った通信量などでアップデートするように心がけましょう。
Google Playのアプリの自動更新を停止かWi-Fi環境でのみ実施するための設定方法
Google Playのアプリの自動更新を停止かWi-Fi環境でのみ実施する設定は、Google Playのメニューをタップして「設定」をタップします。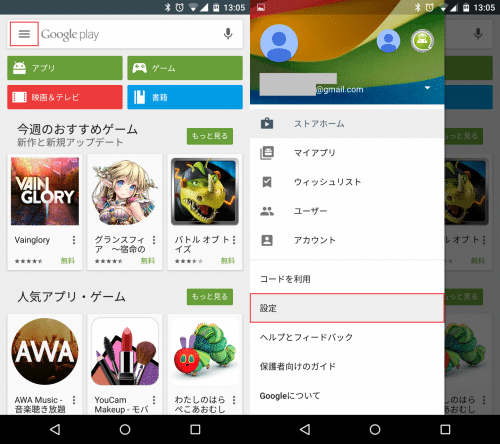
「アプリの自動更新」をタップして「アプリを自動更新しない」か「Wi-Fi接続時のみアプリを自動更新する」を選びます。「常にアプリを自動更新する(データ通信料が発生する可能性があります)」を選ぶと、モバイルデータ通信時でもアプリを自動更新してしまうので選ばないように注意しましょう。
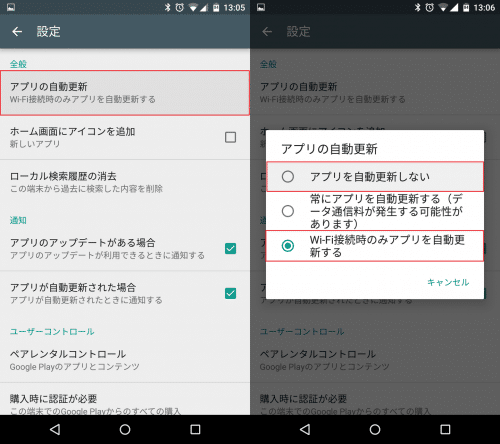
Google Playのアプリの自動更新を停止かWi-Fi環境でのみ実施する設定方法は以上です。
Chromeブラウザの「データセーバー」機能で通信量を削減
Chromeブラウザの「データセーバー」機能で通信量を削減するメリット
Chromeブラウザには、「データセーバー」という機能があります。データセーバーは、AndroidスマホやタブレットのChromeブラウザからアクセスしたページのデータが、端末にダウンロードされる前にGoogleのサーバーで圧縮される機能です。
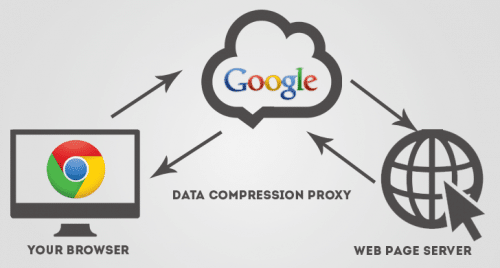
データセーバーを使うメリットは、ページのデータが圧縮されてダウンロードサイズも小さくなることで、ダウンロードにかかる通信量を節約できることです。
また、アクセスしたページがSSL対応の場合はデータセーバーは有効になりません。SSLはクレジットカード番号など個人情報に深く関わるような、他人に知られては困る情報を取り扱う際に利用されますが、データセーバーはSSL対応のページでは自動的に無効化されることでユーザーの安全を守ります。
検索したりお気に入りのブログをチェックするときなどはブラウザを使うことも多く通信量が増える可能性が高いので、データセーバーは有効にしておくことをおすすめします。
Chromeブラウザの「データセーバー」で通信量を削減するデメリット
Chromeブラウザのデータセーバーを有効化するデメリットは、画像の劣化です。データセーバーの適用前と後の画像を並べています。スマホで見ていると気づきにくいかもしれませんが、例えばYoutubeの文字の周りなどがデータセーバー適用後の画像の方が粗い(潰れている)と分かります。
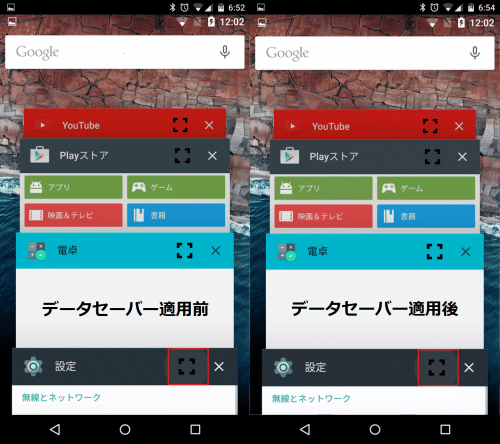
ただ、極端に画質が落ちるという訳でもないので、データセーバーで最大50%の通信量を節約できるのであれば使わない手はないですね。
データセーバーの有効化方法
Chromeのデータセーバーを有効化するには、Chromeのメニューアイコンをタップして「設定」をタップします。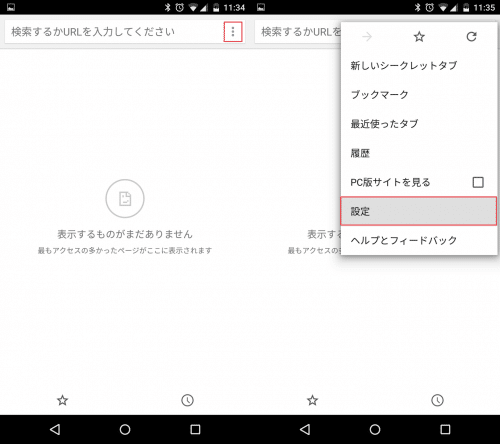
「データセーバー」をタップして「オフ」を「オン」に切り替えます。
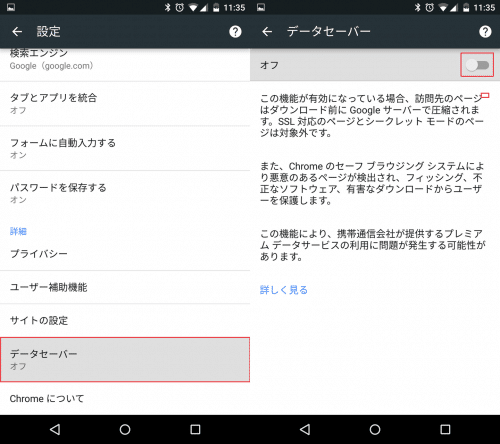
「オン」になると、元のサイズと圧縮後のサイズ、圧縮できた(節約できた)割合をパーセンテージで教えてくれるので分かりやすいです。
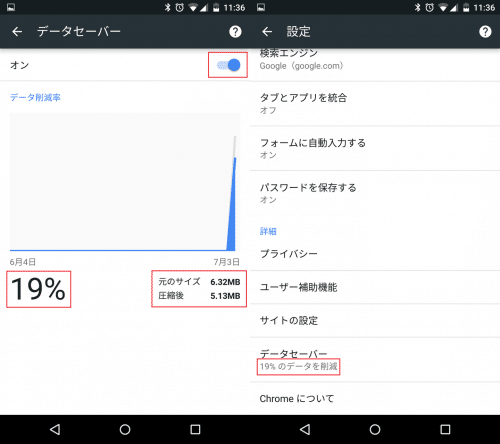
Opera Maxで通信量を削減
Opera Maxを利用するメリット
ブラウザ以外のアプリの通信量も節約できる
Opera Maxは、Chromeブラウザのデータセーバーと同じくOpera Maxのサーバーを中継することでデータを圧縮し、通信量を節約することができます。開発元のOpera Softwareによると、Opera Maxで最大50%のデータ量を節約することができるとのことです。
Opera Maxを利用するメリットは、Chromeブラウザのようにブラウザでアクセスしたページだけが圧縮されるのではなく、Androidスマホやタブレットにインストールしているアプリ全てがデータ圧縮の対象になる点です。
YoutubeやNetflixのデータ圧縮・通信量節約に対応【2015年8月より】
Opera Maxはブラウザ以外のアプリの通信量も節約できる便利なアプリではありますが、当初はOpera MaxもChromeのデータセーバーと同様SSLで通信するアプリはデータ量の圧縮に対応していませんでした。SSLで通信する主なアプリにYoutubeがあります。Youtubeは再生時にある程度大きなデータ通信量を消費するため、できるだけ節約したいと考えている人も多いと思います。
そこでOpera Maxを開発するOperaは、2015年8月にユーザーからの要望に応える形でYoutubeのデータ圧縮に対応しました。また同時に、Youtubeだけでなく日本でもすでにサービスが提供されているNetflix(ネットフリックス)の動画データの圧縮にも対応しました。
docomoやau、SoftBankの大手3キャリアだけでなく、格安SIMでYoutubeを観たい人にとっても非常にメリットの大きいアップデートです。
私も実際にYoutubeの動画をOpera Max経由で再生していますが、目に見えて画質が劣化することもなく50%程度のデータ量を削減できています。
Opera Maxは、ブラウザだけでなく対応するアプリすべてのデータ通信量を削減して節約できる画期的なアプリです。通信量を節約するなら必須なので、ぜひ使ってみてください。
また、Opera Maxはモバイルデータ通信時だけでなくWi-Fi通信時もデータを圧縮して通信量を節約することができるので、モバイルWi-Fiルーター経由でスマホやタブレットを使っている場合にも非常に役に立ちます。
Opera Maxのデメリット
Opera Maxのデメリットは、Chromeのデータセーバーと同じく画像や動画の劣化です。Opera MaxがYoutubeにアップしている、Opera Maxによる圧縮前と圧縮後の動画を紹介します。
Opera Maxによる圧縮前の動画
Opera Maxにより54%圧縮された後の動画
動画の劣化は気づくレベルではありますが、動画や画像の劣化が気にならないのであれば従来の半分以上の通信量を削減できるOpera Maxは使わないと損なサービスです。
Opera Maxで通信量を削減する設定方法
Opera Maxで通信量を削減するための設定方法は、Opera Maxを起動して「圧縮を開始」をタップするか右上のスイッチをオンにするだけです。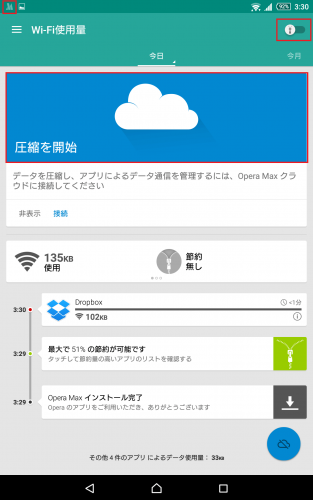
Opera MaxのVPN接続を許可するか尋ねてくるので「OK」をタップします。
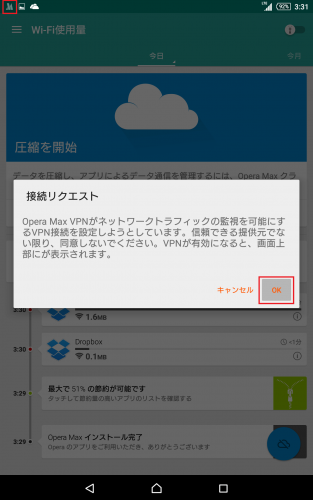
Opera Maxが有効になると、ステータスバーに鍵マークが表示されOpera Maxのアイコンが白くなります。
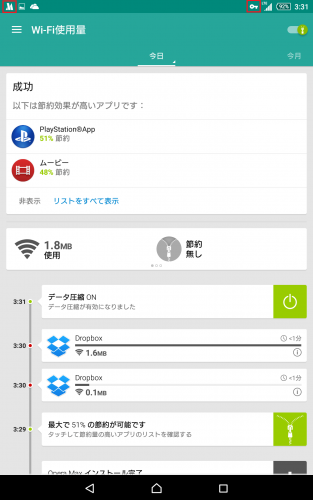
先ほども触れましたが、Opera Maxはモバイルデータ通信だけでなくWi-Fi通信時もデータを圧縮してくれます。メニューから「モバイル使用量」の圧縮がオンになっていることを必ず確認しましょう。
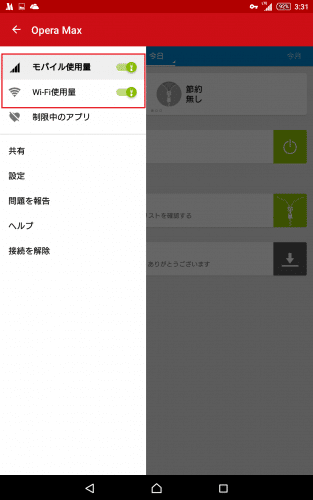
そのほかのOpera Maxの詳細な使い方や設定などは、こちらをご覧ください。
Opera Maxで通信量を削減する設定方法は以上です。
コンテンツのキャッシュを保存できるアプリはWi-Fi環境を利用して端末保存しておく/オフラインで利用できる代わりのアプリを利用する
Androidアプリの中には、スマートニュースのようにニュースを保存しておいて圏外状態でもニュースを読むことができるものや、LINE MUSICのように曲のキャッシュを端末に保存しておいてストリーミングさせずにオフラインでも音楽を再生させることができるものもあります。Google Playでは、同じ(似た)機能を持つAndroidアプリが複数あることが多いので、その中からオフラインでも利用できるものを選ぶことで通信量を削減することができます。
公衆無線LANを活用する
最近では、公衆無線LANサービスを提供しているお店や企業が増えています。携帯会社のdocomo、au、softbankは、3社とも公衆無線LANサービス(docomo Wi-Fi/au Wi-Fi/ソフトバンクWi-Fiスポット)を提供しています。
また、コンビニではセブンイレブンやローソン、ファミリーマート、ファストフードではスタバやマック、最近ではフレッシュネスバーガーなどでも公衆無線LANサービスを利用できます。

公衆無線LANのほとんどは会員登録を済ませるだけで無料で利用できるので、データ量の大きいファイルのやり取りや音楽などをキャッシュに保存しておくためのダウンロード時に積極的に活用しましょう。
格安SIM MVNOは低速切替でデータ通信量を節約できる
格安SIMを使っている人にとって、通信量の節約は重要な問題ではないでしょうか。格安SIMの中には、ひと月に使えるパケット(高速通信容量)が500MBや1日単位で使えるパケットが決まっているなどdocomoやau、SoftBankの大手3キャリアでは用意されていない小容量のパケットプランもあります。
主要な格安SIM一覧とプランの比較はこちらを参照してください。
格安SIMカード MVNO docomo系比較・おすすめランキング【8月29日】
格安SIMは毎月の通信費をできる限り節約するために使っている人が多いと思いますが、だからこそ気になるのが通信量のムダ使いです。
そこでカギとなるのが、大手キャリアにはない格安SIMならではの機能である「高速通信と低速通信の切り替え」です。格安SIMの中には、高速と低速をユーザー自身が手動で切り替えることができる機能を提供しているものもあります。なお、ほとんどのSIMは低速切り替え時は最大受信速度が200kbpsに制限されます。
200kbpsと聞くと遅く感じると思いますが、200kbpsでも使えるアプリは意外に多いです。当サイトで確認できた、低速通信時でも問題なく使えるアプリはこちらです。
・メール、SMS、LINE
・テキストがメインのウェブページの閲覧
・radiko
・Facebookアプリ(画像の表示に時間がかかる場合あり)
・Googleマップ
・音楽ストリーミング再生(低音質で曲をスキップさせなければOK)
メールやLINE、Twitter、Facebookなどは快適に利用できます。ラジオや音楽のストリーミング再生も途切れることなく利用可能です。
Googleマップに関しては、目的地の検索だけでなくナビも普通に使えます。私が確認した限りでは、時速60キロで走行する車の中でも遅延なくナビゲーションできました。
高速と低速の切り替えが利用できる格安SIMは低速に切り替えておけば上記のアプリを使ってもパケット通信量としてカウントされないため、高速通信できる残量が一切減らないのが最大のメリットです。
また、高速と低速の切り替えは専用のアプリで1タップで行えるSIMも多いです。主要な格安SIMの高速・低速の速度切り替えと専用アプリ対応状況は以下の通り。
| 高速と低速の切り替え | 切り替えアプリ | |
|---|---|---|
| b-mobile | △ (追加購入した分のみ切り替え可能) | あり Turbo Charge |
| BIGLOBE SIM | × | - |
| DMMモバイル | ○ | あり DMM mobile ツールアプリ |
| DTI SIM | × | - |
| FREETEL | ○ | なし Webでの切り替えはこちら |
| mineo | ○ | あり mineoスイッチ |
| IIJmio | ○ | あり IIJmioクーポンスイッチ |
| NifMo | × | - |
| OCN モバイル ONE | ○ | あり OCN モバイル ONE アプリ |
| U-mobile | × | - |
| エキサイトモバイル | ○ | なし Webでの切り替えは こちら |
| ぷららモバイルLTE | × | - |
| 楽天モバイル | ○ | あり 楽天モバイル SIMアプリ |
高速と低速の切り替えができる格安SIMは、独自の切り替えアプリを提供していることが多いことが分かります。
今後通信費を節約するために格安SIMを検討している、またはすでに格安SIMを検討しているものの低速に切り替えることができない場合は、高速と低速の切り替えができる格安SIMの中から選ぶことをおすすめします。
高速と低速の切り替えができる格安SIMの比較と実際に低速に切り替えてアプリを使う様子を記録した動画をこちらにまとめています。
格安SIMで低速切り替え可能で使い放題のMVNOを比較【動画あり】
通信量を節約する方法まとめ
現在の携帯電話会社3社のモバイルデータ通信に関するプランは、ほぼ全て高速で通信できる容量に上限があります。また、格安SIMと呼ばれるMVNO事業者が提供するプランも、一部を除いて容量に上限があるものがほとんどです。何も対策せずにモバイルデータ通信を使用していると、あっという間に上限に達してしまい遅い通信速度で我慢しなくてはならなくなりますが、今回紹介した方法を取り入れることでスマホやタブレットの通信量はかなり抑えることができるはずです。
すぐにできる対策としては、アプリにバックグラウンドで通信させない、Googleの各種サービス(アプリ)の自動同期をオフにする、Google Playのアプリの自動更新を停止かWi-Fi環境でのみ実施する、Chromeブラウザの「データセーバー」機能で通信量を削減、Opera Maxで通信量を削減あたりですが、特にChromeブラウザのデータセーバー機能とOpera Maxは大きく通信量を節約できるのでおすすめです。
その他の対策も実施することで確実に無駄なパケット通信を省くことができるので、毎月の通信容量制限に悩んでいる方はぜひ試してみてください。
Androidスマホやタブレットで通信量を節約するアプリや方法は以上です。