前回紹介したPSXは、XDAでの公開をやめてクローズドな状況でROMを配布していくとのことで今後のアップデートを見込めないので、今回はSlimKatを使ってみました。
ブートローダーアンロックやカスタムリカバリ導入、カスタムROMの導入によって、メーカーの補償は一切きかなくなります。
また、作業中にデータが消えたり、端末が起動しなくなってしまったとしても、当方では一切責任は負えません。
全て自己責任で作業を行ってください。
1.Nexus 5にカスタムリカバリを導入しておく。私はTWRPを使っています。TWRPの導入方法はNexus5にカスタムリカバリ TWRPを導入する方法。を参照してください。
2.カスタムリカバリ導入後、現在の状態をまるごとバックアップしておく。アプリとアプリデータだけであればTitanium Backupがおすすめです。
3.ROMやアプリ+アプリデータのバックアップ後、カスタムリカバリからwipe data/factory resetを実施しておきます。
4.@docomo.ne.jpアドレスの運用については、選択肢が2つあります。
iMoNiやIMoNiWakeUpといったiモード+imode.netを利用する方法とspモードメールをGmailで送受信する方法です。
iMoNiの使い方はIMoNi:Nexus 4やNexus 7など、SPモード非対応のSIMフリー端末などでiモードメールを送受信できる定番アプリ。を参照してください。
IMoNiWakeUpの使い方はIMoNIWakeUp:IMoNiをプッシュで通知してiモードメールをほぼリアルタイムに受信できる、SIMフリー端末のIMoNiユーザーに必須アプリ。を参照してください。
私が現在利用しているのは、spモードメールをGmailで運用する方法です。設定方法などの詳細はSPモードメールをGmailアプリで送信/受信して、Nexus7やNexus4などのSIMフリー端末でもSPモードメールを使えるようにする方法。を参照してください。
ROM/Gapps:[ROM] [4.4] SlimKat (hammerhead)からダウンロード。
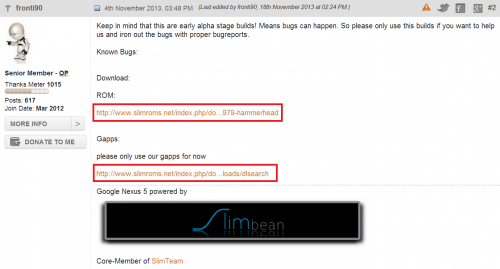
SuperSU:SuperSU(XDA)から、最新のSuperSUのzipファイルをダウンロードしてNexus5の内部ストレージにコピーしておきます。2013/12/3現在はV1.80です。
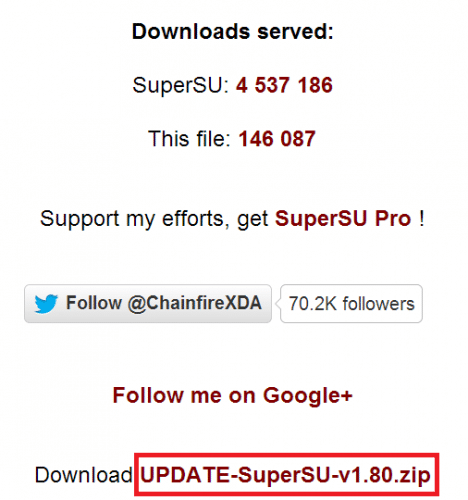
1.TWRPを起動後、「Install」をタップします。
2.ダウンロードしておいたROM「Slim-hammerhead-4.4.alpha.1.6-OFFICIAL.zip」を選んでタップします。
3.「Add More Zips」をタップします。
4.ダウンロードしておいたGapps「Slim_AIO_gapps.4.4.alpha.1.6.zip」をタップします。
5.「Add More Zips」をタップします。
6.ダウンロードしておいた「UPDATE-SuperSU-v1.80.zip」をタップします。
7.「Swipe to Confirm Flash」を左から右にスライドします。
8.「Successful」と表示されたら、「Reboot System」をタップしてNexus5を再起動させ、初期設定画面が表示されればインストールは正常に完了です。
TWRPからのzipファイルインストール方法の画像つき詳細は、Nexus 5のRoot化方法・手順。を参照してください。
Nexus5は、メインのROMとは別のROMをインストールしてデュアルブート(マルチブート)でROMを切り替えて使うことも可能です。
とりあえず試してみたい場合は、デュアルブートのサブROMとしてインストールした方がメインのROMをそのまま残した状態で新しいROMを試せるので便利です。
Nexus5のデュアルブート化手順は、Nexus5をMultiROMでデュアルブート(マルチブート)化して、SlimKatとCyanogenModなど複数のROMを切り替えて使う方法。を参照してください。
ここからは、SlimKatのカスタム項目を紹介していきますが、その前にSlimKatははじめにいじったほうがいい項目があります。
まずフォントですが、モトヤマルべりが抜かれているため中華フォントになってしまいます。モトヤマルべりにしたければ、他のROMなどから抜いてきて/system/fontsに入れるか、フォント自体を変更したいときはNexus5 Android 4.4の日本語フォントと日本語太字フォントの変更方法。の手順で変更してください。
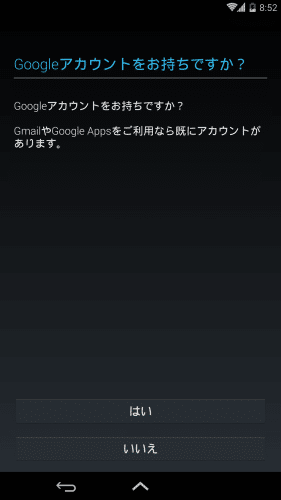
中華フォントはこのような感じで、私としては違和感があります。
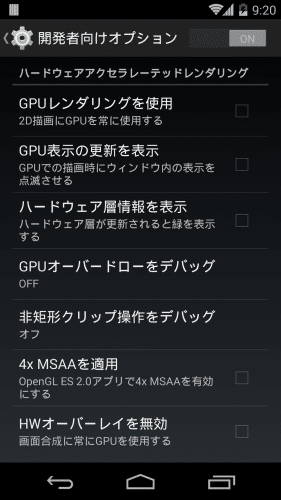
フォント変更後はこのような感じです。
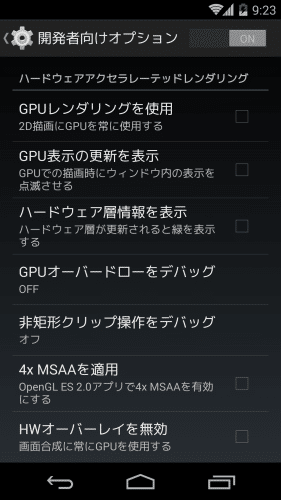
次に、DPI(画面密度)についてです。SlimKatでは、デフォルトのDPIをいじっているので、アイコンなど全体的に小さいです。このままだと使いにくいので、DPIをデフォルトに戻します。
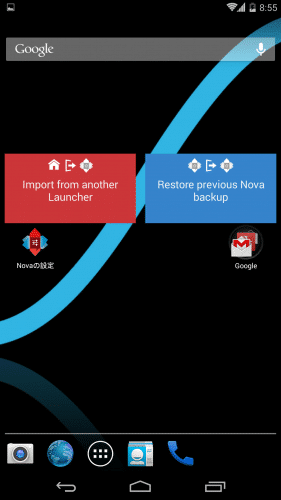
Build Prop Editorを使って、DPIを変更していきます。
「ro.sf.lcd_density」をタップします。
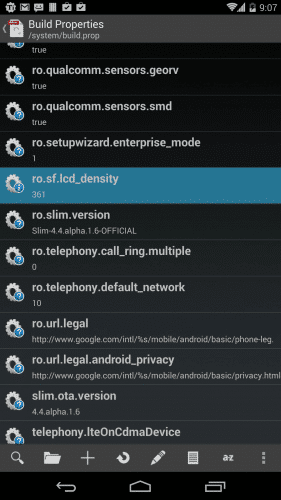
SlimKatは361になっていますが、これを480に変更して「Save」をタップします。
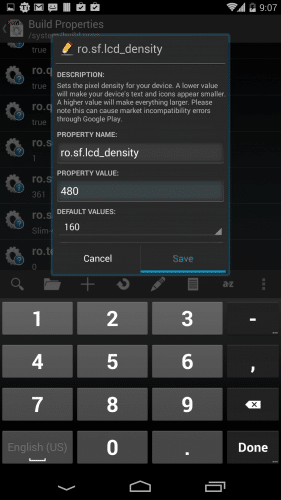
スーパーユーザーリクエストが表示されるので「許可」をタップします。
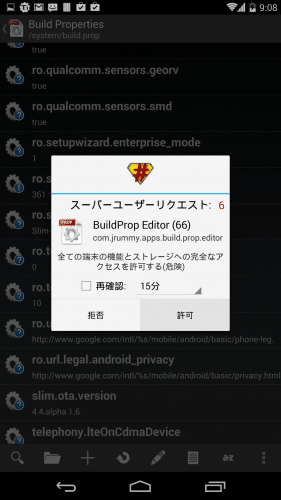
再起動を促してくるので「Yes」をタップします。これで、デフォルトのDPIに戻すことができます。
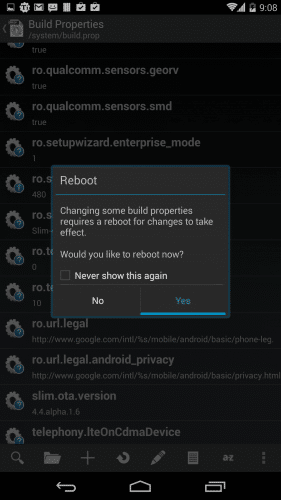
まず設定>Interfaceから見ていきます。
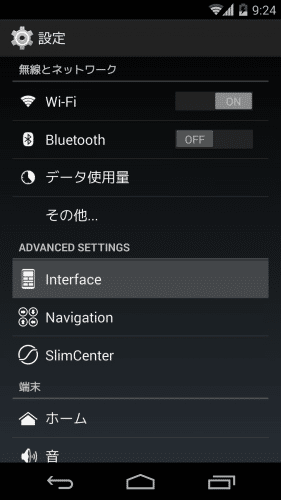
Battery iconを見てみます。
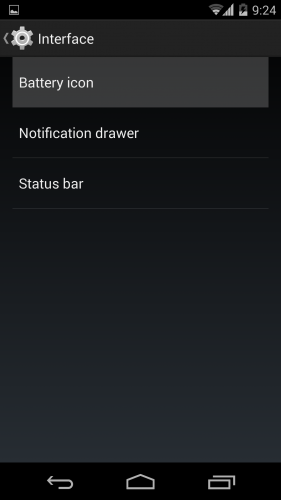
バッテリーアイコンの変更と、アイコンの色などを変更することができます。
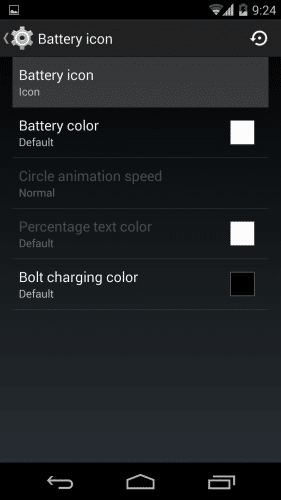
バッテリーアイコンの種類は、PSXやCataclysmと同じです。
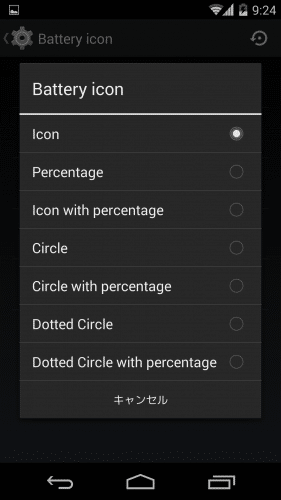
次に「Notification droawer」を見てみます。
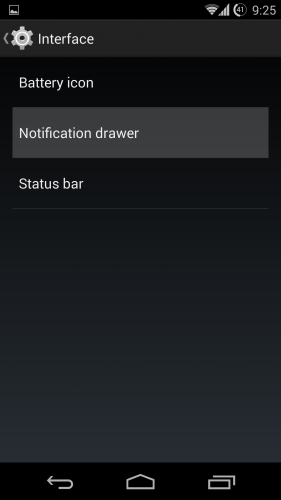
「Shortcuts」では、通知領域にショートカットを置くことができます。
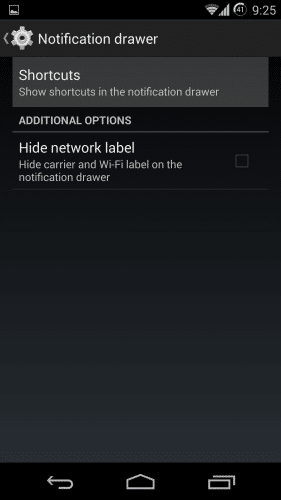
右上の「+」をタップします。
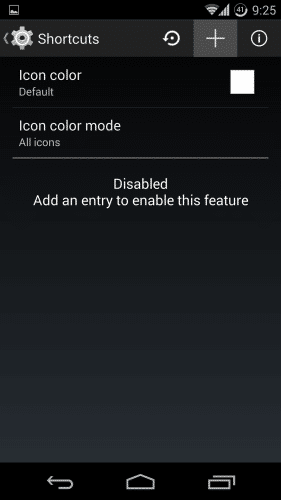
通知領域に置きたいショートカットを選んでいきます。
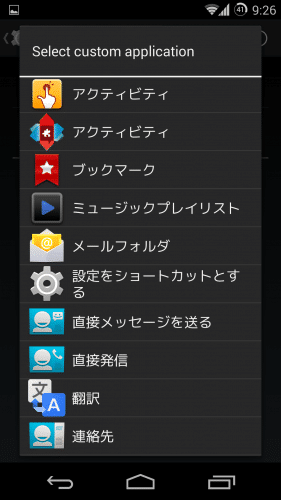
ショートカットは、通知領域の一番下に表示されるので、片手操作時は指が届いて便利です。
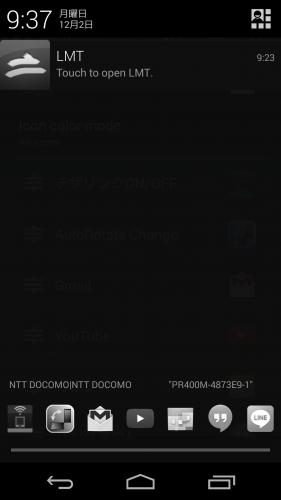
Icon color modeでは、ショートカットのアイコンの色を設定します。
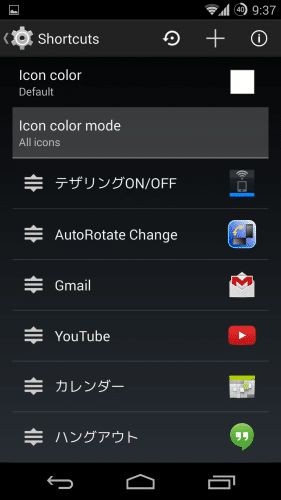
例えば「無効」にすると・・・
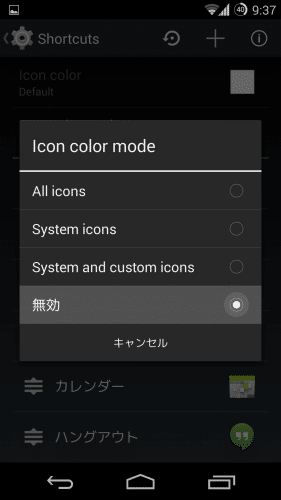
ショートカットのアイコンがカラーになりました。
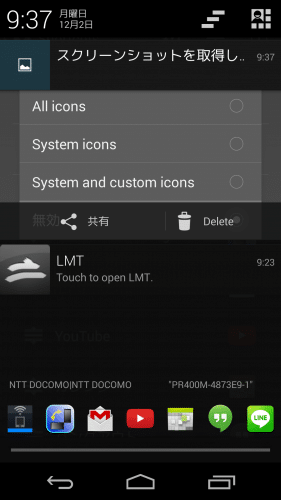
「Hide network label」にチェックを入れると・・・
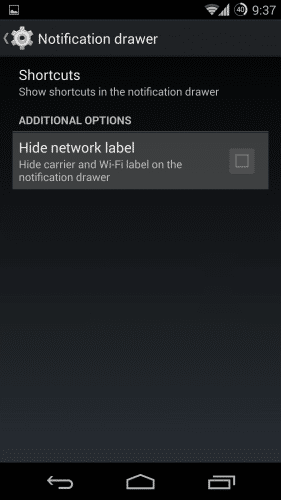
ショートカット上部のキャリア名やWi-Fiネットワーク名が消えます。
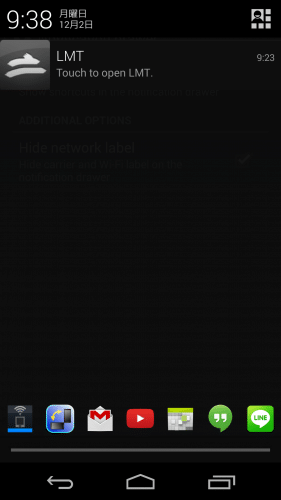
次に「Status bar」を見ていきます。
Clock and dateでは、時計に関する設定が可能です。
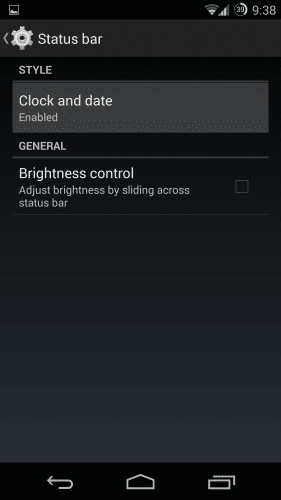
PSXとほぼ同じ設定項目です。時計の表示/非表示や色、表示位置などを設定できます。
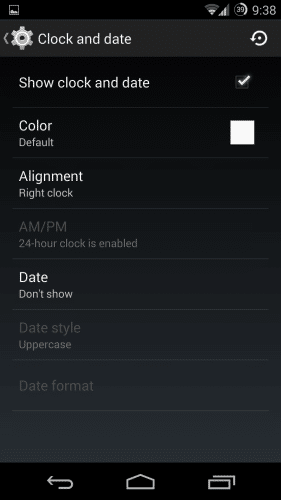
「Brightness control」にチェックを入れると、ステータスバーを左右になぞることでディスプレイの明るさを調節できます。私はより自由度の高いDisplay Brightnessを使っています。
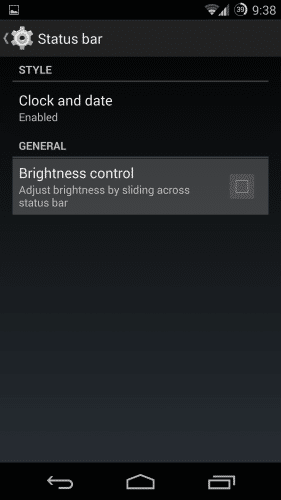
設定>Navigationを見ていきます。
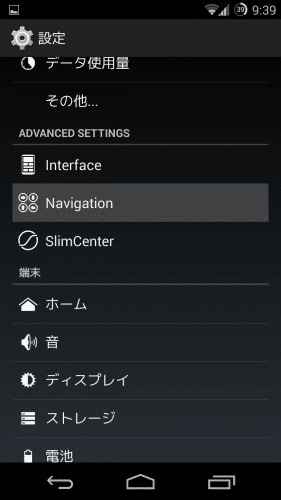
Navigation barでは、ナビゲーションバーを自由にカスタムできます。
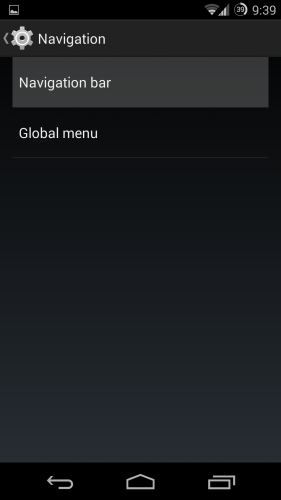
「Buttons」をタップします。
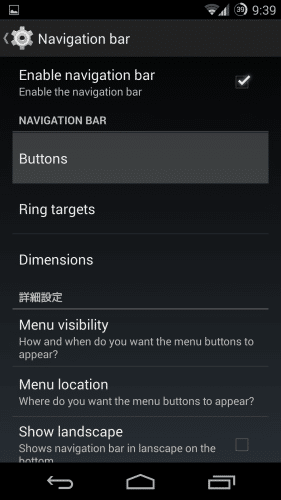
「+」をタップします。
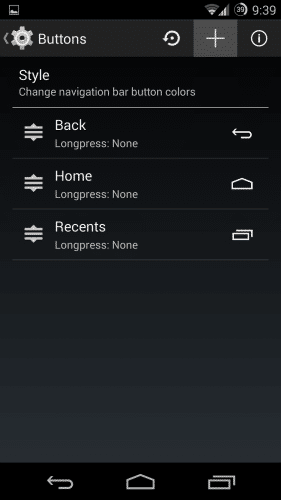
様々な機能を選ぶことができます。また、「Custom app」ではPSXと同じくアプリを選ぶこともできます。
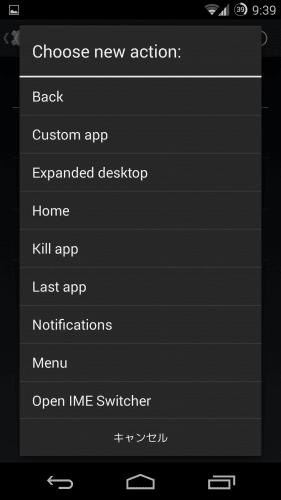
最大5個まで置くことができます。PSXではソフトキーのアイコンを選ぶことができませんでしたが、SlimKatではアイコンを変更することもできます。Skip Memoのアイコンをタップします。
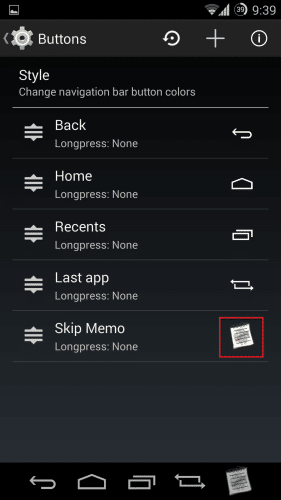
システムのアイコンや自分で準備したアイコンを選ぶことができます。
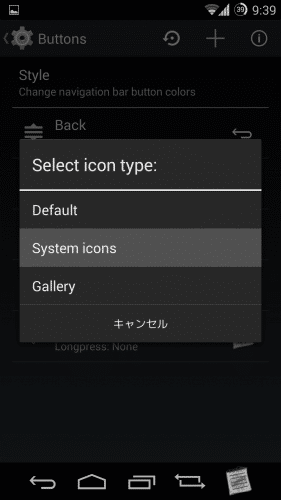
システムアイコンから検索のアイコンをタップして選びます。
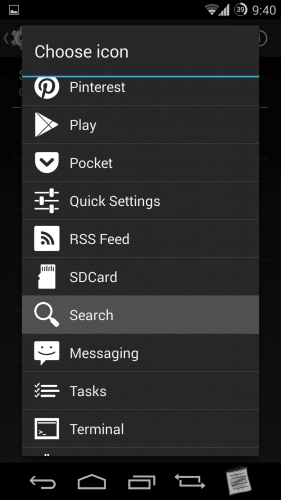
Skip Memoのアイコンが検索アイコンになったことで、統一感が生まれました。また、各アプリ左側のアイコンをタップしたまま上下に動かすことで、ソフトキーを入れ替えることもできます。
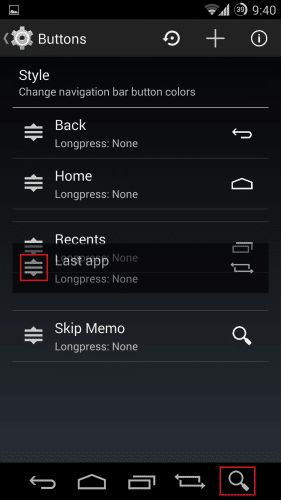
「Dimensions」では、ナビゲーションバーの高さなどを変更できます。
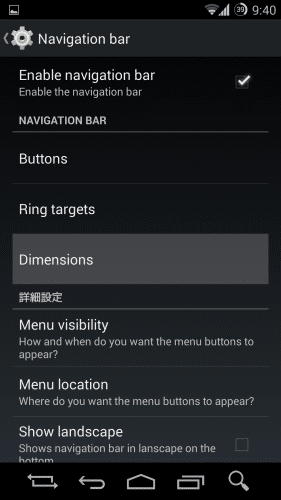
「Navigation bar height」で、ナビゲーションバーの高さを調節します。
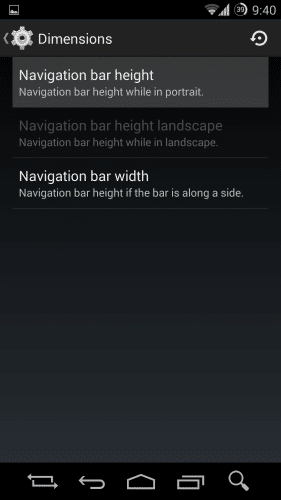
私にとっては一番使いやすい36dpにします。

高さが変更されました。次に「Menu visibility」でメニューキーに関する設定をします。
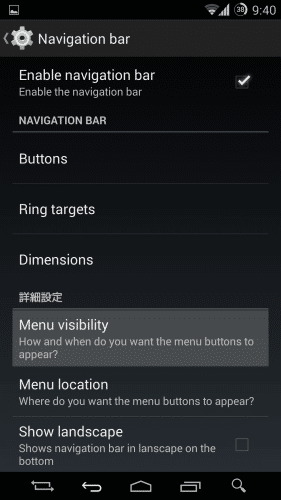
「Always show」を選ぶと・・・
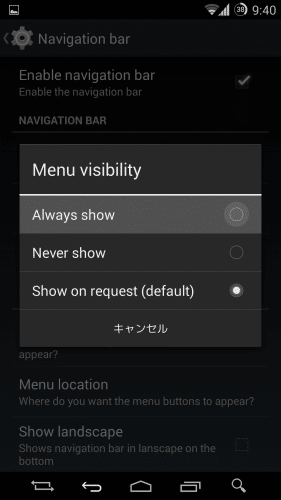
右側に常にメニューキーが表示されます。更に「Menu location」をタップします。
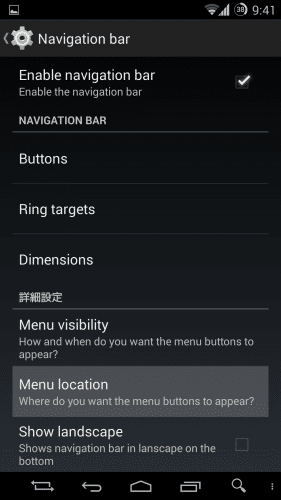
「Both」にチェックを入れると・・・
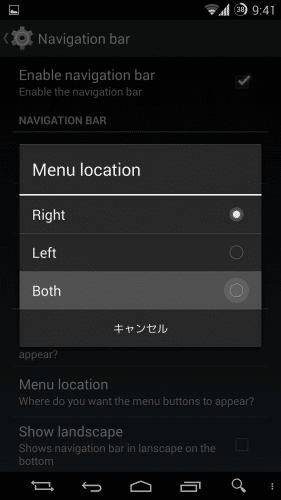
両側にメニューキーが表示されます。「Show landscape」にチェックを入れると・・・
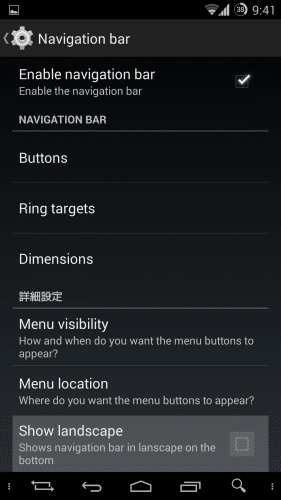
横画面時もナビゲーションバーが下部に表示されます。
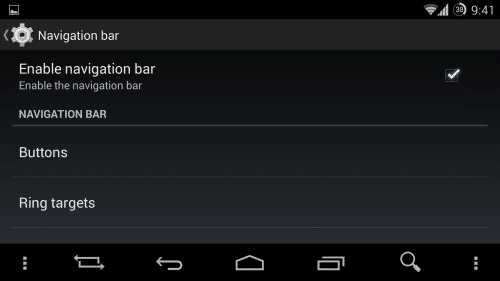
チェックを外すと、右側に表示されます。
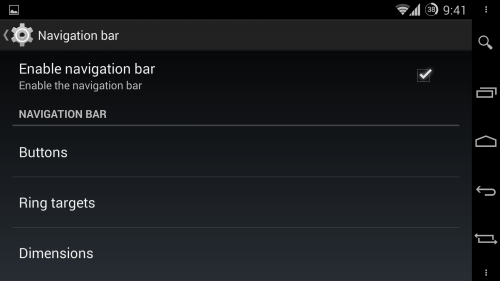
次に「Ring targets」を見ていきます。
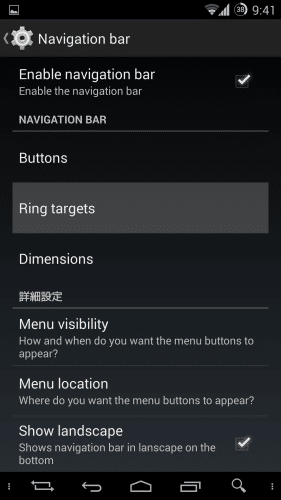
「+」をタップしてナビゲーションバーリングのショートカットを追加していきます。
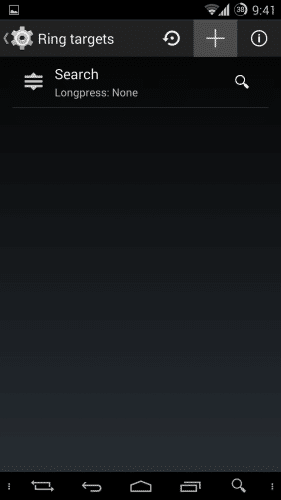
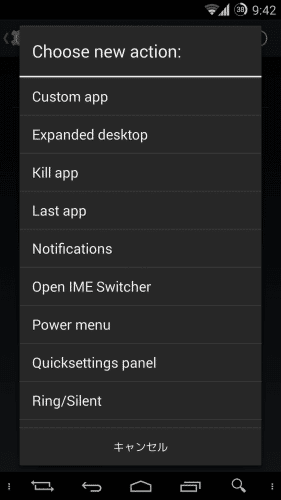
最大で5個まで置くことができます。なお、それぞのショートカットのロングタップ時もショートカットを置けるので、全部で10個置くことができます。
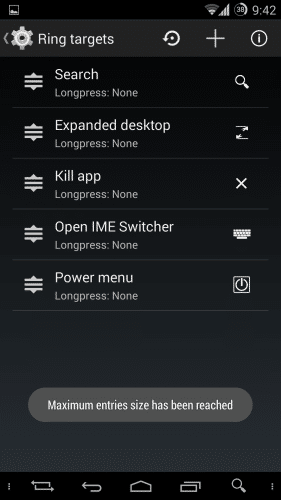
ナビゲーションバーリングを起動したところです。
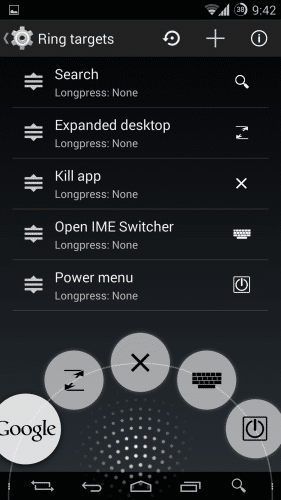
「Global menu」を見ていきます。Global menuでは、電源メニューをカスタムすることができます。
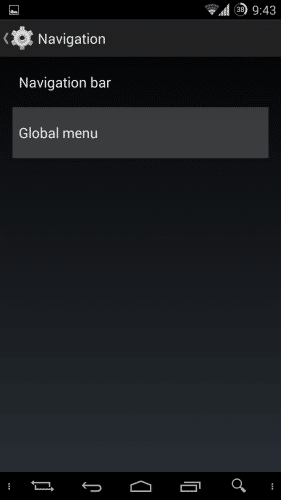
デフォルトの電源メニューはこうなっています。
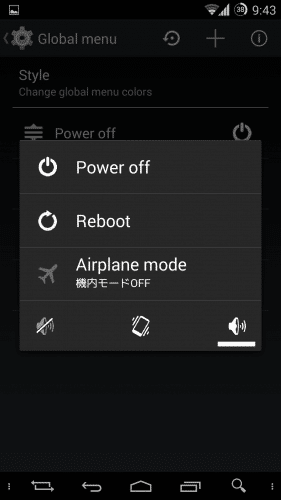
Global menuの「+」をタップします。
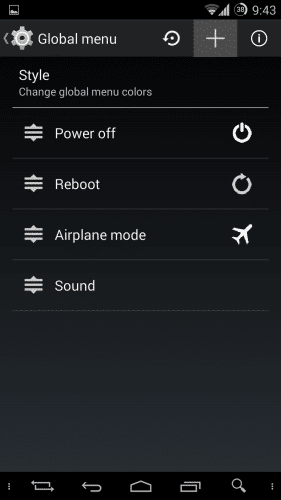
「Expanded desktop」を選んでみます。
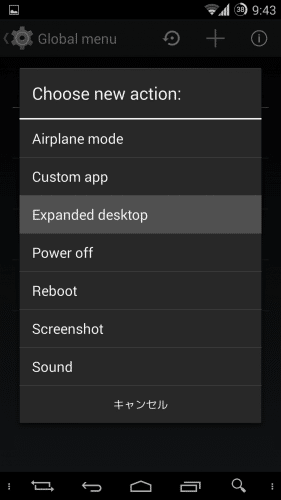
すると、電源メニューにExpanded desktopが追加されました。
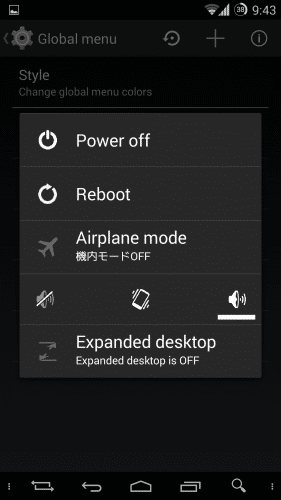
「SlimCenter」を見ていきます。
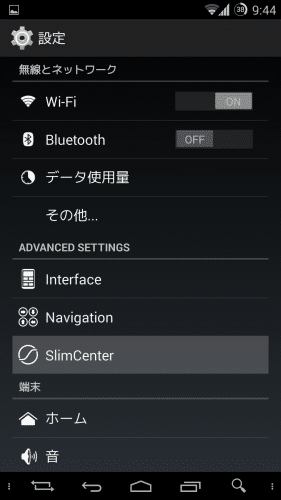
ここでは、SlimKatをOTAでアップデートできるようです。
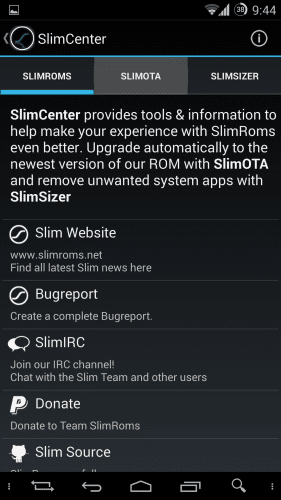
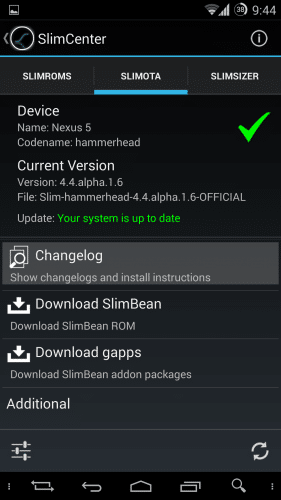
Advanced optionsを見ていきます。

「MediaScanner behavior on boot」では、Nexus5を起動時にメディアスキャンするかどうかを設定します。
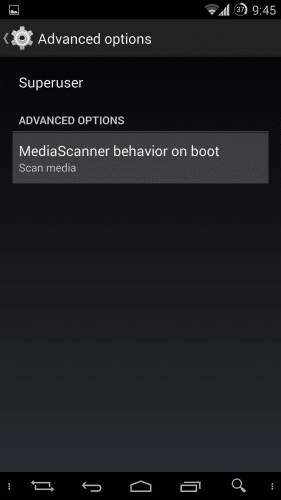
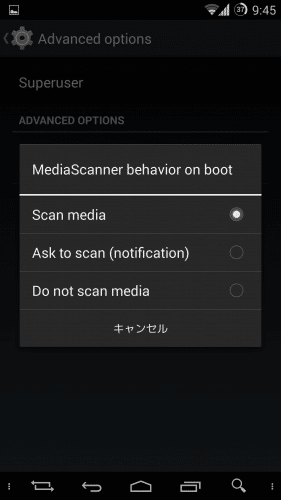
音の設定を見ていきます。
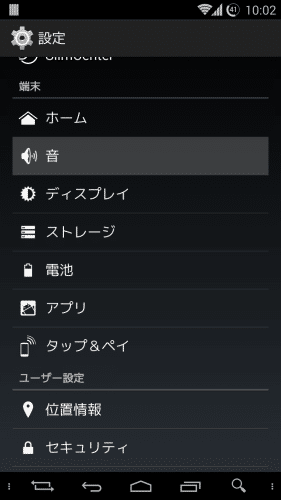
「Advanced options」をタップします。
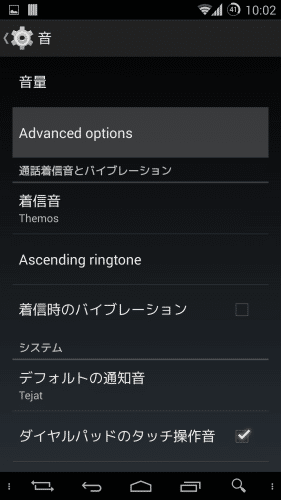
「Camera shutter sound」のチェックを外すと、カメラのシャッター音を消すことができます。
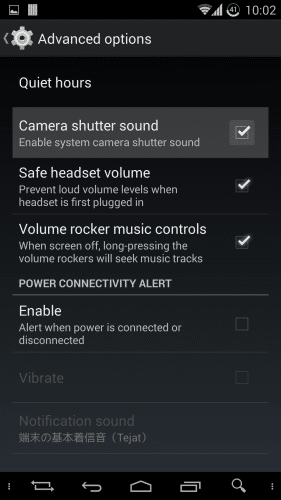
シャッター音を消すことは法に触れる場合がある旨の注意書きも表示されます。これはAOKPと同じですね。
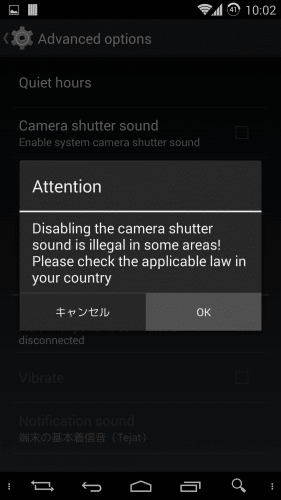
「Quiet hours」を見てみます。
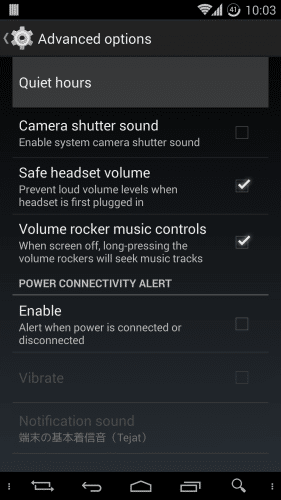
PSXと全く同じです。
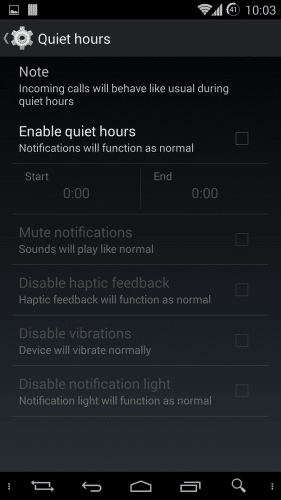
「Power connectivity Alert」の「Enable」にチェックを入れると・・・
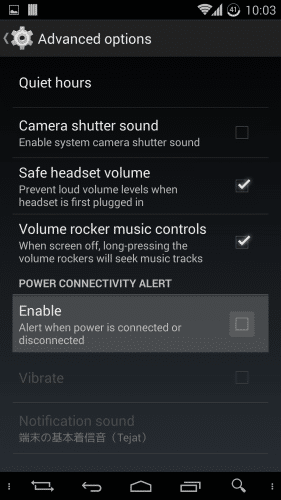
充電開始時や終了時にバイブや音を鳴らすように設定できます。
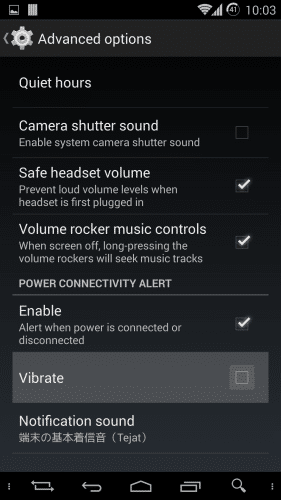
ディスプレイの設定を見ていきます。
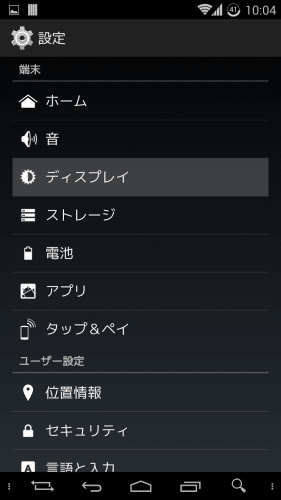
「CRT animation」を見てみます。
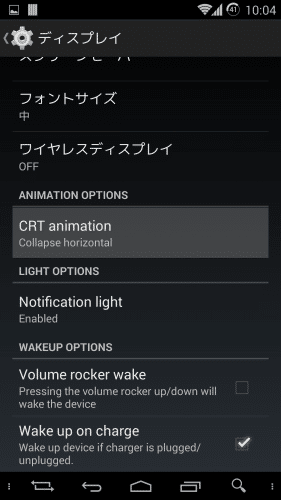
これもPSXと同じです。私は「Don't show」にしています。
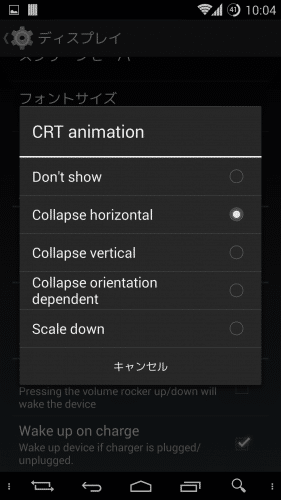
「Notification light」を見てみます。
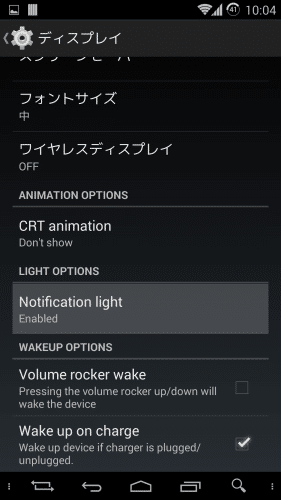
これもPSXと同じで、アプリごとに通知LEDの色などを設定することができます。
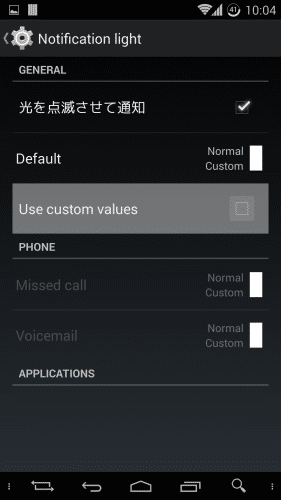
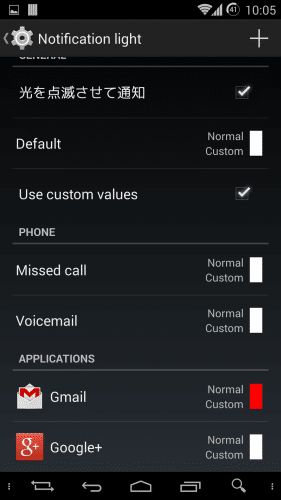
ボリュームキーでスリープを解除する「Volume rocker wake」もあります。
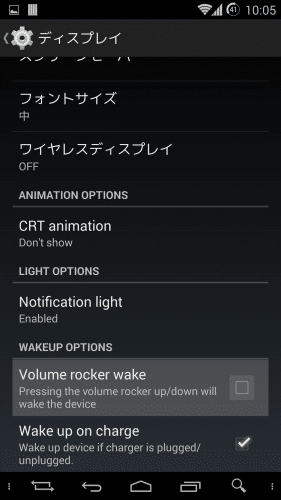
次に「電池」を見ていきます。
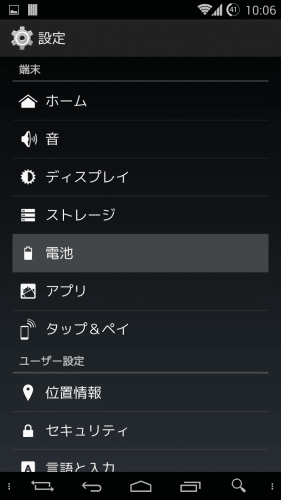
「Low battery warning」を見てみます。
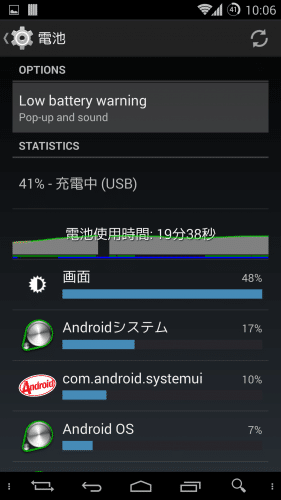
バッテリー残量が少なくなった時の通知方法を設定することができます。
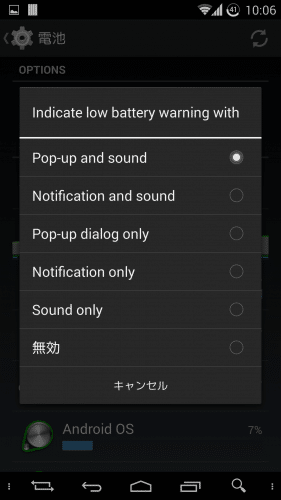
セキュリティを見ていきます。
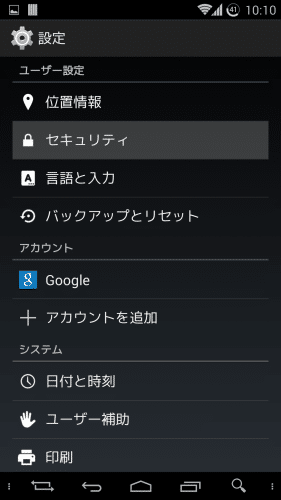
「Slider targets and shortcuts」を見てみます。
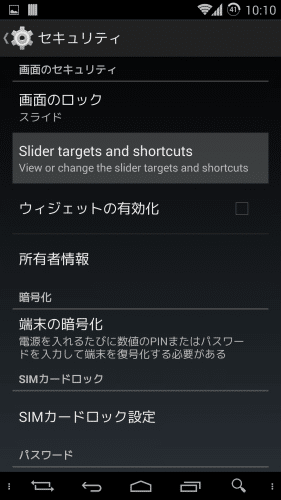
ロック画面にショートカットを置くことができますが、これもPSXとほぼ同じです。唯一違うのが、SlimKatはロックリングのショートカットを8個まで置くことができます。
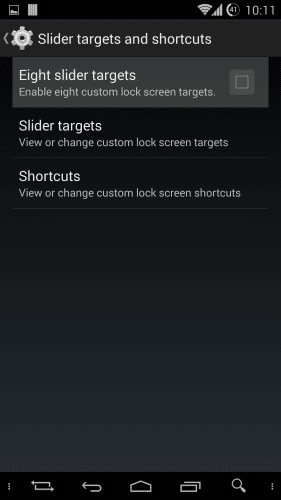
ロックリングからショートカットにアクセスしたい人には便利ですね。
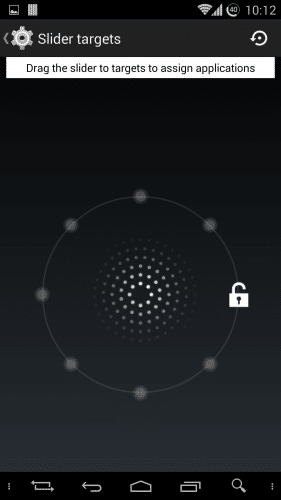
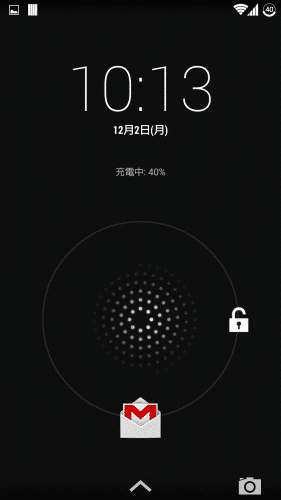
「Shortcuts」を見てみます。
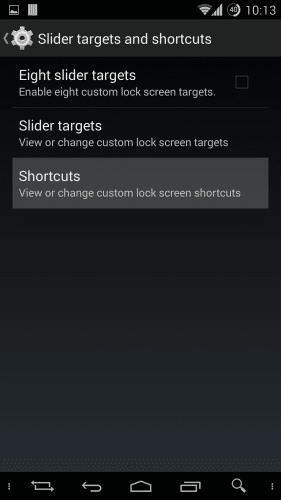
ショートカットは、ロックリングよりも上に表示されます。
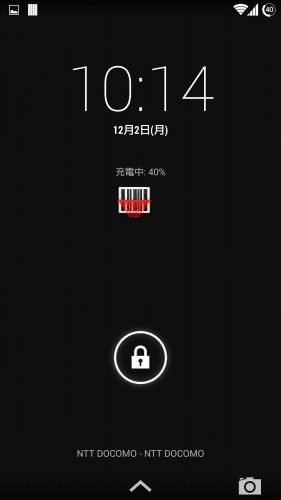
最後に「Privacy Guard」を見てみます。
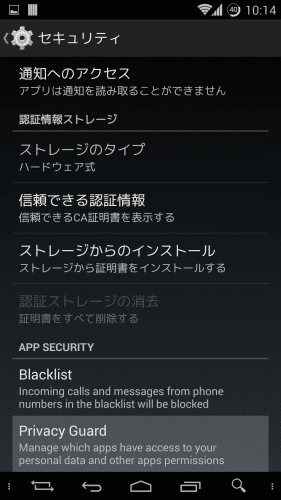
アプリ起動時に、個人情報にアクセスできないように指定できます。
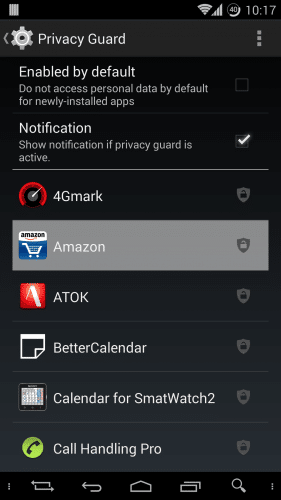
プライバシーガードが有効になっているときは、ステータスバーにアイコンが表示されます。
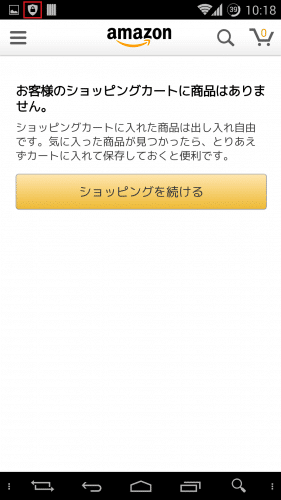
SlimKat alpha.1.6の主な機能は以上です。
PSXとほぼ同じようにカスタムできるので、使い勝手は良いROMだと思います。
また、動きもスムースで目立ったバグもありません。
PSXの代替を検討している人は、ぜひ試してみてください。
Nexus 5の使い方に関する記事一覧
Nexus 5に関する記事一覧
Nexus 5のスペックその他に関する情報まとめ